- Почему аккумулятор (батарея) ноутбука подключена но не заряжается?! | как настроить?
- Батарея не заряжается из-за поломки в блоке питания
- Значительное загрязнение внутренних элементов ноутбука пылью
- Как диагностировать проблему печати по индикаторам принтера
- Как проверить батарею на износ, если зарядка не доходит до 100%
- Как проверить ноутбук на износ при отсутствии зарядки
- Настройка очереди печати
- Обновление драйверов для нормальной зарядки ноутбука
- Перепаивание подключения вентилятора
- Проблемы красками, тонером, картриджем или снпч
- Проблемы со шнуром
- Способ #9: проверьте службу печати
Почему аккумулятор (батарея) ноутбука подключена но не заряжается?! | как настроить?

Привет. На дня мне принесли ноутбук Acer на котором была проблема с аккумулятором — он просто не брал заряд при подключенном зарядном устройстве. Смутило то, что сам ноут хоть и недорогой, но и относительно не старый — всего 1,5 года. Конечно, убить батарею ноутбука или нетбука можно и за меньший срок использования. Но тут всё заваисит от условий и правильности эксплуатации. Например, у меня есть старый ноутбук HP Compaq, который работает уже более 7 лет и у него ещё живой аккумулятор, который держит зарядку аж 35-40 минут. для такого старичка это более чем здорово.
Износ — одна из главных причин выхода из строя аккумуляторных батарей ноутбуков, ведь у неё есть определенный предел циклов зарядки/разрядки, выработав который она обычно просто «отдаёт концы». Даже производитель в руководстве чаще всего пишет что срок службы АКБ — 2-3 года. Тут дело в том, что уже примерно за первый год она теряет пятую часть своей ёмкости, а к концу второго года уже может просто выйти из строя. Случаи, когда она прожила дольше трёх лет, можно, грубо говоря, сосчитать по пальцам. И единственный выход — только заменить батарею ноутбука.
Но есть случаи, когда батарея перестала заряжаться на почти новом ноутбуке и операционная система пишет, что «Батарея подключена, но не заряжается»:

Причиной может оказаться банальный сбой работы операционной системы или контроллера на материнской плате. Можно попробовать сделать так называемый «полный сброс» настроек BIOS компьютера.
Для этого попробуем проделать несколько нехитрых действий.
Шаг 1. Выключаем ноутбук и отключаем от него зарядник.

После этого извлекаем аккумулятор.

Шаг 2. Нажимаем кнопку включения ноутбука (Power) и держим её в нажатом состоянии около минуты.

Это делается для того, чтобы снять оставшийся заряд с конденсаторов.
Шаг 3. Подключаем зарядное устройство к ноутбуку или нетбуку. Аккумулятор пока оставляем не подключенным.
Шаг 4. Включаем ноутбук и заходим в БИОС. Чтобы это сделать надо нажать кнопку Del или F12. На некоторых моделях для входа в BIOS могут использоваться кнопку F2 или F5. Смотрите на надписи при загрузке. Как правило там указано какую кнопку надо нажать.
Шаг 5. Заходим в раздел «Save&Exit» и выбираем пункт «Load Setup Defaults» или «Restore Defaults»:

В некоторых версиях БИОСа этот пункт может находится в другом разделе, например, «Boot». После этого перезагружаем ноутбук. И как только он снова начнёт загружаться — отключаем кнопкой «Power».
Шаг 6. Отсоединяем зарядник, возвращаем батарею на место и подключаем зарядник.
Шаг 7. Включаем ноутбук и ждем пока он загрузится.
Если Вам повезло и после сброса параметров батарея ноутбука ожила — отлично! Если нет, то кроме как заменой аккумулятора — никак больше проблему не решить и замена — единственный выход.
В качестве заключения хочу привести способ, к которому часто прибегают, чтобы сохранить батарею работоспособной максимально долгий срок. Заключается он в том, что когда Вы работаете дома или в офисе, то есть там где работа от аккумулятора не нужна — просто отключите батарею и подключить ноутбук напрямую к сети через зарядник. В случае, если ноутбуком пользуются как обычным ПК и он всегда подключен к электрической сети — аккумулятор вообще можно отключить и убрать.
Батарея не заряжается из-за поломки в блоке питания

Если все вышеперечисленные способы не помогают, сломан сам блок питания. Процедура проверки и решения проблемы выглядит так:
- Тестируют индикатор блока. Такое возможно только если производитель предусмотрел наличие индикатора.
- Если без включения адаптера блок не откликается, проверяют разъемы, компоненты. Иногда из строя выходит зарядка и контроллер – именно его и следует проверить на работоспособность.
- Зачищают контакты от окисления, ржавчины. Проверяют элементы еще раз.
- Нет отклика, подключают другое зарядное устройство.
Можно работать и без блока питания, для чего подключают ноутбук к сети напрямую. Но это лишает прибор его важного преимущества – мобильности. Лучше всего все же отнести лэптоп в сервис, чтобы мастера исправили недостаток и подобрали новый блок питания.
Значительное загрязнение внутренних элементов ноутбука пылью

Иногда пользователи даже не подозревают, как много пыли и мусора скапливается на внутренних элементах устройства. Такое чаще всего происходит по двум причинам:
- Владелец лэптопа обожает есть и пить прямо над клавиатурой. Мусор и частички еды западают в клавиши и пространство между ними, мешают нормальной работе прибора.
- В помещении слишком пыльно. В этом случае необходимо регулярно чистить внешнюю панель, следить за чистотой внутренних элементов.
Установка увлажнителя в пыльном помещении позволит снизить уровень мелкодисперсных частиц в воздухе и уменьшить риск запыления внутренних пространств ноутбука.
Решение проблемы: отдать ноутбук в чистку или выполнить процедуру самостоятельно.
Разборка клавиатуры требует опыта, поэтому лишний раз лучше не рисковать, отдать устройство в сервис.
Как диагностировать проблему печати по индикаторам принтера
Причин, побудивших светодиод начать мигать, может быть множество. Чтобы не запутаться в них и всё-таки добраться до неполадки, а затем и устранить её, советуем придерживаться следующей несложной последовательности действий:
- Откройте лоток для подачи бумаги и посмотрите, есть ли внутри листы. Если нет, вставьте, после чего закройте лоток и посмотрите, не исчезло ли предупреждающее мигание.
- Посмотрите, имеется ли внутри картридж, и если нет, вставьте новый. Если все картриджи на месте, выньте каждый и вставьте до щелчка.
- Загляните внутрь принтера: может быть, в рельсе, по которой движется печатающая головка, застряла бумага или иной материал — вот почему не распечатывает принтер с компьютера. Извлеките всё лишнее, закройте крышку и предпримите новую попытку.
- Проверьте, соединены ли ПК и принтер кабелем — и насколько прочно последний входит в оба разъёма. При необходимости надёжнее зафиксируйте контакты или замените шнур на новый.
- Удостоверьтесь, что все панели, открываемые во время протяжки бумаги, доступа к печатающей головке, замены картриджей, смены впитывающего материала полностью закрыты.
- В результате ваших манипуляций светодиод должен перестать сигнализировать об ошибке; в идеале останется гореть только зелёная лампочка. Если этого так и не случилось, проблема, вероятно, носит чисто аппаратный характер и должна решаться в условиях сервисного центра. Если принтер, с которого не получается печататься с компьютера, пока на гарантии, советуем попробовать обменять оборудование на новое.
- В заключение перезагрузите оба устройства: и ПК, и принтер. Перезагрузка избавляет от многих, казалось бы, серьёзных проблем; может быть, повезёт и вам.
Возможна и несколько иная ситуация, которую тоже нужно рассмотреть, отвечая, почему принтер не печатает фото с компьютера. При включении загораются сразу оба светодиода: и основной, свидетельствующий о наличии питания, и предупреждающий.

Мигать они могут по-разному:
- Одновременное «подмигивание» свидетельствует об инициализации оборудования, подготовке к работе после смены картриджа, отмене текущего задания
- Когда зелёный сигнал горит непрерывно, а предупреждающий — загорается время от времени или моргает, дело почти наверняка в засорении внутреннего пространства: снова проверьте, не требуется ли извлечь замявшуюся бумагу или какое-либо иное «загрязнение».
В крайнем случае можете попробовать распечатать технический отчёт — сделать это можно даже если уведомление об ошибке не исчезает. Вставьте в лоток лист бумаги и некоторое время нажимайте на кнопку, напротив которой горит предупреждающий сигнал. Устройство должно опознать команду и напечатать документ, в котором будут перечислены все текущие неисправности.
Именно вследствие них принтер не может начать работать нормально — их и нужно устранять в первую очередь. Когда разберётесь, почему принтер не печатает с ноутбука, не забудьте выполнить обычное техническое обслуживание, описанное производителем в инструкции.
Как проверить батарею на износ, если зарядка не доходит до 100%
Удостовериться, что невозможность нормально зарядить аккумулятор связана именно с батареей, вы можете, скачав и установив бесплатно распространяемую утилиту Battery Health (для MacOS) или Battery Care (для Windows).

Как видно на рисунке выше, обратившись к основному окну программы, вы увидите все имеющие практическое значение данные: исходную и текущую ёмкость, а также степень износа устройства.
Если последний показатель достаточно велик, нужно приобрести новую батарею, подходящую для вашей модели компьютера, и вставить её вместо негодной. Сделать это со съёмным устройством можно в домашних условиях; если аккумулятор несъёмный, рекомендуем обратиться в сервисную мастерскую.
Кроме того, получить все перечисленные сведения вы сможете, обратившись к универсальной встроенной утилите — командной строке:
- Запустите её из меню «Пуск» или другим удобным способом. Советуем сразу делать это от имени администратора — возможно, расширенные полномочия понадобятся в процессе обработки запроса.
- Введите команду powercfg energy, после чего, убедившись в правильности запроса, нажмите Enter.

В течение нескольких секунд по вашему запросу будет сформирован подробный отчёт, на основании которого вы сможете сделать вывод об исправности оборудования. Путь сохранения документа указывается в том же чёрном окошке — просто перейдите по адресу и откройте файл любой программой для редактирования текста. Можете предварительно скопировать его в любой удобный каталог или на флешку, если планируете показывать мастеру.
В открытом документе обратите особое внимание на заключительные строчки — в нашем примере на них наведена стрелка.

Отнимите от номинальной (расчётной) ёмкости текущую, после чего разделите на первый показатель и, чтобы получить проценты, умножьте на 100. Это и будет искомый показатель износа — можете сравнить его со значением, полученным первыми из описанных способов.
Наконец, вы можете воспользоваться удобной универсальной утилитой AIDA64. Достаточно будет загрузить и установить бесплатную версию, а затем, после запуска, обратить внимание на подвкладку «Электропитание».

Здесь вы увидите те же сведения, о которых было рассказано выше. Проводить самостоятельные расчёты не придётся: приложение покажет в соответствующей строке, насколько состояние аккумулятора далеко от идеала.
В этом же приложении вы легко найдёте марку своей батареи — она понадобится для приобретения нового изделия. Можете скопировать нужные данные в текстовый документ или сделать и распечатать скриншот для похода в магазин.
Как проверить ноутбук на износ при отсутствии зарядки
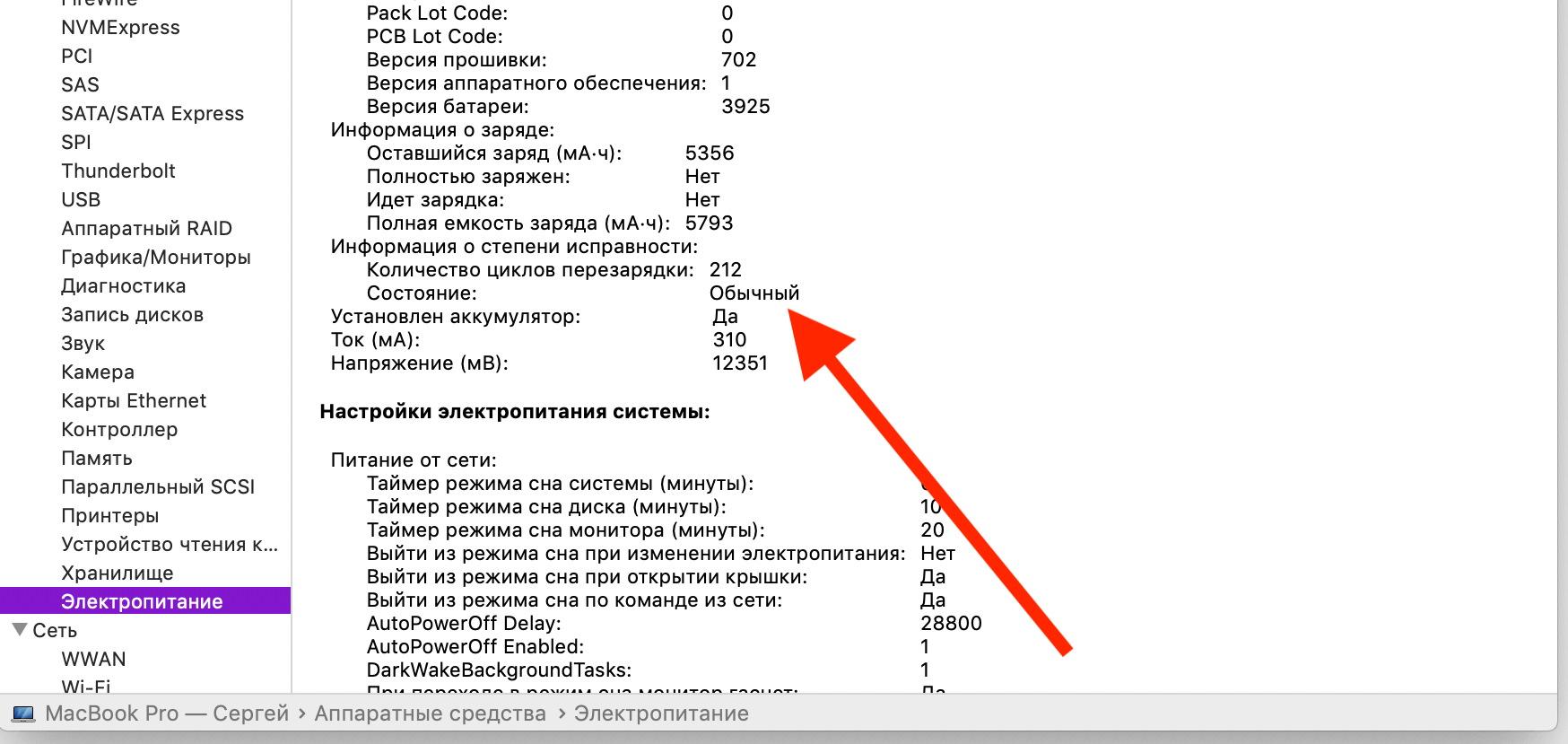
Старые батареи частенько не показывают полную зарядку или не заряжаются вообще. Такое бывает при истощении ресурса зарядки/разрядки, неправильной эксплуатации лэптопа, приведшей к потере емкости батарей.
Причина – износ АКБ, поэтому придется проверить состояние элемента, делают это так:
- Запускают ноутбук в работу. Открывают командную строку (под кнопкой Пуск).
- Прописывают в пустом поле powercfg energy. Затем нажимают кнопку Enter.
- Ожидают отклика и смотрят подробный отчет.
В отчете проверяют расчетную емкость батарей, отслеживают время последней полной зарядки. Если разница между показателями большая, это говорит о высокой степени износа АКБ, элемент придется заменить. Процедуру выполняют в сервисе, стоит это недорого, но все зависит от модели ноутбука и наличия комплектующих.
Настройка очереди печати
Очень частой причиной того, что ваше печатающее устройство отказывается работать, является сбой, который напрямую относится к очереди печати. При этом система ставит в очередь документ, но агрегат не начинает работу. Это может произойти из-за скачка напряжения в сети либо по программным причинам, если аппарат используется, как сетевой, и подключен к нескольким ПК.
Для исправления ошибки нужно сделать следующее.
- Перейдите в “Панель управления”. Для удобства поиска переключите окно в режим мелких значков, после чего кликните на “Устройства и принтеры”.

- В этом окне нужно выбрать аппарат, на который вы отсылали документ, и щелкнуть на его значке ПКМ.
- Выпадет меню, где требуется выбрать “Просмотр очереди печати”.

- Появится окошко, где будут видны все документы, отправленные на печать. Выберите их по одному с помощью ПКМ и кликните “Отменить”.

После проведения данной несложной процедуры, печатающее оборудование, в большинстве случаев, возвращается в работоспособное состояние. Но, хотя и редко, возникает ситуация, когда очередь печати не очищается, и ошибка печати продолжает появляться. В этом случае можно прибегнуть к следующему способу:
- отключите кабели, соединяющие печатающее устройство и ПК, и отсоедините агрегат от сети;
- перейдите в “Службы”, как было указано выше, и остановите “Диспетчер печати”;
- далее, откройте проводник Windows, и вставьте в адресную строку C:WindowsSystem32SpoolPRINTERS, после чего нажмите на Enter;
- в открывшейся папке удалите имеющиеся в ней файлы;
- отключите ПК;
- перед тем, как включать печатающее устройство в сеть, убедитесь, что прошло не менее 60 сек. после его отключения от розетки;
- подключив кабель аппарата к ПК, следует включить агрегат кнопкой, предназначенной для этого;
- включив ПК, дождитесь, пока операционная система загрузится полностью;
- теперь можно попробовать отослать файл на распечатку.
Обновление драйверов для нормальной зарядки ноутбука
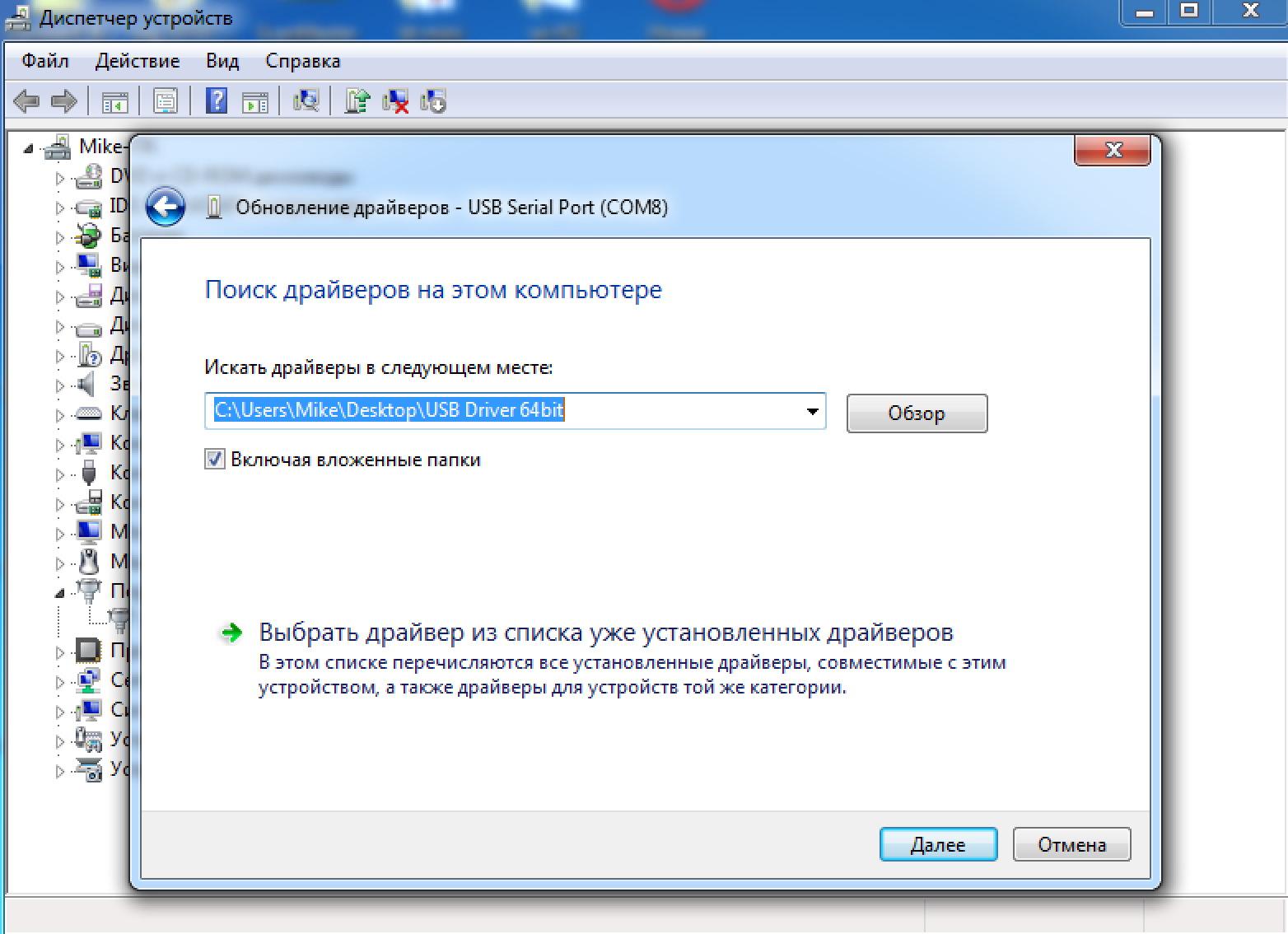
Аккумуляторная батарея – один из элементов устройства, для которого требуются определенные драйвера. Без этих драйверов работа батареи будет сбита, лэптоп попросту не увидит емкости и, соответственно, не будет их заряжать.
Иногда бывает, что с экрана пропадает пиктограмма батареи, пользователь не видит – есть зарядка или нет.
Все проблемы решают следующим образом:
- правой кнопкой кликают по закладке «Пуск»;
- выбирают раздел Диспетчер устройств;
- переходят в разряд Батареи, открывают его;
- находят пункт Батарея API совместимым управлением или подобное;
- зажимают правой кнопкой строки и выбирают отключение устройства;
- затем нажимают правой же кнопкой на эти строки и выбирают подключение.
Если проблема с драйверами, эти действия ее полностью решают. Если же ничего подобного на раздел батарей в лэптопе нет, неисправность лежит глубже – устройство не распознает зарядные емкости. Причиной может быть плохой контакт, сбой настроек – такие дефекты устраняют в сервисном центре.
Второй вариант – значок батареи на экране появился, но зарядки нет. В этом случае снова открывают диспетчер устройств, кликают правой кнопкой по разделу батарей и нажимают кнопку «удалить». Затем перезапускают ноутбук в обычном режиме. Устройство при запуске распознает батареи, автоматически скачает нужные драйвера и запустит емкости в работу.
Загрузка драйверов требует наличия сети Интернет, поэтому действия проводят только после подключения к сети. Если драйвера не качаются из сети, пользователи заходят на сайт производителя и оттуда скачивают нужный софт.
Перепаивание подключения вентилятора
Когда все способы испробованы, но ничего не помогает, остаётся прибегнуть к варианту кардинального решения проблемы: продайте ноутбук и купите более подходящий :). Шучу, будем разбирать корпус и перепаивать подключение кулера. Этот способ подходит радиолюбителям, либо тем, у кого есть доступ к радиолюбителю :).
Нам нужно сделать так, чтобы питание вентилятора никогда не отключалось полностью, т.е. чтобы он крутился всегда. Можно подавать совсем небольшое питание на вентилятор, достаточное для минимальных оборотов, на которых его вообще не слышно. Такой скорости вращения достаточно, чтобы ноутбук не нагревался в режиме чтения или простоя.
Вентиляторы подключаются тремя или четырьмя проводами:
- Питание
- Земля
- Датчик скорости вращения
- Управление оборотами (может не быть).
Нужно найти проводник подачи питания с помощью мультиметра, обычно он красный.
Что нужно сделать:
- Находим питание 3.3-5В на материнке
- Перерезаем посередине провод питания вентилятора, идущего от разъёма материнской платы;
- В разрыв цепи впаиваем пару диодов, резистор и новое питание
- Подбираем сопротивление резистора.
Самое сложное это первый пункт: нужно найти на плате пятачок с питанием 3.3-5 вольт, к которому можно подпаяться. При этом, это должна быть силовая линия, а не сигнальная, чтобы ток вентилятора. Поэтому начинать стоит с разъёма USB, он идеально подходит по напряжению питания и силе тока.
Единственная загвоздка может появится, если питание на USB есть всегда, даже после выключения ноутбука или ухода в режим сна. В этом случае, вентилятор будет крутиться даже при выключенном или спящем устройстве. Есть разные способы управления питанием USB в настройках BIOS и Windows, но иногда ничего изменить нельзя, тогда нужно найти другой пятачок на плате «методом тыка» с мультиметром.
Диод пропускает ток только в одну строну. Диод нужен для того, чтобы «родное» напряжение с разъёма вентилятора на материнской плате не попадало на новый источник питания. Диод , соответственно, нужен чтобы напряжение с USB или пятачка на плате не попадало на выход питания вентилятора на материнке. Диоды подходят практически любые на ток от 500 мА.
Резистор подбирается индивидуально так, чтобы напряжения хватило для минимальных оборотов кулера. При таких минимальных оборотах он даже не может запуститься с нуля, но, когда он уже крутится и материнка снимает напряжение, он остаётся вращающимся. Начините со 100 Ом и увеличивайте или уменьшайте сопротивление. Мощность резистора подберите индивидуально, чтобы он не грелся.
Получившийся «бутерброд» из диодов и резистора можно смотать изолентой или скотчем, изолировав элементы друг от друга. Теперь, когда напряжение питания от материнки пропадает, то начинает работать напряжение от нового источника питания и вентилятор не прекращает крутиться.
У схемы есть один минус: на диоде D2 падает 0.2-0.5В. Это означает, что максимальное напряжение с разъёма материнской платы теперь не может быть 5В. Но на поверку оказалось, что на вентилятор на максимальных оборотах подаётся не более 4В. При этом, мой ноутбук «видел» что кулер не крутился на ожидаемых оборотах и повышал напряжение питания, нивелируя падение на диоде. Из плюсов минуса 🙂 минимальные «родные» обороты немного снизились, стало меньше шуметь.
Если падение напряжения на диоде нежелательно, то используйте диод Шоттки, тогда падение составит всего около 0.1В. Тип диода D1 не имеет значения, т.к. мы используем резистор для дополнительного падения напряжения.
Успехов!
Проблемы красками, тонером, картриджем или снпч
Любая красящая субстанция – будь то чернила для принтера или тонер, имеет свойство заканчиваться. Но, как правило, это не происходит резко, в один момент. Зачастую, первым «звоночком» об этом сигнализируют результаты печати – бледность оттенков цветов, белесые полосы, наличие не пропечатанных должным образом областей на документе или изображении.
Однако случаются ситуации, когда уровень тонера или краски в принтере достаточен, а проблема с печатью возникает. Это может происходить из-за следующих причин:
- Красящее вещество, находящееся в печатающей головке, подсохло или в ней находится воздушная пробка.
- Недостаточно плотно вставленный в принтер картридж, его некорректная установка (к примеру, когда на картридже не удалена защитная плёнка). Не защёлкнутая должным образом крышка принтера.
- Воздуховод, имеющийся в картридже, засорён.
- Проблема с чернильным шлейфом СНПЧ – пережат или закупорен.
- Блокировка в связи с неоригинальностью картриджа.
- Достигнут лимит на максимальное количество распечатываемых листов для используемого картриджа или тонера.
- Картридж пришёл в негодность.
Если струйный принтер долго простаивал, на нём не велась печать, то вероятность столкнуться с проблемой закупорки печатающей головки засохшей красоткой довольно высока. Если ситуация с закупоркой не фатальна, то помогает процедура прочистки выходных отверстий печатающей головки (другое название – дюз).
Во время данной процедуры, помпа, которая имеется в принтере, осуществляет прогон некоторого объёма краски под высоким давлением, дабы прочистить дюзы от сгустков засохшей краски или образовавшейся воздушной пробки.
Стоит отметить, в самых бюджетных моделях струйных принтеров, помпа физически отсутствует и, соответственно, прочистка дюз в них не функционирует, хотя опция проведения данной процедуры может отображаться в сервисном ПО.
В таких аппаратах прочистка печатающей головки осуществляется с помощью процедуры отмачивания с последующей промывкой в специально предназначенной для этого жидкости.
В некоторых современных струйных принтерах печатающая головка размещается не на самом картридже, а в самом аппарате. Если с ней что-то случится, то замена обойдётся по стоимости в большую часть самого принтера. Этот момент стоит обязательно учитывать, если вы имеете такой принтер, но не пользуетесь им на постоянной основе.
После процедуры изъятия и последующей вставки картриджей с чернилами, не забудьте проверить, что они корректно установлены, ничего не перекрывает доступ к воздуховодам, что имеются на картриджах.
Если в вашем распоряжении находится СНПЧ, то внимательно проверьте проходимость краски по шлейфам, всё ли в порядке с воздушными отверстиями, имеющимися на резервуарах с краской.
При использовании лазерного или светодиодного принтера и столкновении с пятнами или полосами, а подчас и вовсе чёрными листами при печати, следует проверить: герметичность картриджа (из него высыпается тонер при печати), бункер-отходник (в него попадает избыточно количество тонера при печати), наличие внутри принтера посторонних предметов, повреждений механизмов, некорректной установки картриджа или его физического износа элементов его составляющих.
Проблемы, которые могут возникнуть после заправки:
- Принтер осуществляется печать только одним оттенком, к примеру, зелёным.
- Цвета на отпечатанном лиcте выглядят очень бледно, хотя картридж полон.
- На распечатанном листе за место изображения видны лишь пятна разноцветного цвета или подобные аномалии.
Природа этих неисправностей может быть связанна с загрязнением механизмов принтера красящим веществом, неверной установкой картриджа(ей), нарушениях при проведении процедуры заправкиперезаправки картриджей.
Отсутствие при печати текстаизображения и, соответственно, выдача принтером белых листов, либо различные дефекты, что возникли при печати после замены картриджа с оригинального на совместимый, либо перезаправка картриджа условно совместимой краской, свидетельствуют о неполной совместимости с вашим печатающим устройством.
На некоторых моделях принтеров эти проблемы можно решить с помощью перепрошивки картриджа или самого принтера, другие же не поддаются коррекции и выходом из сложившейся ситуации является только приобретение оригинальных расходных материалов и комплектующих.
Проблемы со шнуром

Шнур зарядного устройства – один из основных элементов лэптопа. Но частенько этот шнур оказывается под ножкой стула, стола, ногами посетителей. Это приводит к порыву, поломке оплетки, после чего начинают портиться жилы. Включая такой провод в сеть, владелец лэптопа рискует получить удар током, сгоревшее устройство или отсутствие зарядки.
Решение: купить новое зарядное устройство, идеально подходящее к модели ноутбука.
Перед покупкой зарядника, стоит проверить целостность провода и наличие нормального уровня напряжения. Также неплохо подключить зарядное устройство к другому аналогичному прибору, возможно, проблема не в проводе. Если же зарядный шнур обломился у самого выхода от ноутбука, прибор несут в сервис. Специалисты произведут полную замену и установят новые аксессуары.
Способ #9: проверьте службу печати
Как понятно из названия, служба эта отвечает за печать на принтере с подключённого компьютера или ноутбука. Она не заменяет и не подменяет драйвер: это автономный системный инструмент, который не может быть удалён — зато его можно остановить. Делают это, в частности, пользователи, рассчитывающие высвободить ресурсы слабого ПК.
Чтобы вернуть оборудование в работоспособное состояние, следуйте инструкции:
- При помощи сочетания клавиш Windows и R вызовите окошко для ввода команд. В нём необходимо вписать и запустить запрос services.msc.

- В следующем списке найдите заголовок «Диспетчер печати». Дважды кликните по нему.
- Проверьте, выполняется ли процесс сейчас и запускается ли он в автоматическом режиме при старте Виндовс. Если какое-либо из требований не выполняется, задайте правильные параметры.

Помимо прочего, можете вручную остановить фоновый процесс, а потом снова запустить — иногда помогает именно такое принудительное, не автоматическое, включение.
Также, не лишним будет очистить очередь печати принтера, в которой наверняка уже скопились документы.
Для этого нажмите клавиши Win I. Далее «Параметры», откройте «Устройства» и зайдите в «Принтеры и сканеры». Выберете ваш принтер и нажмите на кнопку «Открыть очередь».

Если в задании есть какие-то документы, выполнить:

Принтер → Очистить очередь печати





