- Что представляет собой перо
- Убедитесь, что тачпад не отключён
- Перезагрузите ноутбук
- Отключите мышку
- Очистите тачпад
- Переустановите драйвер
- Обратитесь в сервисный центр
- Как выбрать
- Как настроить перо на графическом планшете
- Как правильно подключить перо
- Как это исправить, когда ваш s-pen не работает — gadgetshelp,com
- Метод 1. устранение неполадок с аккумулятором
- Метод 2. обновите драйвер surface pen.
- Метод 3: повторно подключите устройства
- Метод 4: выполнить выключение с помощью двух кнопок
- Неисправности
- Проверка на совместимость
- Проверка пера
- Проверьте настройки bios
- Проверьте настройки системы
- Решение всех проблем с графическими планшетами wacom в фотошопе на windows 10 (без рейтинга)
Что представляет собой перо
Пером можно рисовать, проектировать, создавать различные анимации и прочее. Конечно, всё это можно делать и без стилуса, используя компьютерную мышь или даже пальцы, но все эти способы ввода значительно неудобнее.
Формально, стилус на планшете является и кистью, и фломастером, и карандашом, и ручкой, и любым другим инструментом, которое нужно пользователю.
А сам графический гаджет это универсальный и многоразовый холст. Я воспринимаю эту комбинацию как современную версию кисти с холстом из прошлого.
Корпус стилуса состоит либо из пластика, либо из алюминия. Принцип работы зависит от разновидности рабочей поверхности девайса. Например, для планшета Wacom Intuos S с резистивным экраном, лучше всего подойдет стилус с тонким наконечником, сделанный из силикона или тефлона.
Резистивный дисплей реагирует именно на нажатие, поэтому значительно чаще используются на планшетах для рисования. Емкостные экраны регистрируют именно касание, и хотя бывают такие емкостные поверхности, которые способны реагировать на силу нажатия, эта функция работает на них намного хуже, чем на резистивных дисплеях.
Наконечники пера бывают разного типа.
4 самых популярных вида стержней:
- Стандартные. Сделаны из мягкого пластика, наиболее востребованы среди иллюстраторов и художников.
- Твердые. Изготовлены из жесткого материала. Чаще всего такими наконечниками пользуются архитекторы и проектировщики.
- С упругим стержнем. Такой же мягкий стержень, как и на стандартных наконечниках, но более эластичный и гибкий. Также популярен среди художников и иллюстраторов.
- С пружиной. Пружина установлена посередине наконечника, поэтому при нажатии на рабочую поверхность, стержень слегка углубляется внутрь пера. Прекрасный вариант для ретуши и трехмерной графики.
Помимо этого, существуют различные варианты дизайна. Например, в виде обычной ручки, карандаша или необычной каплевидной формы.
Убедитесь, что тачпад не отключён
Как уже упоминалось выше, сенсорные панели имеют функцию отключения. И чаще всего тачпад не работает просто потому, что его случайно деактивировали в настройках или с помощью сочетания клавиш. Поэтому, прежде чем искать более серьёзные причины, для начала нужно проверить, включена ли панель. Делается это разными способами.
Перезагрузите ноутбук
Наверняка вы уже попытались перезагрузить ноутбук для решения проблемы, но если ещё нет — обязательно попробуйте. Поскольку тачпад не работает, придётся воспользоваться мышкой или нажать кнопку питания и с помощью стрелок на клавиатуре выбрать «Перезагрузить» в появившемся меню.
Отключите мышку
Часто тачпад автоматически выключается при подключении проводной или беспроводной мышки. Таким образом исключаются ложные срабатывания, когда вы задеваете ладонями панель при наборе текста. Попробуйте отключить внешнее устройство, и, возможно, панель заработает.
Очистите тачпад
Со временем поверхность тачпада загрязняется пылью, потом и жиром, который есть даже на чистых пальцах. Не говоря уже о ситуациях, когда вы что‑то проливаете на ноутбук или вблизи него. В таком случае панель теряет свою чувствительность и курсор перемещается медленно или рывками.
Переустановите драйвер
Если тачпад точно включён, но по‑прежнему не работает, возможно, причина в драйвере, который повреждён или не установлен. В Windows откройте через поиск «Диспетчер устройств», найти в списке раздел «Мыши и иные указывающие устройства» и выберите его.
Обратитесь в сервисный центр
В случаях, когда ничего из вышеперечисленного не помогло, остаётся лишь обратиться к специалистам. Особенно если тачпад перестал работать не просто так, а после падения ноутбука или попадания внутрь него жидкости. Всё это может вызвать нарушение контакта шлейфа тачпада, его окисление или повреждение разъёма.
К сожалению, точно диагностировать и исправить такие проблемы смогут только в специализированном сервисе.
Как выбрать
Все графические планшеты от престижных брендов, таких как Huion, Wacom, XP-PEN, продаются с фирменным пером в комплекте. Но также стилусы продаются отдельно.
Поэтому если вас не устраивает ваше перо или оно вышло из строя, всегда можно приобрести новое.
Чтобы понять, как выбрать подходящее устройство ввода, нужно знать, на какие критерии обращать внимание.
На что обращать внимание при покупке пера:
- Тип наконечника. Стержень нужно подбирать в зависимости от того, над чем и как вы собираетесь работать. Если вы архитектор или проектировщик уровней, удобней работать с жестким наконечником. Если же вы иллюстратор или художник, лучше взять вариант с мягким, пружинистым или эластичным стержнем.
- Совместимость с типом дисплея. Стилусы, предназначенные для емкостных экранов, не будут работать на резистивных рабочих зонах, и наоборот. Поэтому узнайте, какой вид экрана на вашем графическом девайсе, и купите соответствующее перо.
- Программная совместимость. Перо должно поддерживаться на вашем графическом гаджете, иначе оно просто не подключится или будет работать нестабильно.
- Эргономичность. Обязательно возьмите устройство ввода в руки и представьте, что рисуете им. Зачастую придется держать стилус в руках на протяжении нескольких часов, поэтому очень важно, чтобы форма и вес девайса подходили именно вам. И не всегда самые легкие варианты являются синонимом лучших. Некоторым художникам нужно ощущать небольшую тяжесть того, что они держат в руках.
- Наличие кнопок. Полностью индивидуальный пункт. Кому-то нравятся кнопки на устройстве ввода, чтобы запрограммировать их под нужные команды, а кто-то любит, когда нет ничего лишнего.
- Soft touch покрытие. Такое покрытие корпуса обеспечивает устойчивость девайса в руке, нивелируя скольжение.
- Уровни чувствительности. Этот показатель определяет, насколько перо чувствительно к нажатию. Самый большой показатель — 8192 степени нажатия. Для любительских работ достаточно 2000-4000 уровней чувствительности.
- Высота работы. Чем меньше высота активности стилуса, тем ближе его нужно подносить к рабочей зоне. Еще один индивидуальный параметр.
- Реагирование на наклоны. Некоторые стилусы могут определять угол наклона.
- Тип соединения. Здесь либо беспроводное соединение, либо с подключением кабеля USB.
- Наличие аккумулятора. Гаджет может быть с аккумулятором, а значит его следует заряжать, либо быть полностью автономным.
Небольшой совет: если у вас небольшой графический планшет, возьмите его с собой в магазин техники, чтобы подключить несколько вариантов и испробовать их конкретно на вашем девайсе. Так можно проверить и эргономичность, и совместимость.
Как настроить перо на графическом планшете
После подключения необходимо настроить перо.
Инструкция настройки:
- Откройте свойства графического гаджета.
- Перейдите на вкладку “Перо”.
- В ней есть такие параметры, как чувствительность к нажатию и наклону, радиус двойного щелчка, программирование кнопок и прочее. Настройте эти опции по вашему усмотрению.
Новички не знают, какие именно параметры им нужны. В таком случае я советую пробовать разные варианты настройки, проверяя их на электронном холсте.
Как правильно подключить перо
Подключение стилуса зависит от модели и вида. Инструкция всегда указана в руководстве пользователя.
Вот примерный ход действий для подключения:
- Включите стилус.
- Подключите его кабелем USB к графическому гаджету (либо подключитесь посредством Bluetooth соединения).
- Откройте любой редактор и проверьте подключение.
Дополнение: некоторые стилусы включаются нажатием кнопки, а другие поворотом верхней части корпуса вправо.
Как это исправить, когда ваш s-pen не работает — gadgetshelp,com
По мере того как модели Samsung Galaxy Note становятся более продвинутыми, новые функции Samsung S-Pen Note 9 сделали аксессуар хрупким и подверженным сбоям. Вот некоторые распространенные проблемы, которые могут возникнуть на последних смартфонах Galaxy Note, и простые способы их решения.
Если ваше S-Pen не работает, попробуйте выполнить каждый из этих шагов по устранению неполадок в указанном порядке, пока S-Pen не будет работать правильно:
Перезагрузите устройство . Иногда это так просто.
Снимите защитный чехол . Многие защитные чехлы сторонних производителей могут иметь металлы и магниты, которые мешают соединению между смартфоном Galaxy Note и его S-Pen. Это может оставить пустые места на экране при рисовании стилусом.
Удалить защитные пленки . Некоторые защитные пленки могут быть слишком толстыми, чтобы правильно определять Galaxy Note S-Pen. Они также могут быть чувствительными к твердым, резиновым и неровным поверхностям, которые влияют на перетаскивание S-Pen на экране.
Проверьте наличие обновления программного обеспечения . На телефоне Samsung выберите «Настройки» > « Обновление программного обеспечения» > « Загрузить обновление вручную» . Если доступно обновление программного обеспечения , оно будет загружено и установлено. После обновления устройства Galaxy Note может потребоваться перезагрузить смартфон перед тестированием S-Pen.
Убедитесь, что S-Pen подключен . Иногда по разным причинам S-Pen отключается от телефона. Это простое исправление. Откройте приложение « Настройки» , выберите « Дополнительные функции» , выберите « S-Pen» > « Пульт S-Pen» , затем поверните тумблер в положение « Вкл .».
Перезагрузите телефон в безопасном режиме . Подобно безопасному режиму на ПК с Windows, это минимальный способ загрузки телефона без каких-либо приложений или других дополнительных средств. Это поможет вам исключить проблему низкого уровня и выяснить, что мешает.
- Выключите телефон.
- После выключения телефона нажмите и удерживайте кнопку питания .
- Когда появится логотип Samsung, отпустите кнопку питания и удерживайте кнопку уменьшения громкости .
- Удерживайте кнопку уменьшения громкости до завершения загрузки устройства. Вы должны увидеть безопасный режим в левом нижнем углу экрана.
- Попробуйте S-Pen еще раз.
Замените наконечник S-Pen . Если устройство Galaxy Note не может зарегистрировать свое S-Pen или несовместимы штрихи пера, возможно, пришло время для нового наконечника S-Pen. Samsung включает в себя пять сменных наконечников и инструмент для удаления наконечников S-Pen с каждым устройством Galaxy Note. Замена наконечника Galaxy Note S-Pen — это простой процесс.
Сбросить Galaxy Note . Это возвращает телефон к заводским настройкам . Для безопасного измерения перезагрузите S-Pen, нажав кнопку сброса .
Заменить S-Pen . Иногда проблема возникает из-за ручки, но ее можно заменить. Samsung продает сменные S-ручки, которые можно найти (вместе с ручками для вторичного рынка) на таких сайтах, как Amazon .
Позвоните в службу поддержки . Если ваш S-Pen не отвечает ни на один из этих способов, возьмите S-Pen и смартфон Galaxy Note в эксплуатацию . Samsung предлагает услуги по входу, почте и на дому.
Метод 1. устранение неполадок с аккумулятором
Вы не можете использовать Surface Pen, если он аккумулятор неуместен или заканчивается. Ты можешь попробовать повторная вставка или же замена аккумулятор вашего Surface Pen, чтобы увидеть, вернет ли это его обратно. Для этого:
1) Удалить кепка вашего Surface Pen, а затем выньте аккумулятор .
2)Вставить батарея назад и снова наденьте колпачок.
3) Попробуйте использовать Surface Pen на Surface Pro 4 и посмотрите, решит ли проблема.
4) Если этого не произошло, замените батарею на новая батарея AAAA .
5) Попробуйте снова перо и посмотрите, работает ли оно.
Метод 2. обновите драйвер surface pen.
Возможно, вы не сможете использовать Surface Pen, если используете неправильный драйвер или он устарел. Вы можете обновить драйвер Surface Pen вручную или, если вы не уверены, что играете с драйверами, вы можете сделать это автоматически с помощью Водитель Easy .
Diver Easy может автоматически распознать вашу систему и найти для нее подходящие драйверы. Вам не нужно точно знать, на какой системе работает ваш компьютер, вам не нужно рисковать, загружая и устанавливая неправильный драйвер, и вам не нужно беспокоиться о том, чтобы сделать ошибку при установке.
Вы можете автоматически обновлять драйверы с помощью БЕСПЛАТНОЙ или За версия Driver Easy. Но с версией Pro требуется всего лишь 2 клики (и вы получаете полная поддержка и 30-дневный возврат денег гарантия):
Метод 3: повторно подключите устройства
Surface Pen подключается к Surface Pro 4 через блютус и он перестанет работать, если соединение Bluetooth неисправно. Повторное сопряжение перо и планшет могут помочь восстановить соединение:
1) открыто Настройки .
2) Выбрать Устройства .
3) Убедитесь, что Bluetooth на . Затем выберите Поверхность Pen в списке устройств и выберите Удалить устройство .
4)нажмиидержи верх вашего Surface Pen примерно на 7 секунд. Индикатор рядом с зажимом для пера будет мигать, если вы используете старую модель Surface Pen. Или свет на плоской стороне будет светиться белым, если вы используете новую модель. Оба означают, что Surface Pro 4 обнаружил ваше Surface Pen.
5) в блютус настройки на планшете, выберите Поверхность Pen , а затем выберите Пара .
6) Теперь вы повторно подключили перо к планшету. Попробуйте проверить, можно ли использовать перо.
Метод 4: выполнить выключение с помощью двух кнопок
Возможно, на Surface Pro 4 есть проблемы с повреждением, из-за которых Surface Pen отключается. Полная перезагрузка планшета может быть эффективной для устранения этих проблем с повреждением. А двухкнопочное выключение может полностью выключить Surface Pro 4. Вы можете попробовать исправить Surface Pen, выполнив выключение с помощью двух кнопок, а затем перезагрузив устройство.
1) Нажмите и удерживайте кнопка питания вашего Surface Pro 4 примерно на 30 секунды, а затем выпуск Это.
2) Нажмите и удерживайте кнопка питания и кнопка увеличения громкости ( ) вместе около пятнадцать секунд. (Пожалуйста, сделай НЕ отпустите, когда увидите на экране всплывающий логотип.)
3)Подождите для более 10 секунд.
4) Пуск ваше устройство и проверьте, работает ли ваше Surface Pen.
Если описанные выше методы не могут вам помочь, возможно, вам придется рассматривать вашу проблему как проблему с оборудованием. В этом случае вам может потребоваться обратиться в службу поддержки Microsoft. Они могут предложить вам любую дополнительную помощь.
Неисправности
Как и любая техника, стилус может перестать исправно работать.
Что делать, если не работает перо:
- Попробуйте перезагрузить устройство ввода и компьютер.
- Проверьте уровень заряда на стилусе.
- Замените батарейку на новую.
- В настройках пера включите функцию “TabletPC”. Этот совет актуален для гибридных ноутбуков/планшетных компьютеров.
- Откройте свойства графического гаджета и вкладку “Перо”. Далее перейдите в окно “Отображение” и снимите галочку напротив пункта “Use Windows Ink”.
- Обновите драйвера на компьютере.
Если ничего не помогло, то скорее всего, стилус сломался. Обратитесь в сервис центр.
Проверка на совместимость
Проверить программную совместимость устройства ввода с графическим планшетом, можно на сайте производителя.
Введите наименование пера, которое хотите купить, и ознакомьтесь с поддерживаемыми моделями. Желательно, чтобы бренд был один и тот же.
Проверка пера
Если перо не работает должным образом, сначала попробуйте выполнить следующие действия.
Примечание. Набор функций пера зависит от используемого устройства.
- В главном меню приложения Wacom Desktop Center щелкните Поддержка, а затем Проверка драйвера, чтобы оценить работу драйвера и при необходимости запустить простое средство устранения неполадок.
- Перейдите на вкладку Перо в окне Свойства планшета Wacom и убедитесь, что наконечнику и кнопкам пера назначены требуемые параметры.
- Если параметры соответствуют требуемым, перезагрузите компьютер.
- Если перезагрузка не решила проблему, обновите программное обеспечение драйвера.
- Если после обновления драйвера проблема не устранена, воспользуйтесь функцией диагностики в разделе «Свойства планшета Wacom», как описано ниже.
- Откройте окно Свойства планшета Wacom.
- Если к системе подключено более одного устройства, выберите устройство, для работы с которым используется перо, из списка Устройства.
- Щелкните пункт О продукте.
- Щелкните пункт Выполнить диагностику.
- При просмотре данных в столбце Информация о координатно-указательных устройствах удерживайте перо на расстоянии не более 10 мм от поверхности устройства. В полях Зона чувствительности, Наименование устройства, Тип устройства и Серийный номер устройства должны отобразиться значения.
- Переместите перо над поверхностью устройства. При перемещении пера значения параметров Координата X и Координата Y должны изменяться.
- Нажмите на поверхность наконечником пера, а затем ластиком. При этом значения параметров Кнопки и Давление должны изменяться в диапазоне от прибл. 0% до прибл. 100% при нажатии в полную силу.
- Поочередно нажмите на наконечник, ластик и каждую кнопку пера. При нажатии кнопок пера его наконечник следует удерживать на небольшом расстоянии от поверхности устройства. При нажатии каждого элемента числовое значение параметра Кнопки должно изменяться следующим образом:
- Наклоните перо вправо, а затем влево по отношению к вертикальному положению. При наклоне вправо значение параметра Наклон по оси Х должно измениться прибл. до 60. При наклоне влево значение параметра Наклон по оси Х должно измениться прибл. до –60.
- Наклоните перо к нижнему, а затем к верхнему краю устройства по отношению к вертикальному положению. При наклоне к нижнему краю устройства значение параметра Наклон по оси Y должно измениться прибл. до 60. При наклоне к верхнему краю устройства значение параметра Наклон по оси Y должно измениться прибл. до –60.
- При проверке пера Art Pen поставьте его наконечник на поверхность устройства и медленно поверните перо вокруг своей оси. Во время вращения пера значение Вращение должно измениться.
- При проверке пера Airbrush поверните колесо прокрутки вперед и назад. Значение параметра Колесо должно уменьшиться прибл. до 0, когда колесо прокрутки полностью повернуто вперед. Значение параметра Колесо должно увеличиться прибл. до 1000, когда колесо прокрутки полностью повернуто назад.
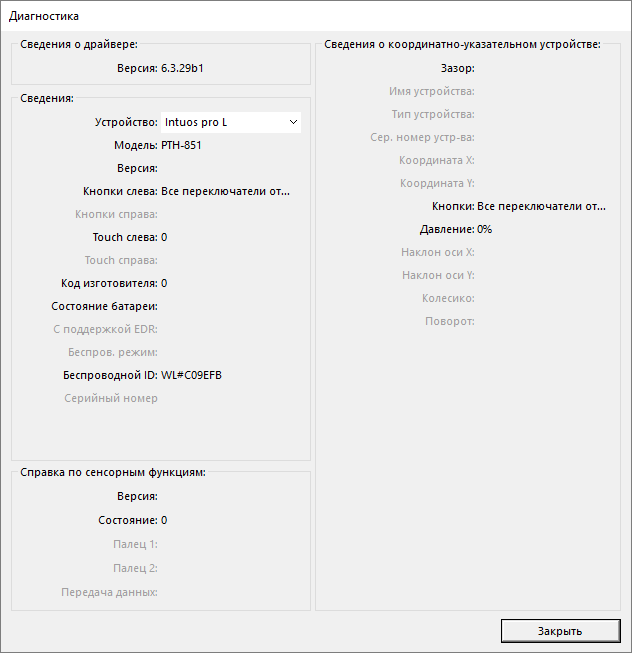
Снимок экрана приведен выше в качестве наглядного примера. Он может не соответствовать фактическому изображению на экране.
Проверьте настройки bios
Если вы или кто‑то копался в настройках BIOS перед тем, как перестал работать тачпад, есть вероятность, что его случайно отключили там. А поскольку оборудование неактивно, система попросту не видит его.
Для входа в BIOS нужно при включении ноутбука нажать и удерживать клавишу Delete или F2, пока не откроется меню. В компьютерах некоторых производителей могут использоваться другие клавиши для входа — узнать, какие именно, можно в этой статье.
Проверьте настройки системы
Тачпад можно случайно отключить и в системных настройках. Откройте соответствующий раздел и убедитесь, что он активен. В Windows для этого откройте «Параметры» → «Устройства» → «Сенсорная панель» и проверьте, включён ли одноимённый тумблер. Если хотите, чтобы тачпад работал одновременно с мышью, поставьте галочку напротив пункта «Не отключать сенсорную панель при подключении мыши».
В Linux нужную опцию можно найти в меню «Параметры» → «Мышь и сенсорная панель». Перейдите на вкладку «Сенсорная панель» и убедитесь, что тумблер «Включить сенсорную панель» активен.
В macOS встроенный трекпад нельзя отключать. Можно лишь задать функцию выключения при использовании мыши. Если вам нужно, чтобы работало и то, и другое, откройте «Настройки» → «Универсальный доступ», выберите в боковой панели «Мышь и трекпад» и убедитесь, что не активна опция «Отключить трекпад, когда подключена внешняя мышь или беспроводной трекпад».





