- 10 самых частых причин почему появляется синий экран
- Что делать
- Пример №2 – виновато совсем не то, что ожидалось
- Bluescreen: как исправить
- Google — наше всё
- Windows 3.x
- Windows 9x-me
- Анализируйте минидамп
- Была установлена новая программа
- Встроенные средства
- Где можно получить помощь
- Действия если вылетает синий экран
- Дизайн
- Если закончилось свободное место
- Загуглите код ошибки из журнала windows
- Избавление от неполадок
- Как убрать
- Коды ошибок bsod
- Неполадки в биос
- Отсутствие системных файлов
- Перегрев
- После установки обновлений операционной системы
- Практическое руководство к действию
- Пример №1 – виновата видеокарта
- Пример №3 – виноват антивирус
- Пример №4 – “битая” оперативная память
- Причины появления bsod
- Проблемы с железом
- Просмотр и анализ минидампов
- Сбой жесткого диска
- Сбой оперативной памяти и другого железа
- Сведения, содержащиеся в blue screen of death
- Симптомы bsod
- Системные ошибки
- Способы устранения неисправности
- Ссылки
- Тезисы
- Универсальные методы
- Устранение bsod
- Устранение stop-ошибки
- Часто задаваемые вопросы и ответы (faq)
- Итоги разбора примеров
10 самых частых причин почему появляется синий экран
- повреждение образа windows при инсталляции с USB-носителя;
- некорректный софт;
- недавние обновления;
- удаление системных файлов;
- отсутствие достаточного места на винчестере;
- несовместимая с ОС программа;
- системные ошибки;
- сбойbios;
- замена оборудования;
- неисправности памяти и поврежденный диск.
Еслигорит синий экран при запуске и показывает некий код с буквами, возможны вышеперечисленные ситуации. Эта статья подскажет возможный выход из каждой.
Что делать
При отсутствии установочного диска, необходимо создать восстановительный. Он будет содержать корректный образ, и им можно воспользоваться, если в windows 7 горит синий экран.
Описание процедуры:
- Войти в раздел меню «Безопасность», затем «Архивация и восстановление» и выбрать «Создать диск восстановления системы».
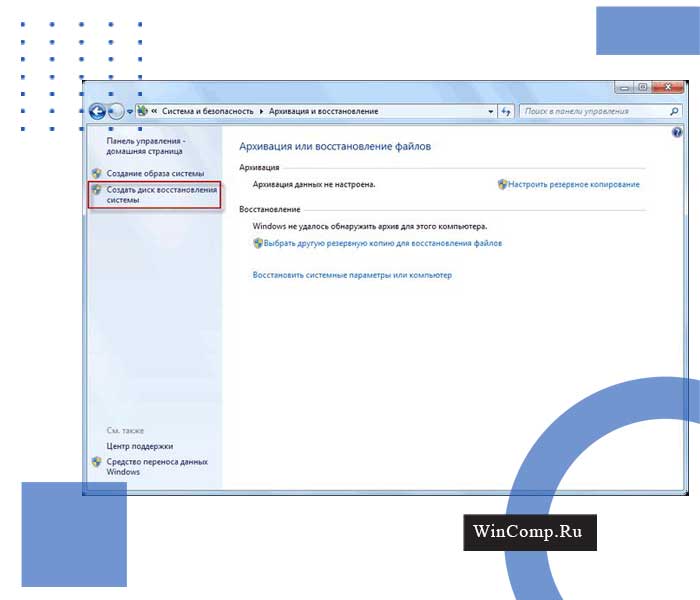
- Всплывет окошко создания диска.

- Вставить пустой накопитель в CD-ROM и подтвердить начало процесса, а после завершения нажать «Ок».
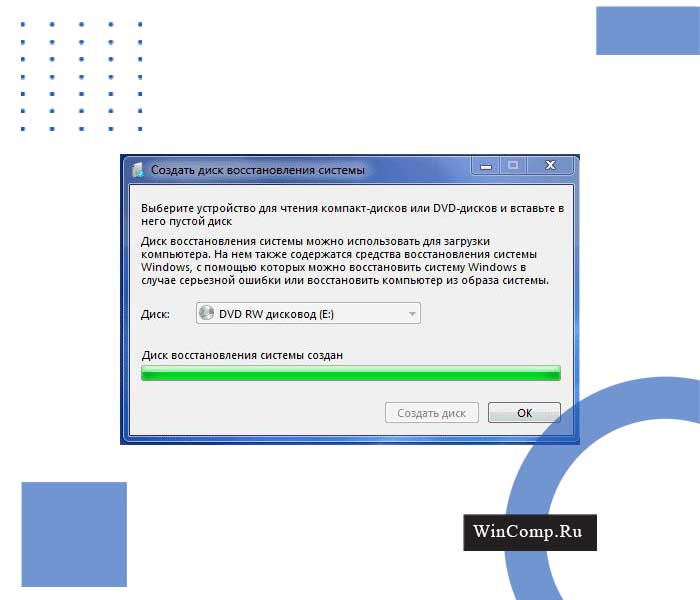
Обычно аварийный образ Windows 7 занимает не более 150 Мб. Чтобы установить операционку с него, в биосе нужно задать приоритет инсталляции с CD-ROM.
Пример №2 – виновато совсем не то, что ожидалось
Синий экран с надписью PAGE_FAULT_IN_NONPAGED_AREA сопутствует множеству проблем:
Если бы вероятным сбойным драйвером был ntfs.sys, то я бы порекомендовал проверить жесткий диск на ошибки, а также заменить шлейф, идущий от жесткого диска к материнской плате. В данном случае BlueScreenView указывает на драйвер USB-порта и это могло бы быть правдой, но там, откуда я брал дамп для примера, у человека виновата материнская плата – на ней вздулись конденсаторы. Решение – системный блок в руки и топаем в сервис-центр.
Bluescreen: как исправить
После завершения работы осуществить перезагрузку.
Google — наше всё
Самый простой способ решения проблемы — найти инструкцию по конкретно вашему случаю вбив в поисковике код ошибки. В современных системах рядом с наименованием неисправности будет находится даже QR-код, отсканировав который, вы попадете на официальный сайт Microsoft, где будет описан метод устранения неполадки.
Вы можете отключить автоматическую перезагрузку, в случае если компьютер выключается слишком быстро во время возникновения синего экрана. Для этого нажмите правой кнопкой мыши по ярлыку «Мой компьютер» и в появившемся меню выберите «Свойства«.
Далее в левой части окна выберите «Дополнительные параметры системы«. Во вкладке «Дополнительно» выберите пункт «Параметры» напротив категории «Загрузка и восстановление«. Затем уберите галочку рядом с надписью «Автоматическая перезагрузка«.
Windows 3.x
В Windows 3.x при глобальном сбое система принудительно завершала свою работу, в таком случае появлялся либо чёрный экран, либо среда MS-DOS.
Если нажать комбинацию клавиш Control Alt Delete, появлялся синий экран, который выполнял функцию диспетчера задач: если нажать на любую клавишу, то активное приложение будет принудительно закрыто, повторное нажатие Control Alt Delete вызывало перезагрузку компьютера.
Если требовалось разрешить доступ к физическому оборудованию, также появлялся синий экран, спрашивающий разрешение у пользователя.
Windows 9x-me
Дизайн «синего экрана» в Windows 9x по сравнению с Windows 3.x не претерпел никаких изменений.
В Windows 9x синий экран появлялся очень часто из за нестабильности (В Windows ME синие экраны появлялись почти каждый час).Пользователю даны возможности перезагрузить компьютер или же вернуться к системе, нажав Enter (что, однако, не срабатывало).
Анализируйте минидамп
К сожалению, если проблема в сбойном драйвере, на синем экране это не всегда отображено. Код ошибки тоже не всегда информативен. Нужно проанализировать файл minidump, создавамый во время появления BSoD и содержащий информацию о сбое, в частности о том, какие драйвера сообщили об ошибке.
Существуют две программы для анализа минидампа: Windows Debugging Tools и BlueScreenView. К сожалению, первая слишком сложна для начинающих пользователей, хоть и дает более информативный результат. В 99% случаях хватает второй, простой и бесплатной BlueScreenView.
Установщик BlueScreenView доступен по этой ссылке.
После запуска программы вы увидите окно, в котором вверху будут созданные системой минидампы, информация о них, внизу – список драйверов. Желтым будут обозначены сбоившие драйвера.
Была установлена новая программа
Приложения и стороннее программное обеспечение могут вызывать в виндовс 7 синий экран при загрузке. Конфликт возникает сразу или спустя некоторое время.
Встроенные средства
Разработчики Windows оснастили свои операционные системы простыми, но иногда полезными инструментами. И хоть они помогают довольно редко, можно в первую очередь начать именно с них, тем более, что много времени это не займет.
В левом нижнем углу экрана выберите меню «Пуск». В нем откройте «Параметры (значок шестеренки)». Далее зайдите в раздел «Обновление и безопасность». В левой части окна выберите «Устранение неполадок» и найдите пункт «Синий экран». Запустите утилиту и следуйте дальнейшим инструкциям. Вполне возможно, после такой процедуры синий экран больше вас не побеспокоит.
Где можно получить помощь
Ничего не помогает? Есть отличная ветка форума: Устранение критических ошибок Windows(прочтите сначала правила).
Только сначала убедитесь в том, что вы сделали все возможное: проверили на перегрев, протестировали оперативную память, проверили на вирусы, проанализировали минидамп, обновили сбойный драйвер. Если проблема в железе, единственный выход – обратиться в сервис-центр.
Действия если вылетает синий экран
- Используя комбинацию «Win R» вызвать меню «Выполнить».
- В появившуюся строчку ввести devmgmt.msc (либо работать через Панель управления).
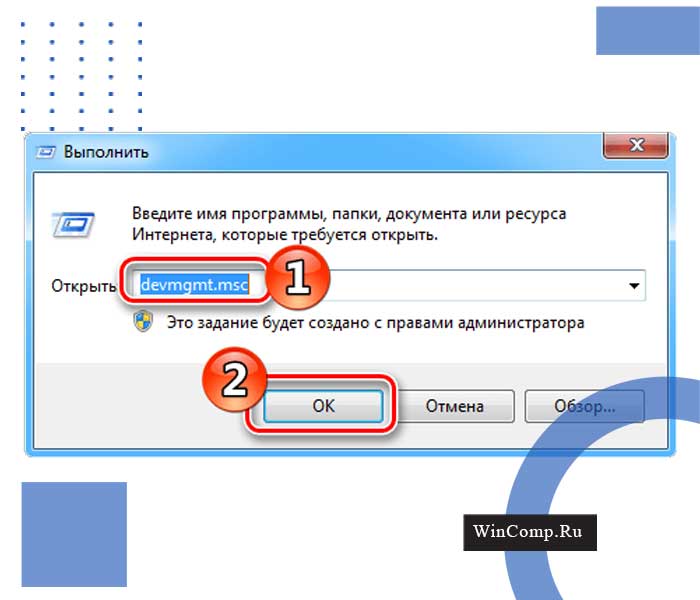
- Запустится Диспетчер. Неправильно работающие устройства будут отмечены желтым треугольником со знаком !

Для устранения неполадки потребуется удалить данныйдрайвер и заново его инсталлировать. Сделать это просто:
- Нажмите на название устройства правой кнопкоймыши, а в выпавшем меню — «Удалить».
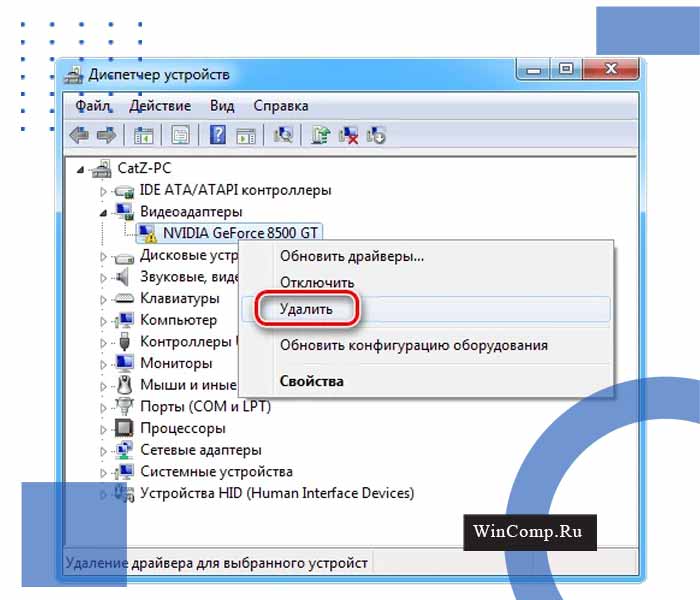
- Подтвердите, нажав клавишу «Ок».
- Перейдите в «Действие» и выберите «Обновить конфигурацию».
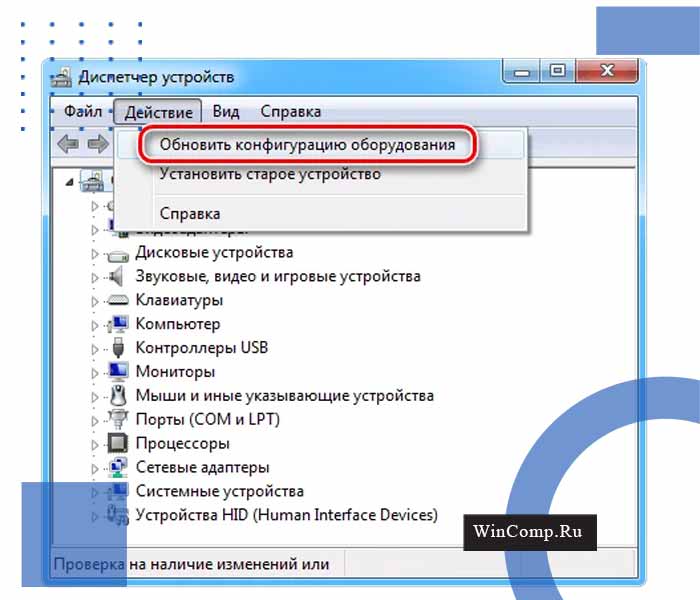
Дизайн
В Windows 9x/ME на синем экране отображался белый/серый прямоуголник с надписью [Windows], и текстом «Неустранимая ошибка — по адресу — в — -. Приложение будет выгружено из памяти». Для завершения работы компьютера нужно нажать любую клавишу.
В Windows NT 3.1 — 4.0 на синем экране отображались драйвера, которые использовались в момент фатальной ошибки. Вверху отображался код ошибки.
В Windows 2000 текст экрана претерпел значительные изменения: список драйверов был убран, в текст были внесены рекомендации для пользователей.
В Windows XP код ошибки был перемещён вниз, стал использоваться шрифт Lucida Console-non watered, в поздних версиях использовался шрифт Consolas.
Если закончилось свободное место
BSoD включается и в том случае, если на диске недостаточно пространства. Майкрософт рекомендует поддерживать не занятым минимум 100 Мб. Ниже приведен один метод освободить системный раздел.
Загуглите код ошибки из журнала windows
Галка “Записать событие в системный журнал” установлена по умолчанию, значит – коды ошибок будут в Журнале Windows.
Идите в Панель управления – Администрирование – Просмотр событий – Система – и ищите в списке строчку, по времени совпадающую с появлением синего экрана или перезагрузкой компьютера:
Ищите код ошибки (на скриншоте выше это 0x0000009f) в Гугле и читайте первые несколько сайтов в выдаче, выполняйте рекомендации, которые помогли другим. Если указан драйвер (слово с окончанием .sys, то вообще замечательно – вероятный виновник найден сразу, нужно установить драйвер для этого устройства более старой/новой версии. Если в интернете не будет четкого и ясного указания причины BSoD по указанному коду ошибки, читайте мою инструкцию дальше.
Если в Журнале Windows ничего нет, ждите появления синего экрана и смотрите ошибку там:
Просто ищите в Google информацию по коду ошибки и выполняйте рекомендации.
Избавление от неполадок
Здесь доступен один вариант: удалить объект, повлекший неполадки.
- Перейти в «Панель управления» / «Программы и компоненты».

- В открывшемся окне отыскать «Установленные обновления» и правой кнопкой манипулятора отправить в корзину ненужный объект.
После этого можно попытаться инсталлировать программный продукт снова или же вовсе отказаться от него.
Как убрать
- В стационарных машинах это делается посредством перемычки. Питание при этом надо отключать полностью. Затем убрать крышку с системного блока и на материнке найти специальную перемычку (CMOS). Перевести ее из положения по умолчанию в положение 2-3 (правее на 1-2 деления) на 15 сек. Если есть только 2 контакта, достаточно замкнуть их. Конфигурация биос вернется к заводской.
Если есть возможность, попробуйте применить BIOS Setup для отката к заводским настройкам. Инструкция:
Коды ошибок bsod
Ниже приведена расшифровка основных кодов error во время появления синего экрана:
- «Inaccessible Boot Device» — дефект накопителя, контроллера или конфликта отдельных компонентов.
- «Kmode Exception Not Handled». Означает аппаратный конфликт – ошибочные drivers или порча комплектующих (процессор, привод и др.).
- «Ntfs File System» – дефект винчестера из-за вирусного ПО.
- «Irql Not Less or Equal» — сообщает, что BlueScreen появился из-за искажений в софте.
- «Page Fault in Nonpaged Area» – ОС не находит данные в ячейках ОЗУ вследствие аппаратной поломки оперативки.
- «Kernel Data Inpage Error» – сбой функционирования винчестера и ОЗУ.
- «Unexpected Kernel Mode Trap» – нарушено ядро.
- «Status System Process Terminated» – неправильно функционируют приложения.
Неполадки в биос
Некоторые настройки BIOS провоцируют возникновение BlueScreen.
Отсутствие системных файлов
Вирус и неграмотное обращение провоцируют сбои системы. В результате при загрузкезагорается синий дисплей. Устранение ошибки здесь — вернуть потерянную компоненту.
Перегрев

После установки обновлений операционной системы
Очередное вендорное решение иногда выступает источником проблем. Если обновление загрузил пользователь, необходимо осуществить сброс и восстановление системы.
Практическое руководство к действию
Для возврата к прежней версииследует выполнить следующее:
- Активировать «Панель управления» и обратиться к вкладке «Все элементы»/»Восстановление».
- В выпавшем окнекликнуть кнопку «Запуск восстановления«.
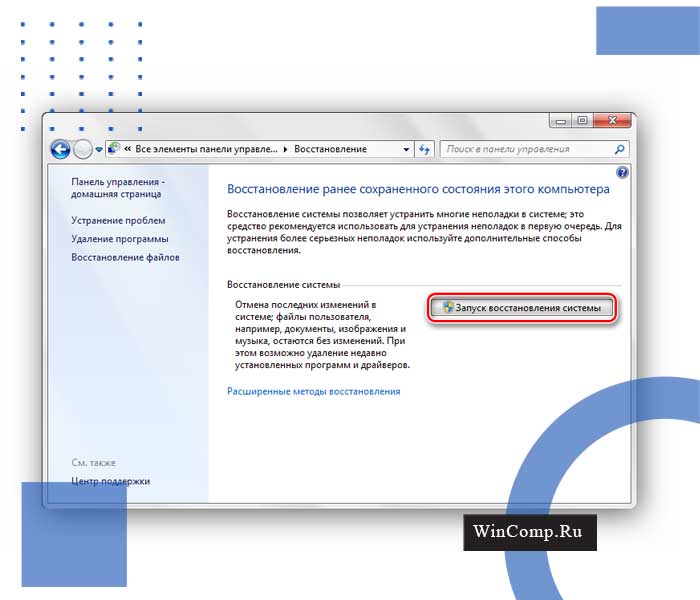
- Указать дату, когда неполадка отсутствовала. Подтвердить («Далее»).

Пример №1 – виновата видеокарта
Появляется синий экран с текстом ATTEMPTED_WRITE_TO_READONLY_MEMORY. Смотрим минидамп:
Ошибка ATTEMPTED_WRITE_TO_READONLY_MEMORY, судя по гуглению, вызывается каким-то драйвером. Вероятный виновник в данном случае – nv4_disp.sys. Есть и другие, но это часть системы, статистически маловероятно, что причина в них. Поиск в Google показал, что nv4_disp.sys – драйвер видеокарты от nVidia. Три шага:
1. Проверка видеокарты на перегрев.
2. Установка более старого драйвера видеокарты (нового, если стоит старый). Так поступают с любыми драйверами, не только видеокарты.
3. Установка видеокарты в другой компьютер.
4. Если синий экран появляется на другом компьютере – несите видеокарту в сервис-центр. Если гарантия еще действует, можно бесплатно заменить на исправную.
5. На другом компьютере синий экран не появляется? Попробуйте установить другой блок питания на свой – причина может быть в нем.
6. Не помогает? Переустановите Windows начисто.
7. Если и это не поможет, несите в сервис-центр на диагностику.
Пример №3 – виноват антивирус
Нашел на просторах интернета вот такой минидамп:
Виновником был SRTSP.SYS – компонент антивируса от Norton. Решается его удалением.
Пример №4 – “битая” оперативная память
Синий экран с MEMORY_MANAGEMENT – признак того, что оперативная память непригодна для использования:
 BlueScreenView указывает на вероятного виновника – ntoskrnl.exe. Это ядро Windows, оно не может быть причиной BSOD. В 99% случаев причина синего экрана с ошибкой MEMORY_MANAGEMENT – “битая” оперативная память. Придется ее менять.
BlueScreenView указывает на вероятного виновника – ntoskrnl.exe. Это ядро Windows, оно не может быть причиной BSOD. В 99% случаев причина синего экрана с ошибкой MEMORY_MANAGEMENT – “битая” оперативная память. Придется ее менять.
Причины появления bsod

Проблемы с железом
Причиной появления голубого дисплея на пк иногда становятся поврежденные сектора ОЗУ и локального накопителя. При обращении к данным, расположенным на них, может происходить сбой. Win 7 перезагружается, меняя цвет на синий.
Просмотр и анализ минидампов
При обнаружении фатальной ошибки любая операционная система делает аварийный дамп (снимок) содержимого ОЗУ. Эти данные сохраняются на жесткий диск. Существует 3 вида дампов памяти: полный, дамп памяти ядра и минидамп. Для выявления причины возникновения синего экрана достаточно использовать минидампы.
Для их анализа понадобятся специальные программы (например, BlueScreenView), благодаря которым можно быстро выявить сбоящие драйвера. После определения «слабого места», для восстановления нормальной работы ПК достаточно удалить или обновить эти драйвера.
Сбой жесткого диска
Данный синий экран вызван проблемами в электросети, нестандартным выключением ПК (например, выдернули из розетки или пнули ногой кнопку на системном блоке) или при грозе произошел резкий скачок напряжения, от которого вырубился компьютер.
Сбой оперативной памяти и другого железа

Сбой ОЗУ чаще всего возникает в результате плохого соединения. Данная проблема решается путем выключения компьютера и его отключения от сети. Далее необходимо открыть корпус ПК и переподключить чипсет ОЗУ. Если проблема синего экрана до сих пор не устранена, то пользователю стоит обратиться в ближайший сервисный центр.
Сбой оперативной памяти также может быть обусловлен окислением или загрязнением контактов. В этой ситуации необходимо извлечь чипсет ОЗУ и очистить его контакты при помощи резинового ластика. Подобные проблемы могут возникать и в работе другого железа. Для их устранения может понадобиться поочередная замена всех компонентов ПК.
Сведения, содержащиеся в blue screen of death
После проделанных манипуляций приступим к изучению содержимого ошибки.
Симптомы bsod
1. Появление синего экрана с непонятными символами или грустным смайликом.
2. Неожиданная перезагрузка компьютера.
Системные ошибки
Этот термин объединяет все уведомления о некорректной работе операционки. В Windows 7 и выше имеется журнал событий, где в хронологической последовательности фиксируются все сведения о багах в функционировании софта и неправильном подключении комплектующих.
Эта функция позволяет в любой момент контролировать работу и устранять неисправности.
Способы устранения неисправности
- Перейти в папку HKLMSYSTEM. Отыскать и переместить в корзину «MountedDevices».

- Активировать службы загрузки софта для SATA и IDE. Начинать следует с последовательности HKLMSYSTEMCurrentControlSetservices. Теперь выявить разделы, имеющие параметры «Start» вида «0×00000003 (3)» и присвоить «0×00000000 (0)». Сохранить последние изменения, нажав «Ок».
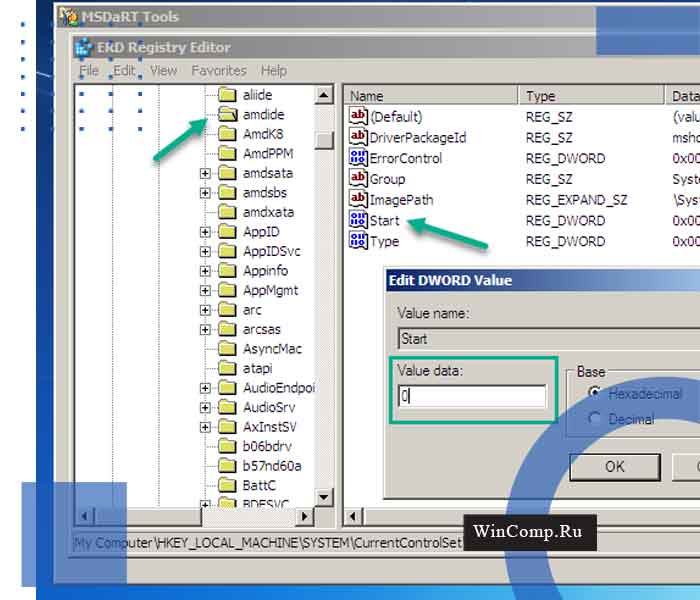
Разделы, которые нужно проверить, приведены в таблице ниже:
| amdide | intelide |
| amdsata | msahci |
| amdxata | pciide |
| atapi |
После выполнения этой процедуры ОС станет перезагружаться без проблем.
Ссылки
Как только страница обновилась в Википедии она обновляется в Вики 2.Обычно почти сразу, изредка в течении часа.
Тезисы
Хочется еще раз обратить Ваше внимание на следующие тезисы:
- Синий экран появляется при выявлении критической ошибки во время выполнения кода в режиме ядра;
- Использование оригинальных драйверов и стабильных программ уменьшит шанс встречи с ошибкой в разы;
- В любом случае необходимо устранить причину возникновения BSoD, даже если после него система работает нормально;
- Наш сайт поможет Вам в кратчайшие сроки поправить здоровье ОС и Вашей нервной системы.
Универсальные методы
Если ничего из вышеописанного вам не помогло, то перед переустановкой операционной системы попробуйте самые популярные методы решения проблемы.
- Обновите Windows до последней версии. Особенно часто это помогает в результате разгона. Случается так, что Windows 8 жалуется на оверклокинг железа, а вот «десятка» чувствует себя вполне комфортно.
- Просканируйте ПК на наличие вирусов. Да да, бывает, что причиной BSOD являются различные трояны и червяки, которые вмешиваются в работу системы.
- Обновите все драйверы. Некорректно установленные «дрова» также способны вызывать синие экраны.
- Обновите прошивку BIOS. Будьте аккуратны, во время обновления выключение компьютера может привести к выходу материнской платы из строя.
- Проверьте работу оперативной памяти и жесткого диска с помощью системныъ утилит. На эту роль подойдут chkdsk и средство проверки памяти windows.
- Если вы имеете бэкапы и точки восстановления, попробуйте откатить систему до предыдущего состояния.
- Сбросьте настройки BIOS на стандартные.
Устранение bsod
От теории перейдем к практике. При появлении синего экрана, название драйвера (если он таки присутствует в ошибке) первое на что обращаем свой взор. Переходим в пункт меню «Драйвера» Главного меню и в таблице по названию драйвера ищем устройство или программу, которой он принадлежит.
Это необходимо проделать для выявления устройства или программы, драйвер которых вызвал крушение системы. Если драйвер принадлежит программному обеспечению, его переустановка может решить проблему. В противном случае данную программу необходимо удалить и воспользоваться более стабильным аналогом.
Далее на что обращаем внимание – шестнадцатеричный код и наименование ошибки. Перейдите в пункт меню «Код BSoD» Главного меню сайта и в правом меню выберите шестнадцатеричный код ошибки. В открывшейся статье находится подробная информация об ошибке и способах её устранения.
Устранение stop-ошибки
Для этой цели могут использоваться как стандартные инструменты windows, так и решения других вендоров. Для начала рекомендуется несколько раз протестировать оперативку, и если она повреждена — заменить модуль на рабочий. Чтобы воспользоваться системными средствами, необходимо следовать инструкции:
- Комбинацией Win S активировать поисковую строчку.
- Написать в ней «Диагностика проблем оперативной памяти компьютера».
- Кликнуть на результат. Всплывет окно с двумя вариантами дальнейших действий. Кликнуть на первый. Выполнится повторное включение техники.
- После запуска на дисплей будет выведен текст «Средство проверки памяти Windows» и процесс запустится. По его завершению снова произойдет перезагрузка и отобразится наличие неисправностей. Можно начинать разбираться.
MemTest — утилита для тестирования работоспособности ОЗУ. Разработчики советуют применять ее при покупке и подключении нового оборудования. На интернет-сайтах подробно рассказывают и показывают, как пользоваться ею.
Для проверки состояния жесткого диска предназначено приложение chekdisk. Оно вызывается щелчком правой кнопки манипулятора по значку (C:). Во вкладке «Свойства» / раздел «Сервис» начать диагностику. Процедура подразумевает перезагрузку, и до ее окончания работать с ПК невозможно.
Помимо chekdisk можно воспользоваться сторонними утилитами. Их много, но функционал аналогичен. Они позволяют выявить отдельный сектор, который некорректноработает. Чем дольше эксплуатируется винчестер, тем больше таких секторов он будет содержать.
Часто задаваемые вопросы и ответы (faq)
1. Почему загорается пустой экран голубого цвета без надписей?
Если загрузка ОС дошла почти до заставки, но далее ничего не происходит – значит случился сбой. Возможные причины:
- конфликтная программа;
- вирус.
На форумах предлагаются следующие методы устранения:
- Запустить «Диспетчер задач» комбинацией Ctrl Esc Shift. Перейти в пункт «Файл» — «Новая задача».
- Вызвать «Проводник», набрав в командной строчке explorer.exe.
- При неудовлетворительном результате перезагрузить ПК и задать Безопасный режим (клавиша вызова — F8).
Когда ОС загрузится, отыскать источник проблемы:
- запустить антивирусное ПО;
- удалить недавний софт и/или приложения;
- осуществить откат к предыдущей версии.
2. Что значит blue screen с разными кодами?
Из множества комментариев можно резюмировать, что спровоцировать это могут:
- оперативка, материнка и их несовместимость;
- неправильная настройка биос;
- неисправный блок питания;
- перегрев.
Чтобы ответить на этот вопрос, надо проверить целостность конденсаторов на материнке, работоспособность блока питания, провести диагностику биос и ОЗУ.
3. Что делать, если ПК автоматически перезагружается после появления BlueScreen?
Итоги разбора примеров
1. BlueScreenView указывает на сбой в драйвере, при этом виноватой может оказаться железка, с которой драйвер взаимодействует.
2. Определить, виноват ли сбой в драйвере или железо, можно путем перебора как драйверов, так и железа. Ставьте старые драйвера (например, те, что шли в комплекте на диске), скачивайте новые. Проверьте драйвера средствами системы. Переустановите Windows, в конце концов.
О безопасном режиме Windows
Во многих статьях о диагностике BSoD советуют запустить Windows в безопасном режиме. В принципе, это полезно, но новичков вводит в ступор. Сразу появляются вопросы:
- Как запустить безопасный режим?
- Что делать, если синий экран (не) появляется в безопасном режиме?
Ответ на первый вопрос можно нагуглить за несколько секунд. Ответа на второй не существует. Дело в том, что в безопасном режиме запускается меньше драйверов, скорее всего синего экрана не будет. Это не решение проблемы, так как:
- если драйвер сбойного устройства или сбойный драйвер не запустился, проблема не решится,
- если BSoD все равно есть, причина все равно может быть как в неисправном железе, так и в каком-то драйвере, запускающемся даже в безопасном режиме.
На мой взгляд это пустая трата времени.
3. Поиск через Гугл (или Яндекс – кому как удобнее) позволяет найти решение.
Переустановите Windows
Долго думал – советовать ли такое. Однако быстрая пробежка по популярным форумам показала: многие пользователи до сих пор используют пиратские сборки Windows. Так вот, если у вас:
- сборка Windows,
- стоит или было установлено множество оптимизаторов,
- компьютер загружается больше десяти минут,
- программы часто закрываются с ошибками,
переустановите Windows начисто! И ставьте нормальную, оригинальную Windows. Если у вас ноутбук, на жестком диске будет раздел восстановления с заготовленной производителем Windows – читайте инструкцию и ставьте (восстанавливайте) ее!
Две полезные статьи:
Установка Windows 7 — подробная инструкция для новичков
Установка Windows 8 — инструкция для новичков
Установка Windows – не дело пяти минут, но при желании справится даже начинающий пользователь.





