- Описание кодовых обозначений ошибок
- Описание основных причин
- Запуск удачной конфигурации
- Как посмотреть сообщение об ошибки если система перезагружается
- Коды ошибок
- Компьютер перезагружается сам по себе
- Неполадки в материнской плате
- О вирусах
- Откат драйвера, помощь при восстановлении системы
- Отключение автоматической перезагрузки
- Порядок действий для устранения ошибки
- Причина 3: проблема bios
- Причины появления bsod на экране ноутбука
- Причины появления синего экрана
- Сброс bios
- Способ 1: винчестер
- Способ 1: новые драйвера
- Способ 1: помощь антивирусника
- Способ 2: высыхание термопасты
- Способ 2: как удалить не нужное по
- Способ 2: память компьютера
- Способ 2: установка обновлений
- Способ 3: видеоадаптер
- Способ 4: точка восстановления
- Способы решения проблемы синего экрана
- Таблица: 10 распространённых критических ошибок windows 10
- Удаление вирусов и вредоносных программ
- Чистка от пыли
- Заключение
Описание кодовых обозначений ошибок
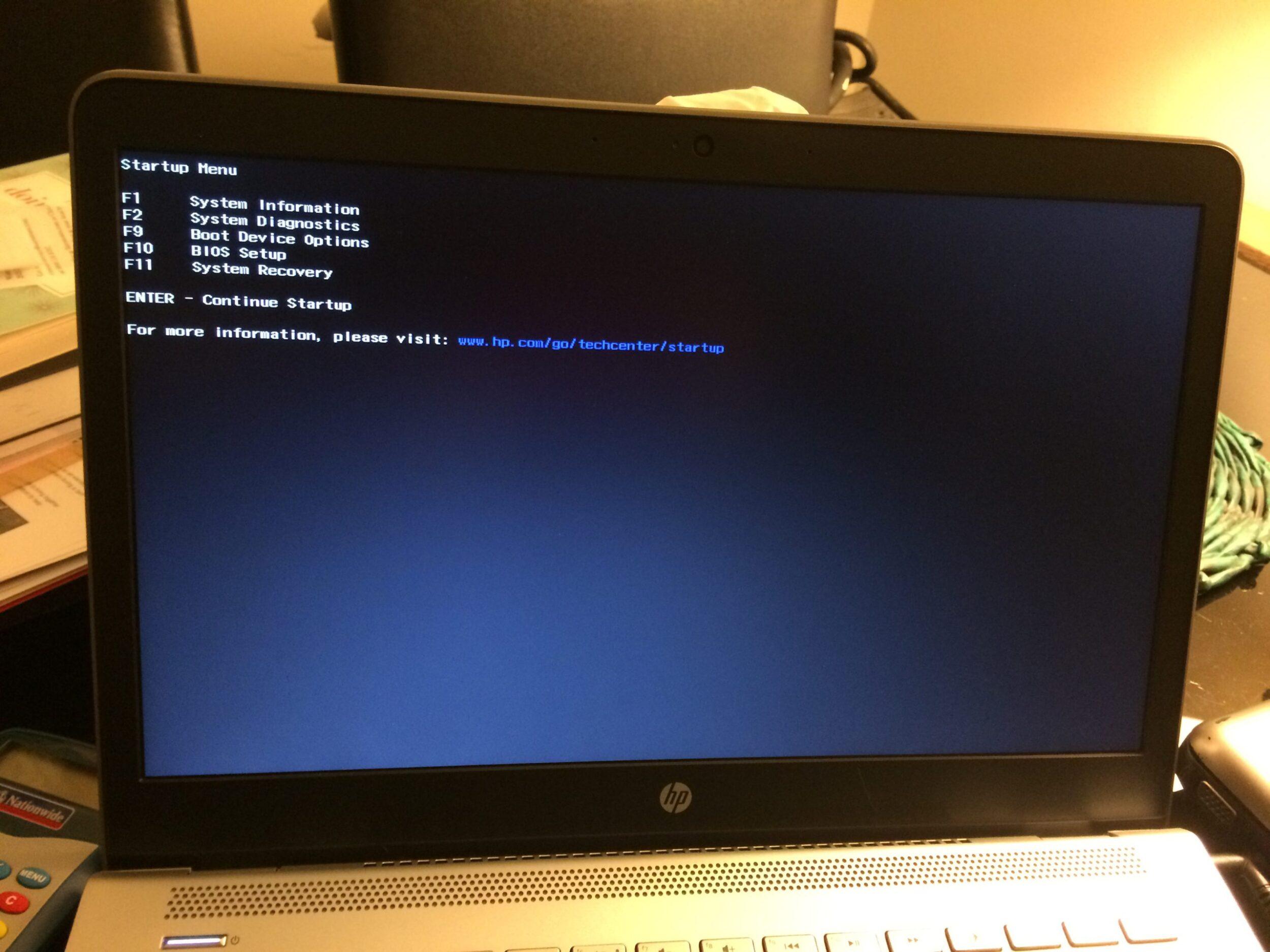
Ярким примером подобной ошибки, которая показывает критическое сбои или неисправность – это недоступность загрузки устройства, а кодом является 0х0000007В. Благодаря таким обозначениям можно без проблем определить, что именно является основанием для проблемы.
Привычным обозначением служит 16 знаков, которые позволяют расшифровать сообщение. Лучше записать код и после этого сверить его с доступными списками. Обратите внимание, что некоторые ошибки могут иметь идентичный код, поэтому стоит быть внимательным.
Описание основных причин

Запуск удачной конфигурации
При появлении синего экрана 1 – 2 раза можно ничего не предпринимать, так как произошел сбой, который система устранила самостоятельно. Заниматься устранением неполадки необходимо в ситуации, когда BSoD постоянно вылетает во время каждой загрузки Виндовс.
Читайте При включении ноутбук щелкает и не запускается
Первым делом следует запустить последнюю удачную системную конфигурацию. Выполняем такие шаги:
- Перезагружаем ноутбук.
- Нажимаем во время запуска клавишу F8, пока не отобразится меню выбора способа загрузки.
- Выбираем раздел «Последняя удачная конфигурация».

По умолчанию на Виндовс 10 клавиша F8 отключена. Исправляется ситуация путем внесения изменений в реестр. Если на вашем гаджете клавиша F8 не активирована для входа в меню дополнительного способа загрузки Виндовс, то переходим к другому методу.
Как посмотреть сообщение об ошибки если система перезагружается
В настройках Windowsдостаточно часто установлен параметр обязательной перезагрузки при отказе. В этом случае пользователю, как правило, не удается прочитать информацию об ошибке.
Решить проблему с перезагрузкой, не позволяющей прочитать сообщение BSOD можно двумя способами:
- просмотреть файлы дампов;

- просмотреть файлы дампов;
- отключить обязательную перезагрузку в параметрах ОС.
Дамп – файл, который хранит в себе информацию о произошедшей ошибке. С его помощью можно диагностировать проблему, так как он содержит информацию о том, какой драйвер вызвал BSOD.
Открыть файлы дампы и просмотреть коды ошибок и драйвера, вызвавшие их средствами операционной системы не возможно. Для этого потребуется установить дополнительные приложения, например, debugging kdfe или BlueScreenView.
Пакет debugging kdfe работает в консольном режиме. После его установки выполнить команду: kdfe «%systemroot%Minidumpимя файла дампа.dmp». В результате работы команды можно найти драйвер вызвавший ошибку и переустановить или обновить его.
Программа под названием BlueScreenView имеет графический интерфейс. При первом запуске приложения необходимо указать папку с дампами. После выделения файла, созданного при возникновении ошибки можно также просмотреть драйвер, вызвавший ее появление.
Обычно дампы храниться в подпапке Minidump системного каталога Windows, но пользователь при желании может изменить место их расположения в настройках операционной системы.
Автоматическую перезагрузку при отказе системы рекомендуется отключать, так как на экране BSOD также можно получить дополнительную информацию об ошибке, которая облегчает дальнейшую диагностику.
Отключить автоматическую перезагрузку можно обратившись к разделу «Отказ системы».
Для того чтобы открыть его пользователям Windows 7 необходимо последовательно открыть следующие пункты:
- дополнительные параметры системы;
- загрузка и восстановление;
Примечание. На вкладке «Отказ системы» также осуществляется включение и отключение записи дампов и указывается папка для их хранения.
В большинстве случаев пользователь самостоятельно может диагностировать и устранить ошибку, приведшую к появлению сообщения об ошибке. Кроме того, снизить ее появление можно с помощью регулярного обслуживания компьютера.
Коды ошибок
На каждом BSOD отображается шестнадцатеричный код ошибки. Запомнив его можно определить причину возникновения проблем и по возможности решить ее.
Рассмотрим наиболее часто встречающиеся коды ошибок, появляющихся на синем фоне:
- 0x00000001 в большинстве случаев возникает из-за последовательного вызова включения и отключения у драйвера или файловой системы, устранить можно с помощью обновления Windows;
- 0x00000026 часто возникает из-за сбоев на жестком диске, попытаться решить проблему можно выполнив проверку и исправления ошибок с помощью штатных средств ОС;
- 0x0000002E возникает из-за сбоев в работе комплектующих, для исправления ее на ноутбуке в большинстве необходимо будет обращаться в специализированный сервисный центр;
- 0x00000057 указывает на проблемы с сетевой картой;
- 0x0000003F вызывается в результате большого количества операций ввода-вывода, попробовать устранить можно с помощью увеличения объема виртуальной памяти или проверив утилиты для обслуживания жесткого диска и резервного копирования данных на совместимость;
- 0х80070570 чаще всего возникает при установке ОС и может означать проблемы с образом дистрибутива или оперативной память, для решения рекомендуется воспользоваться копией образа на другом носителе и проверить ОЗУ.
Как быстро войти в настройки роутера? Далее.
Существует на самом деле огромное количество кодов ошибки. Каждый из них достаточно подробно описан в специализированной документации. При диагностике неисправности к ней придется обратиться в большинстве случаев.
Не всегда ошибка вызвана описанной проблемой. Например, пользователи Windows 8 очень часто могут увидеть код ошибки 0xc0000001. На первый взгляд эта ошибка указывает на проблемы с оперативной памятью. Тем не менее решить ее в большинстве случаев можно с помощью запуска средства восстановления Windows.
Попробовать исправить ошибку с кодом 0xc0000001 можно следующим способом:
- при включении компьютера нажать комбинацию клавиш SHIFT F8;
- в разделе See advanced repair options выбрать пункт Troubleshoot;
- перейти в раздел Advanced options и нажать на кнопку Windows Startup Settings;
- выполнить перезапуск компьютера с помощью пункта «Перезагрузка».
Компьютер перезагружается сам по себе
Здесь подобраны самые оптимальные варианты для устранения неполадок таких как:
- Первоначально необходимо отменить разгон центрального процессора, если таковой имеется. Для этого необходимо при включении компьютера зайти в BIOS и выставить все настройки по умолчанию. Так же необходимо будет почистить панель автозагрузки, убирая оттуда все программы, которые каким-либо образом могут ускорять работу видео системы или системной шины.
- Проблема хаотичного перезапуска компьютера обычно решается с помощью выключения автоматической перезагрузки таким способом: «Пуск→Настройки→Панель управления→Система→Дополнительно→Загрузка и восстановление» где убираем метку рядом с «выполнять автоматический перезапуск».
- Если же синий экран не исчез после выключения автоматического перезапуска либо же компьютер начинает подвисать, рекомендуется просмотреть log Windows таким способом: «Пуск→Панель управления→Администрирование→Просмотр событий». Внимание следует обратить на события, которые указаны с кодом «Ошибки». Посетив сайт EventID.Net или портал Microsoft реально найти решение данной проблемы, имея при себе только лишь айдишник и источник событий, которые мы в недавнем времени просмотрели. Заменой стандартной программе «Просмотр событий» вполне может быть Event Log Explorer™.



На следующие пункты данной статьи необходимо обратить внимание, если Ваша проблема до сих пор не устранена и хаотичные перезагрузки вместе с синим экраном не дают Вам покоя.
- Обращаюсь к обладателям жестких дисков системы SATA с просьбой установить драйвера SATA контроллера, так как вы, наверное, просто забыли его установить в начале. Найти образ установочной дискеты Вы сможете обнаружить на диске, входящем в комплект к материнке или самому SATA контроллеру. Перед началом установки необходимого драйвера необходимо будет во время переустановки ОС при всплывающем запросе нажать F6.
- Такие трудности могут появиться, если вы не сделали предварительную переустановку операционной системы, перед тем, как заменить материнку. Производя замену материнской платы стоит помнить, что из-за способа активации XP, операционная система делает привязку к установленному железу в персональном компьютере. Поэтому если заменить много оборудования ПК, система может потребовать повторную активацию. Также важно помнить, что перед заменой установленной материнской платы необходимо сделать следующие действия: в Bios’е IDE ATA; ATAPI Controllers нужно сменить предустановленный Bus Master IDE на следующий вариант: Standart Dual Channel PCI IDE Controller. В случае, если забыть о предыдущем действии — то во время старта системы, используя установленную материнку, операционка возможно не обнаружит винчестер и появится окно со следующей ошибкой: «недоступный жесткий диск«.
- Если вы думаете, что причиной постоянных перезагрузок могут быть только что поставленный драйвер или программное обеспечение, то есть возможность откатить ОС до прежнего состояния, в момент перед установкой проблемного ПО. Для того, чтобы сделать это нажмите: «Пуск → Справка и поддержка», а далее «Отмена последних изменений с помощью процедуры восстановления системы». Все дальнейшие действия следует делать по инструкциям и если все завершится удачно, то операционная система будет восстановлена до момента установки программы, повлекшей сбой.

- Одной из возможных причин сбоев в работе компьютера может служить перегрев некоторых его компонентов. Узнать температуру нагрева центрального процессора, северного моста либо других компонентов можно зайдя в BIOS. Необходимо при перезапуске системы нажать «Delete» либо «F1». Все интересующие вас данные будут находиться в блоке информации «PC Health Status». Если в своей версии BIOS вы не нашли такого раздела, тогда вам следует найти руководство пользователя к вашей материнской плате или же скачать данное руководство, если под рукой его у вас нет. Оптимальная температура для центрального процессора и северного моста составляет 75 градусов, если же этот показатель у вас завышен – следует заменить термопасту на радиаторе процессора, или же купить новый кулер. Не всегда стоит доверять на все 100% показаниям, которые указаны в BIOS’e, иногда необходимость замены и дополнительного охлаждения можно узнать просто, коснувшись некоторых внутренностей ПК и, если они будут слишком горячие – вам пора действовать.


- Возможной причиной таких ошибок может быть оперативная память вашего ПК. Для 100% уверенности, в неисправности оперативной памяти необходимо протестировать ее. Тесты можно сделать одной из программ которые вы найдете тут. Хорошо зарекомендовали себя такие программы как DocMemory, MemTest86 . После того, как Вы скачаете программу, необходимо создать загрузочную флэшку или дискету с этой программой, запустить ПК с помощью вашего съемного носителя и протестировать ОЗУ на протяжении 6-8 часов. Если вы увидите ошибки в ходе тестирования, значит Вам нужно покупать новую память. Какую лучше приобрести Вам могут подсказать наши специалисты, пишите в комментариях.
- Жесткий диск так же может служить причиной таких проблем. Для того, чтобы осуществить проверку логических дисков сделайте следующие действия: нажмите клавиши Windows R, а затем наберите команду «chkdsk E: /f», где E – название вашего диска, а параметр /f сообщает о том, что найденные ошибки будут исправлены. Такие действия следует повторить для всех существующих дисков вашего винчестера. Если после этого продолжат появляться проблемы в работе винчестера – обратитесь к нам в комментариях.
- Еще одной возможной причиной проблемной работы ПК может быть видеоадаптер. Для тестирования видеокарты воспользуйтесь программой 3DMark, свежую версию которой вы можете скачать здесь, но внимательно посмотрите на размер скачиваемой программы, и возможно найдите ее в другом месте. Тест следует повторить 3-4 раза и, если за время тестирование вы увидите ошибки или любые сведения о сбое – возможно ваша видеокарта перегревается. Это легче всего проверить, потрогав радиатор видеоадаптера.
- Сперва нужно выключить ваш ПК, снять крышку системного блока (если ваш компьютер еще на гарантии, то не нужно снимать крышку), затем включите ПК и повторно запустите тест. Если опять возникнет сбой, потрогайте радиатор видеокарты и, если температура радиатора высокая – следует улучшить систему охлаждения. Если у вас возникнут дополнительные вопросы по перегреву видеоадаптера или при других проблемах с видеокартой – пишите в комментариях.

- Поскольку вы уже вскрыли свой системный блок следует проверить, не слишком ли перегреваются и другие установленные компоненты, и все ли кулера исправны. Также проверьте плотность прилежания контактов, проверьте, хорошо ли вставлены в необходимые разъемы шлейфы, но перед такой проверкой отключите ПК от сети. Пыль – отличный тепло изолятор, поэтому следите за тем, чтобы ее количество не было катастрофичным. Легче всего избавится от пыли в корпусе системного блока – воспользоваться пылесосом. Продуйте шлангом блок на балконе, и большая часть пыли удалится с системного блока. Если же вы не можете переключить режим для продува на вашем пылесосе, оденьте насадку с узким отверстием и аккуратно пропылесосьте системный блок. В наиболее недоступных местах воспользуйтесь кисточкой.
Если и это не поможет вам, тогда попробуйте описать свою проблему на нашем сайте в комментариях или на различных форумах, посвященных похожим ошибках. Обязательно в таком случае указывайте полную конфигурацию вашего ПК и то, какие шаги для решения проблемы вы уже предпринимали.
Неполадки в материнской плате
На системной плате располагаются очень уязвимые компоненты: южный и северный мост. Из строя их могут вывести неправильные драйверы или перепады напряжений.
Ноутбук может перезагружаться из-за перегрева южного моста. Это особенно часто распространено на чипсетах Intel. Там у южного моста отсутствует защита от статического электричества.

Замена этой комплектующей является трудоемкой процедурой, которую сложно выполнить самостоятельно. Из-за нагревания из строя может выйти и северный мост системной платы. В итоге ноутбук может не только перезагружаться, а и вообще не включиться.
О вирусах

Вирусы довольно часто становятся проблемой сбоев и появления синего экрана. И чтобы избежать этого момента достаточно будет воспользоваться утилитой Kaspersky Rescue Disk. Она бесплатная и гарантировано позволит достичь благоприятного результата. После полной чистки системы от вирусов ноутбук должен запуститься без каких-либо проблем.
Откат драйвера, помощь при восстановлении системы
Но для этого требуется заранее создать точку, при которой работа ещё оставалась стабильной. Обычно выбирают определённую дату, которая получает название «контрольной». Тогда упрощается возврат к конфигурации, остающейся в действии на тот момент.
Установочный носитель обязателен для выхода в нормальный режим. При его наличии выполняются такие действия:
- Диск или флешку вставляют в ноутбук.
- Перезагружают устройство, при новом запуске зажимая клавишу F11. Тогда появится Boot Menu.
- Затем в списке выбирают носитель, из которого производится Восстановление системы на ноутбуке, что это – разберётся каждый.
Дальнейшие действия должны соответствовать подсказкам, которые даёт сама операционная система. После этого начинается стандартный откат к версии, которая некоторое время назад функционировала стабильно.
Что нужно делать для защиты от проблемы дальше?
Следующие рекомендации помогут устранить проблемы при дальнейшей эксплуатации:
- Системный раздел HDD всегда должен иметь достаточно свободного места. Обычно красным оттенком выделяют нехватку.
Некоторые данные просто удаляются, если всё заполнено. Регулярные проверки антивирусами тоже помогают избавляться от лишних компонентов.
Отключение автоматической перезагрузки
По-умолчанию в операционной системе выставлен параметр, который выполняет автоматическую перезагрузку ПК при появлении синего экрана. Чтобы отключить эту опцию и иметь возможность детально ознакомиться с отчетом об ошибке, потребуется сделать следующее:
- Открыть свойства компьютера, кликнув по ярлыку «Этот компьютер» и выбрав одноименный пункт.
- Перейти по гиперссылке «Дополнительные параметры», которая расположена на боковой панели слева.
- На вкладке «Дополнительно» нажать по кнопке , находящейся в блоке «Загрузка и восстановление».
- В разделе «Отказ системы» убрать флажок с пункта «Выполнить автоматическую перезагрузку».
- Нажать .
Порядок действий для устранения ошибки
Когда с кодом ошибки всё стало ясно – приступают к прямым действиям, направленным на устранение проблемы.
Следующие методы давно проверены на практике владельцами разных ноутбуков:
- Удаление драйвера из приложений, установленного последним.
- Использование антивируса для сканирования системы.
- Перезапуск. Это способствует выходу в нормальную рабочую конфигурацию.
- Использование функции «восстановления системы». Что делать, если она не работает – отдельный вопрос.
Для устранения аппаратных неполадок инструкция будет несколько другой:
- Сначала проверяют, сколько свободного места осталось на жёстком диске компьютера.
- Желательно выполнить полную дефрагментацию и проверку на предмет наличия битых секторов.
- Все системные платы и модули отделяют от своих гнёзд, чтобы выполнить повторное подключение.
- Проверяют, насколько надёжно соединены коммутирующие кабели.
Рекомендуется проводить полную чистку ноутбука. При любых подозрениях модули меняются. Тестирование ячеек ОЗУ тоже нельзя назвать лишним действием для тех, кому интересно, как убрать синий экран.
Причина 3: проблема bios
Иногда пользователи сталкиваются с проблемой отказа системы запускаться. В данной ситуации вам не помогут выше описанные методы. В таком случае необходимо проверить не находится ли проблема в BIOS, и можно ли ее устранить. Для начала верните все настройки до уровня стандартных параметров.
- Зайдите в БИОС, используя специальную клавишу во время включения компьютера. На разных моделях они могут отличаться, но практически на всех ноутбуках клавиша F2 позволяет осуществить переход в BIOS. Для лэптопов модели HP можно дополнительно использовать кнопку F1 или F10, Asus может переходить в БИОС с помощью Delete, в ноутбуках Lenovo вам помогут клавиши F12, Delete. Модели Acer осуществляют переход с помощью F1, Delete, Ctrl Alt Esc, а ноутбуки фирмы Samsung клавишами F1, F8, F12 и Delete.
- В правом столбце нажмите на строку «Load Setup Defaults». Вы сможете найти этот пункт в разделе «Exit».
- После того как вы выбрали необходимый вариант, нажмите Enter и впишите букву «Y» для подтверждения своих действий.
- Сразу же, как вы проделали все вышеописанные шаги, нажмите на пункт «Save and Exit Setup» или клавишу F10.

Если неполадки в работе ноутбука заключались в ошибке BIOS, то проблема с самостоятельной перезагрузкой решится после проделывания всех выше описанных действий. В том случае, если данный метод не помог, значит, проблема в поломке каких-то составляющих самого ноутбука.
Причины появления bsod на экране ноутбука
Рассмотрим основные причины, которые провоцируют появление BSOD.
Во время работы:
- Сбой в работе оперативной памяти.
Одна из наиболее частых причин появления BSOD. Неполадки могут носить программный и аппаратный характер. - Вирусы.
Вредоносное ПО, попадая в загрузочный сектор, может не только «положить» систему, но и не дать ей загрузиться в следующий раз. - Сбой в работе приложений.
Это могут быть как программы, так и игры. Последнее — довольно распространенное явление: если игра плохо оптимизирована, вылеты в синий экран будут периодически происходить у каждого игрока. - Драйвера.
Ошибка синего экрана возникает при их некорректной работе или конфликте с другими драйверами в системе. - Неправильный разгон видеокарты.
Если поднять частоту памяти и ядра выше допустимого, не исключен вылет в BSOD.
 При загрузке Windows:
При загрузке Windows:
Причины появления синего экрана
Существует много причин появления синего экрана (BSoD). Поводом неполадки являются разногласия в логике ноутбука, но возникают эти разногласия по разным причинам:
- Заражение вирусами важных файлов. На лэптопе вирусы могут повредить важные для работы файлы. Когда гаджет обращается к ним, то на мониторе отображается синий экран. Важно регулярно проводить очистку системы от вредоносных программ.
- Конфликт драйверов. Если установлен неверный драйвер или какой-либо из них работает некорректно, то можно получить BSoD. Если драйверы устройство определяют неправильно, то взаимодействовать он с ним будет с ошибками.
- Повреждение файлов операционной системы. По различным причинам могут быть повреждены файлы ОС. Сюда можно отнести вирусы, проблемы с жестким диском, неосторожные действия пользователей. Повреждение файлов ОС в работе ноутбука вызывает критические ошибки.
- Неверно установленное обновление. При помощи обновлений операционной системы можно исправлять ее ошибки. Учитывая разнообразие конфигураций гаджетов, тестеры могут упустить некоторые проблемы. После инсталляции обновлений может появиться синий экран из-за самого обновления или, когда не полностью установились файлы в процессе обновления.
- Неправильно настроенный БИОС. Пользователь в БИОС может поменять много системных настроек, поэтому новичкам туда лучше не заходить. В БИОС изменить можно скорость кулеров, порядок загрузки приводов и много иных аппаратных настроек. Если что-то будет установлено неверным образом, то сразу после загрузки ОС лэптоп будет отображать синий экран.
- Перегрев отдельных компонентов ноута. Все девайсы имеют свой допустимый температурный порог, после достижения которого могут повредиться аппаратные части. Чтобы этого избежать, ноутбук активные процессы прекращает, просто выключается или демонстрирует синий экран.
- Проблемы с оборудованием. Проблемы с устройствами аппаратной части или их механическая поломка может привести к полной неработоспособности девайса. Ноут будет перед загрузкой демонстрировать уже знакомую ошибку BSoD.


На скриншоте ниже показана таблица с расшифровкой конкретных ошибок.

Сброс bios
Если недавно были произведены изменения BIOS или пытались разогнать процессор, то возможно, что проблема вызвана именно этим. Поэтому обязательно стоит попробовать вернуть его настройки по умолчанию. Сделать это можно несколькими способами:
- С помощью перемычки. Метод подходит для стационарных компьютеров. Необходимо полностью отключить питание устройства, вплоть до извлечения электровилки из розетки, снять крышку с системного блока и найти перемычку, которая располагается на системной плате рядом с батарейкой, обычно обозначена CMOS. Переместить перемычку в положение 2-3 на 15 секунд.
 После этого настройки BIOS вернутся к заводским. Если контактов только два, то достаточно их замкнуть.
После этого настройки BIOS вернутся к заводским. Если контактов только два, то достаточно их замкнуть.
- Если есть возможность воспользоваться утилитой BIOS Setup, то сброс к заводским настройкам можно произвести с ее помощью. Для этого необходимо запустить программу, и в меню настройки выбрать пункт «Load Optimal Defaults» либо какое-то аналогичное название в зависимости от версии BIOS.
 Делать это следует осторожно, так как неправильный сброс настроек BIOS может привести к поломке устройства. Если вы не уверены в своих силах, то обратитесь за помощью к квалифицированному специалисту.
Делать это следует осторожно, так как неправильный сброс настроек BIOS может привести к поломке устройства. Если вы не уверены в своих силах, то обратитесь за помощью к квалифицированному специалисту.
Способ 1: винчестер
Чаще всего, если ваш жесткий диск сломан, ноутбук начинает постоянно перезагружаться самостоятельно. Из-за этого определенные данные могут не отображаться устройством. Если какие-то неполадки случились с загрузочным отделом, то ОС не сможет запуститься, перезапуская каждый раз работу лэптопа.
Для того чтобы понять, можно ли исправить данную ситуацию или пора покупать новый накопитель, необходимо либо запустить «Командную строку» с флешки, либо переставить ваш винчестер в другой компьютер. Для первого варианта выполните такие действия:
- Запишите на диск ту версию ОС, которая является действующей на вашем устройстве.
- Включите компьютер, предварительно вставив накопитель, и смените настройки BIOS.
- После того как откроется установщик нажмите клавиши Shift F10 для того чтобы запустилась командная строка. Введите команду:
chkdsk c: /r /f - Подождите, пока закончится процесс загрузки, и перезагрузите ноутбук. Не забудьте извлечь загрузочный диск.

Точно такую же процедуру вы сможете совершить на другом компьютере, предварительно подключив к нему ваш винчестер.
Способ 1: новые драйвера
Зайдите в систему и запустите «Диспетчер устройств». Проверьте все ваши драйвера и обновите те, которые уже устарели. Вы также можете переустановить их для графической карты и ЦП, так как именно ошибки в них могут провоцировать повторяющуюся неоднократно перезагрузку ПК. Для установки новой версии драйверов проделайте такие действия:
- Запустите «Диспетчер устройств» и в открывшейся вкладке разверните те списки, которые вам необходимы. Для этого кликните на стрелочку рядом с названием драйвера.
- Правой клавишей мыши кликните на драйвер и во всплывающей вкладке выберите строку «Обновить драйверы».
- В новом окне выберите раздел «Автоматический поиск».
- После завершения процесса поиска обновлений, нажмите на кнопку «Установить», если она появилась. Если обновлений не найдено, то вы увидите сообщение о том, что у вас последние версии драйверов.




Способ 1: помощь антивирусника
Как только вы смогли открыть рабочий стол, откройте антивирусную программу и произведите проверку всей системы на присутствие зараженных файлов. Когда утилита нашла вирусное ПО, выберите из предложенных действий вариант «Удалить».
На примере «Защитника Windows», ниже будут рассматриваться подробные действия для проверки ОС на наличие вирусных файлов. Все они совпадают и с другими антивирусными программами за исключением некоторых деталей.
- Откройте данную утилиту. Чтобы это сделать зайдите в «Пуск» и в поисковой строке введите название программы, запустив ее.
- Сверху открывшегося окна нажмите клавишу «Проверить» и из выплывающего меню выберите строку «Полная проверка».
- Подождите, пока закончится сканирование ПК, и нажмите «Очистить систему», если были найдены вредоносные элементы.



Время сканирования можно приблизительно определить по размеру жесткого диска и заполненного объема памяти. Не забудьте удалить все вирусы после окончания сканирования.
Способ 2: высыхание термопасты
Данная деталь необходима для исправной работы ЦП и графического адаптера. В новых ноутбуках она уже присутствует, но со временем может подсыхать. Если более 5 лет не менять пасту, то она может полностью высохнуть, но так как данный процесс в разных моделях ноутбуков длится по-разному, специалисты рекомендуют менять термопасту, хотя бы раз в год.
Для начала вам необходимо приобрести пасту, учитывая все ее характеристики. Чтобы точно не прогадать, лучше посоветуйтесь со специалистами, которые подскажут, какая именно фирма подойдет конкретно для вашей модели ноутбука. Когда вы купили пасту, можете начать смазывать ей видеокарту и процессор.
- Для того чтобы смазать ЦПУ вам необходимо разобрать нижнюю часть корпуса ноутбука.
- Извлеките охладитель и радиатор из ЦП. Затем избавьтесь от остатков подсохшей термопасты с помощью сухой салфетки или небольшого ватного диска. Для лучшего очищения можете использовать спирт.
- Очень тоненько намажьте пасту на всю поверхность процессора. Существует специальная кисть, предназначенная для данного процесса, но вы можете воспользоваться и простой.


Теперь верните все детали на процессор и установите его обратно в корпус ноутбука.
Схожие действия осуществляются и при работе с видеоадаптером. Сложность вызывает то, что достать видеокарту как процессор не предоставляется возможности. Соответственно сделать единую инструкцию для всех моделей не возможно. Далее будут описаны базовые действия по нанесению термопасты на видеокарту:
- Отключите ноутбук от зарядки и откройте его корпус.
- Отсоедините все провода и открутите болты, которые держат карту, прикрепленную к корпусу.
- Аккуратно вытащите плату, отсоединив от нее систему воздушного охладителя и радиатор. Не делайте резкие движения, так как паста могла присохнуть.
- Уберите высохшую пасту, как было описано в предыдущих действиях.
- Тонким слоем намажьте термопасту на чип и соберите все детали в обратном порядке.



Теперь вы можете закрыть корпус и приступить к работе, проверив, принесли ли результат ваши действия.
Способ 2: как удалить не нужное по
Если постоянные перезагрузки происходят из-за несовместимости программного обеспечения с операционной системой, то его придется деинсталлировать. Для этого выполните такие действия:
- Зайдите в панель управления и в предложенном списке кликните на строку «Программы и компоненты».
- Отыщите те приложения, которые вы установили перед началом проблемы. Вы сможете понять, какие именно это были утилиты, посмотрев на дату их установки.
- Далее вам необходимо удалить эти программы по очереди. Вы можете сделать это с помощью правой клавиши мыши или, нажав на пункт «Удалить» сверху возле значка «Упорядочить».



Если после проведения этой процедуры та программа, которая стала причиной постоянной перезагрузки ноутбука, была деинсталлирована, то проблема будет устранена и ваше устройство станет работать, как и прежде.
Способ 2: память компьютера
Очень часто причина рассматриваемой проблемы кроется в оперативной памяти. Без нее система не будет запускаться. Но, к сожалению, если это так, то вам придется приобрести новое оперативное запоминающее устройство. Прежде всего, удостоверьтесь в том, что проблема заключается именно в этом.
Проверить исправность ОЗУ можно только после извлечения его из ноутбука и последующей установки в другое устройство. Когда вы запустили его и перешли на рабочий стол необходимо выполнить следующие действия:
- Откройте вкладку «Выполнить» и укажите такую команду:
mdsched - Во всплывающем окне нажмите на строку «Выполнить перезагрузку и проверку».
- Далее ваш ноутбук перезагрузится и появится окно. Вам необходимо кликнуть кнопку F1 для перехода в меню настроек. Задайте необходимые параметры и нажмите F10.



По окончанию проверки снова произойдет перезагрузка, и вы уже сможете посмотреть есть ли неисправность. Если произошла ошибка, отобразится соответствующее сообщение на экране. При таком исходе вы будете вынуждены приобрести новое ОЗУ.
Способ 2: установка обновлений
Для того чтобы вирусные файлы не могли просочиться сквозь недочеты в безопасности устаревшей версии системы, необходимо ее обновить. Это очень просто выполнить:
- Нажмите на сочетание клавиш «Win R», и у вас откроется окно, в котором необходимо ввести команду
control. Кликните на кнопку «ОК» и перед вами откроется панель управления. - В предложенном списке выберите пункт «Центр обновления Виндовс».
- В правом углу вы увидите строку «Проверка обновлений», нажмите на нее и подождите, пока процесс проверки окончится.
- Если вашей системе необходимы обновления, то на экране появится кнопка «Установить обновления», если нет, то вы увидите сообщение о том, что Windows не требуется установка новой версии.




Способ 3: видеоадаптер
Если вы используете не исправные или устаревшие драйвера графической платы, это ведет за собой осуществление повторяющихся перезагрузок. В таком случае вы можете обновить их, зайдя в «Безопасный режим», как это было описано выше в статье.
Если действия не принесли результата то, однозначно, причиной часто повторяющихся самостоятельных перезагрузок стала поломка. Исправить ситуацию штатным способом не получится, так как в большинстве случаев пользователи только усугубляют проблему. Однозначно необходимо обратиться к специалисту, который разбирается в данной проблеме.
- Включите ваше устройство через «Безопасный режим».
- Нажмите клавиши Win R, чтобы запустить окно «Выполнить», а в пустом поле напишите команду:
dxdiag - В появившемся окошке перейдите в раздел «Экран». Внизу вы увидите все неисправности вашей видеокарты в поле «Примечания».


Если вы увидели какие-то ошибки, незамедлительно отнесите деталь в ремонт. Если никаких неисправностей не обнаружено, необходимо искать причину в чем-то другом.
Способ 4: точка восстановления
В случае, когда ни один из предложенных способов не смог вам помочь, необходимо совершить откат системы. Для всех версий ОС данная процедура будет производиться по-разному. Но некоторые главные шаги все-таки описать необходимо:
- Зайдите в панель управления и откройте пункт «Восстановление».
- В правой части открывшейся вкладки нажмите на строку «Запуск восстановления системы».
- Теперь выберите необходимую точку возврата, которая была создана до начала проблемы с вашим ноутбуком, и кликните «Далее».



Завершив вышеописанные действия, вам потребуется четко следовать предложенной далее инструкции, чтобы сделать возврат системы. После этих шагов не забудьте полностью про сканировать всю ОС на наличие вредоносного ПО.
Способы решения проблемы синего экрана
Как показывает практика, устранение BSOD с использованием стоп-кода зачастую не приводит к положительному результату. Данный путь слишком «тернист» и малоэффективен при отсутствии достаточных познаний в области IT. Действия неопытного пользователя могут привести вплоть до полной неработоспособности Windows.
Решить проблему синего экрана можно относительно просто и эффективно, но для этого рекомендуется действовать, придерживаясь изложенных далее методик и их последовательности. После каждого из вариантов выполните перезагрузку, запустите браузер, игру, «Фотошоп» или несколько тяжёлых приложений одновременно. Если система опять «падает» в BSOD, переходите к следующей инструкции.
Данные рекомендации могут помочь лишь в том случае, если Windows хоть не надолго загружается после сообщения о критической ошибке. В иной ситуации (когда запуск ограничен синим экраном) следует воспользоваться спасательным Live CD или специальным диском восстановления.
Таблица: 10 распространённых критических ошибок windows 10
Название стоп-ошибки | Описание и вероятные причины возникновения |
| DEVICE QUEUE NOT BUSY | Устройство не заняло очередь. Скорее всего, имеются неполадки «железа» либо драйверов. |
| INVALID DATA ACCESS TRAP | Неверный доступ к данным. Возможно, нарушена работа аппаратной составляющей ПК либо драйверов. |
| MAXIMUM WAIT OBJECTS EXCEEDED | Превышено максимальное ожидание объекта. Ошибка вызывается работающими программами, чаще играми. |
| MEMORY MANAGEMENT | Ошибка управления памятью. Причины чаще аппаратные (неисправность, конфликт модулей ОЗУ), иногда неполадки связаны с программами, драйверами, системными файлами. |
| FILE SYSTEM | Файловая система нарушена. Может быть связано с состоянием системных файлов Windows. |
| FATAL UNHANDLED HARD ERROR | Фатальный сбой системы. Среди причин появления — повреждение файлов реестра. |
| INACCESSIBLE BOOT DEVICE | Недоступен Boot-девайс. Вероятно, не инициализирован загрузочный диск, либо считываемый при загрузке файл. |
| UNABLE TO LOAD DEVICE DRIVER | Невозможна загрузка драйверов устройства. Повреждены либо отсутствуют драйверы. |
| UNKNOWN HARD ERROR | Серьёзная неизвестная ошибка. Повреждение системного реестра в результате неисправности жёсткого диска. |
| CRITICAL PROCESS DIED | Критический процесс мёртв. Происходит при удалении, неправильном изменении или повреждении системных файлов. |
Удаление вирусов и вредоносных программ
Если причиной появления экрана BSOD являются вирусные программы, потребуется в безопасном режиме запустить сканирование системы антивирусом. В качестве примера будет приведено использование штатного ПО:
- Вызвать окно параметров, нажав .
- Перейти в раздел «Обновление и безопасность».
- Открыть вкладку «Безопасность Windows».
- Кликнуть по пункту «Защита от вирусов и угроз».
- Нажать по гиперссылке «Параметры сканирования».
- Установить переключатель в положение «Полное сканирование», щелкнуть по кнопке .
При обнаружении вредоносного кода необходимо предпринять рекомендованные утилитой действия.
Обратите внимание! В качестве альтернативы, можно воспользоваться антивирусными программами от сторонних разработчиков.
Чистка от пыли
Причиной возникновения BSOD в том числе может быть и перегрев компонентов ноутбука. Пыль, которая со временем оседает на его «внутренностях», не дает нормально охлаждаться деталям, становясь причиной их перегрева. Для полной очистки нужно разобрать ноутбук и продуть его «начинку» с помощью бытового фена.
 Параллельно стоит проверить плотность крепления всех комплектующих и целостность шлейфов. Также раз в году нужно менять термопасту на процессоре и на видеокарте, если она выполнена отдельным модулем, а не интегрирована в ЦП. Чистить ноутбук от пыли нужно не реже раза в полгода.
Параллельно стоит проверить плотность крепления всех комплектующих и целостность шлейфов. Также раз в году нужно менять термопасту на процессоре и на видеокарте, если она выполнена отдельным модулем, а не интегрирована в ЦП. Чистить ноутбук от пыли нужно не реже раза в полгода.
Заключение

Оснований для появлений синего экрана может быть много. Но чтобы избежать неприятных последствий, достаточно воспользоваться всеми перечисленными рекомендациями и постараться применять каждый доступный шаг для решения проблемы. Если все будет правильно сделано, то работоспособность восстановиться и можно будет продолжать пользоваться ноутбуком.





