- Intel(R) USB 3. 0 Root Hub
- Microsoft Generic Bluetooth Adapter
- Microsoft Universal Serial Bus (USB) Controller
- Intel Intel(R) USB 3. 0 Root Hub Drivers
- Realtek Realtek Bluetooth Adapter Драйверы
- Root System 0002 Driver Details
- Root System 0002 Download Stats
- Direct Download Success Stats:
- Installation Manager Success Stats:
- DOWNLOAD OPTIONS
- Direct Download
- Driver Installation Manager
- Other drivers most commonly associated with Root System 0002 problems:
- Root System 0002 may sometimes be at fault for other drivers ceasing to function
- These are the driver scans of 2 of our recent wiki members*
- Scan performed on 4/24/2019, Computer: HP P6772l — Windows 7 64 bit
- Scan performed on 4/26/2019, Computer: IBM System x3200 M3 -[7327PAA — Windows 7 32 bit
- Intel Detection Verification Драйверы
- Некоторые сообщения об ошибках, которые вы можете получить в связи с dtsoftbus01. sys файлом
- Driver ROOT\DTSOFTBUS01
- List of driver files that match with the above device in our database.
- Welcome to DriverIdentifier. com
- Драйвер PCI\VEN_10EC&DEV_8178&CC_0280
- Разрешить несколько RDP сеансов в Windows
- Не работает RDP Wrapper в Windows 10
- Модификация файла termsrv. dll для снятия ограничений RDP в Windows 10 и 11
- Патчинг файл termsrv. dll с помощью PowerShell скрипта
- Как изменить яркость экрана в Windows 10 и 11?
- Вариант 1. Изменить яркость из панели Параметры Windows
- Вариант 2. Изменить яркость дисплея из панели быстрого доступа Windows
- Вариант 3. Настройка яркости с помощью функциональные клавиш клавиатуры
- Вариант 4. Настройки яркости экрана в параметрах видеодрайвера
- Вариант 5. Задать яркость экрана с помощью PowerShell
- Включите Generic Pnp Monitor
- Не работает регулировка яркости после установки TeamViewer
- Обновите драйвер видеоадаптера
- Не работают Fn клавиши регулировки яркости на ноутбуке
- Включить регулировку яркости экрана в реестре
- Не регулируется яркость дисплея на ноутбуке с интегрированной графикой Intel HD Graphics
- Проверьте настройки адаптивной регулировки яркости
- Установка
- Фронтенды
- Консольные
- Графические
- Сопряжение
- Сопряжение при Dual boot
- Установка
- Для Windows
- Для macOS
- Завершение
- Настройка
- Автоматическое включение после загрузки
- Видимость при запуске системы
- Аудио
- PulseAudio
- PipeWire
- ALSA
- Bluetooth serial
Intel(R) USB 3. 0 Root Hub
- Driver type:
- USB devices
- Version:
- 5.0.4.43 (11 May 2017)
- Vendor:
- Intel
- *.inf file:
- iusb3hub.inf
Hardware IDs (1)
- IUSB3\ROOT_HUB30
Intel(R) USB 3.0 Root Hub Windows drivers were collected from official vendor’s websites and trusted sources. This software will let you to fix Intel(R) USB 3.0 Root Hub or Intel(R) USB 3.0 Root Hub errors and make your stuff work. Here you can download all latest versions of Intel(R) USB 3.0 Root Hub drivers for Windows devices with Windows 11, 10, 8.1, 8, and 7 (32-bit/64-bit). You can download all drivers for free. We check all files and test them with antivirus software, so it’s 100% safe to download. Get the latest WHQL certified drivers that works well.
This page is available in other languages:
Deutsch |
Español |
Italiano |
Français |
Indonesia |
Nederlands |
Nynorsk |
Português |
Русский |
Українська |
Türkçe |
Malay |
Dansk |
Polski |
Română |
Suomi |
Svenska |
Tiếng việt |
Čeština |
العربية |
ไทย |
日本語 |
简体中文 |
한국어
Microsoft Generic Bluetooth Adapter
Windows XP, XP 64-bit, Vista, Vista 64-bit, 7, 7 64-bit, 11, 10, 8, 8.1
Microsoft Generic Bluetooth Adapter Windows для устройств собирались с сайтов официальных производителей и доверенных источников. Это программное обеспечение позволит вам исправить ошибки Microsoft Generic Bluetooth Adapter или Microsoft Generic Bluetooth Adapter и заставить ваши устройства работать. Здесь вы можете скачать все последние версии Microsoft Generic Bluetooth Adapter драйверов для Windows-устройств с Windows 11, 10, 8.1, 8 и 7 (32-бит/64-бит). Все драйверы можно скачать бесплатно. Мы проверяем все файлы и тестируем их с помощью антивирусного программного обеспечения, так что скачать их можно на 100% безопасно. Получите последние WHQL сертифицированные драйверы, которые хорошо работают.
Эта страница доступна на других языках:
English |
Deutsch |
Español |
Italiano |
Français |
Indonesia |
Nederlands |
Nynorsk |
Português |
Українська |
Türkçe |
Malay |
Dansk |
Polski |
Română |
Suomi |
Svenska |
Tiếng việt |
Čeština |
العربية |
ไทย |
日本語 |
简体中文 |
한국어
Microsoft Universal Serial Bus (USB) Controller
Windows XP, XP 64-bit, Vista, Vista 64-bit, 7, 7 64-bit, 11, 10, 8, 8.1
Microsoft Universal Serial Bus (USB) Controller Windows для устройств собирались с сайтов официальных производителей и доверенных источников. Это программное обеспечение позволит вам исправить ошибки Microsoft Universal Serial Bus (USB) Controller или Microsoft Universal Serial Bus (USB) Controller и заставить ваши устройства работать. Здесь вы можете скачать все последние версии Microsoft Universal Serial Bus (USB) Controller драйверов для Windows-устройств с Windows 11, 10, 8.1, 8 и 7 (32-бит/64-бит). Все драйверы можно скачать бесплатно. Мы проверяем все файлы и тестируем их с помощью антивирусного программного обеспечения, так что скачать их можно на 100% безопасно. Получите последние WHQL сертифицированные драйверы, которые хорошо работают.
Эта страница доступна на других языках:
English |
Deutsch |
Español |
Italiano |
Français |
Indonesia |
Nederlands |
Nynorsk |
Português |
Українська |
Türkçe |
Malay |
Dansk |
Polski |
Română |
Suomi |
Svenska |
Tiếng việt |
Čeština |
العربية |
ไทย |
日本語 |
简体中文 |
한국어
Intel Intel(R) USB 3. 0 Root Hub Drivers
Hardware Name:
Intel(R) USB 3.0 Root HubDevice type:
USB devicesManufactures:
IntelDriver Version:
1.0.10.255Release Date:
17 Sep 2013File Size:
734.0KBSystem:
Windows 7, Windows 7 64-bitHardware ID:
IUSB3\ROOT_HUB30Hardware Name:
Intel(R) USB 3.0 Root HubDevice type:
USB devicesManufactures:
IntelDriver Version:
1.0.7.248Release Date:
04 Dec 2012File Size:
1.7MBSystem:
Windows 7 64-bit, Windows 8 64-bit, Windows 8.1 64-bitHardware ID:
IUSB3\ROOT_HUB30Hardware Name:
Intel(R) USB 3.0 Root HubDevice type:
USB devicesManufactures:
IntelDriver Version:
2.5.0.19Release Date:
29 Mar 2013File Size:
10.5KBSystem:
Windows Vista, Windows 7, Windows 7 64-bitHardware ID:
IUSB3\ROOT_HUB30Hardware Name:
Intel(R) USB 3.0 Root HubDevice type:
USB devicesManufactures:
IntelDriver Version:
2.5.4.40Release Date:
26 Mar 2014File Size:
864.6KBSystem:
Windows 2000, Windows 2003, Windows XP 64-bit, Windows XP, Windows XP 64-bit, Windows Vista, Windows Vista 64-bit, Windows 7, Windows 7 64-bit, Windows 8, Windows 8 64-bitHardware ID:
IUSB3\ROOT_HUB30Hardware Name:
Intel(R) USB 3.0 Root HubDevice type:
USB devicesManufactures:
IntelDriver Version:
4.0.4.51Release Date:
18 Dec 2015File Size:
42.1KBSystem:
Windows 7 64-bitHardware ID:
IUSB3\ROOT_HUB30Hardware Name:
Intel(R) USB 3.0 Root HubDevice type:
USB devicesManufactures:
IntelDriver Version:
5.0.0.32Release Date:
18 Aug 2016File Size:
10.6KBSystem:
Windows 7, Windows 7 64-bitHardware ID:
IUSB3\ROOT_HUB30Hardware Name:
Intel(R) USB 3.0 Root HubDevice type:
USB devicesManufactures:
IntelDriver Version:
5.0.3.42Release Date:
28 Mar 2017File Size:
10.8KBSystem:
Windows 7, Windows 7 64-bitHardware ID:
IUSB3\ROOT_HUB30Hardware Name:
Intel(R) USB 3.0 Root HubDevice type:
USB devicesManufactures:
IntelDriver Version:
5.0.4.43Release Date:
11 May 2017File Size:
10.6KBSystem:
Windows 7, Windows 7 64-bitHardware ID:
IUSB3\ROOT_HUB30
Realtek Realtek Bluetooth Adapter Драйверы
Имя оборудования:
Realtek Bluetooth AdapterТип устройства:
Устройства BluetoothManufactures:
RealtekВерсия драйвера:
1.3.905.1001Дата выпуска:
08 May 2017Размер файла:
142.2KBСистема:
Windows 7, Windows 7 64-bit, Windows 8.1, Windows 8.1 64-bit, Windows 10, Windows 10 64-bit, Windows 11, Windows 11 64-bitИдентификатор оборудования:
USB\VID_0BDA&PID_B820Имя оборудования:
Realtek Bluetooth AdapterТип устройства:
Устройства BluetoothManufactures:
RealtekВерсия драйвера:
1.3.905.4001Дата выпуска:
08 May 2017Размер файла:
142.2KBСистема:
Windows 7, Windows 7 64-bit, Windows 8.1, Windows 8.1 64-bit, Windows 10, Windows 10 64-bit, Windows 11, Windows 11 64-bitИдентификатор оборудования:
USB\VID_0BDA&PID_B822, USB\VID_0BDA&PID_C821, USB\VID_0BDA&PID_C823, USB\VID_0BDA&PID_D720, USB\VID_0BDA&PID_D723Имя оборудования:
Realtek Bluetooth AdapterТип устройства:
Устройства BluetoothManufactures:
RealtekВерсия драйвера:
1030.12.0526.2016Дата выпуска:
11 Nov 2016Размер файла:
284.7KBСистема:
Windows 7, Windows 7 64-bit, Windows 8, Windows 8 64-bit, Windows 8.1, Windows 8.1 64-bit, Windows 10, Windows 10 64-bit, Windows 11, Windows 11 64-bitИдентификатор оборудования:
USB\VID_0BDA&PID_B820, USB\VID_0BDA&PID_D723Имя оборудования:
Realtek Bluetooth AdapterТип устройства:
Устройства BluetoothManufactures:
RealtekВерсия драйвера:
1030.25.0701.2017Дата выпуска:
25 Dec 2017Размер файла:
100.9KBСистема:
Windows 7, Windows 7 64-bit, Windows 8.1, Windows 8.1 64-bit, Windows 10, Windows 10 64-bit, Windows 11, Windows 11 64-bitИдентификатор оборудования:
USB\VID_0BDA&PID_D723Имя оборудования:
Realtek Bluetooth AdapterТип устройства:
Устройства BluetoothManufactures:
RealtekВерсия драйвера:
1030.29.1102.2017Дата выпуска:
25 Jun 2018Размер файла:
163.4KBСистема:
Windows XP, Windows XP 64-bit, Windows Vista, Windows Vista 64-bit, Windows 7, Windows 7 64-bit, Windows 8, Windows 8 64-bit, Windows 8.1, Windows 8.1 64-bit, Windows 10, Windows 10 64-bit, Windows 11, Windows 11 64-bitИдентификатор оборудования:
USB\VID_0BDA&PID_D723Имя оборудования:
Realtek Bluetooth AdapterТип устройства:
Устройства BluetoothManufactures:
RealtekВерсия драйвера:
1030.6.1201.2015Дата выпуска:
20 Apr 2016Размер файла:
146.1KBСистема:
Windows XP, Windows XP 64-bit, Windows Vista, Windows Vista 64-bit, Windows 7, Windows 7 64-bit, Windows 8, Windows 8 64-bit, Windows 8.1, Windows 8.1 64-bit, Windows 10, Windows 10 64-bit, Windows 11, Windows 11 64-bitИдентификатор оборудования:
USB\VID_0BDA&PID_D723
Root System 0002 Driver Details
Root System 0002 File Name: root_system_0002.zip
Root System 0002 Driver Version: 248-m
Root System 0002 ZIP Size: 104.kb
Manufacturer: Root
Root System 0002 was fully scanned at: 8/12/2022
Scan Status: OK
Root System 0002 now has a special edition for these Windows versions: Windows 7, Windows 7 64 bit, Windows 7 32 bit, Windows 10, Windows 10 64 bit,, Windows 10 32 bit, Windows 8,
Windows XP Starter Edition 32bit, Windows 10 S 64bit, Windows Vista Starter 32bit, Windows Vista Ultimate 32bit, Windows 10 Home 64bit, Windows 10 Enterprise 32bit, Windows 7 Professional 32bit, Windows 10 Pro Education 64bit, Windows 10 64bit,
Root System 0002 Download Stats
Driver Uploaded: 1/24/2019
Direct
187
11/17/2019
Managed
587
11/15/2019
3
26 Seconds
FS {free software}
Direct Download Success Stats:
Reports Issued By 94/187 Users
Success Reported By 85/94 Users
Driver Download Score93/100
Driver Installation Score97/100
Overall preformance Score88/100
 147Thumbs
147Thumbs
Up
 3Thumbs
3Thumbs
Down
Root System 0002 driver direct download was reported as adequate by a large percentage of our reporters, so it should be good to download and install.
Installation Manager Success Stats:
Reports Issued By 530/587 Users
Success Reported By 491/530 Users
Driver Download Score93/100
Driver Installation Score91/100
Overall preformance Score93/100
 545Thumbs
545Thumbs
Up
 5Thumbs
5Thumbs
Down
Root System 0002 driver installation manager was reported as very satisfying by a large percentage of our reporters, so it is recommended to download and install.
DOWNLOAD OPTIONS
Direct Download
Select your OS and press «Download».
This option requires basic OS understanding.Select Your Operating System, download zipped files, and then proceed tomanually install them.Recommended if Root System 0002 is the only driver on your PC you wish to update.
Driver Installation Manager
This option requires no OS understanding.Automatically scans your PC for the specific required version of Root System 0002 + all other outdated drivers, and installs them all at once.
Please help us maintain a helpfull driver collection.
After downloading and installing Root System 0002, or the driver installation manager, take a few minutes to send us a report:
* Only registered users can upload a report.
Don’t have a password?
Please register, and get one.
Other drivers most commonly associated with Root System 0002 problems:
Root System 0002 may sometimes be at fault for other drivers ceasing to function
These are the driver scans of 2 of our recent wiki members*
*Scans were performed on computers suffering from Root System 0002 disfunctions.
Scan performed on 4/24/2019, Computer: HP P6772l — Windows 7 64 bit
Outdated or Corrupted drivers:8/19
| Device/Driver | Status | Status Description | Updated By Scanner |
| Motherboards | |||
| Intel(R) 82852/82855 GM/GME to Processor I/O Controller — 3580 | Corrupted By Root System 0002 | ||
| Mice And Touchpads | |||
| HP HID-compliant muis | Corrupted By Root System 0002 | ||
| Usb Devices | |||
| HTC My HTC | Corrupted By Root System 0002 | ||
| Option nv Standard Enhanced PCI to USB Host Controller | Corrupted By Root System 0002 | ||
| Sound Cards And Media Devices | |||
| Motorola Motorola Messenger Modem Audio Device | Up To Date and Functioning | ||
| Intel(R) High Definition Audio-apparaat | Corrupted By Root System 0002 | ||
| Network Cards | |||
| Infineon RNDIS/Ethernet Gadget | Corrupted By Root System 0002 | ||
| Keyboards | |||
| Microsoft Keyboard Device Filter | Up To Date and Functioning | ||
| Hard Disk Controller | |||
| Intel(R) 6 Series/C200 Series Chipset Family 4 port Serial ATA Storage Controller — 1C01 | Up To Date and Functioning | ||
| Others | |||
| Broadcom HP integrated module with Bluetooth wireless technology | Up To Date and Functioning | ||
| Mad Catz Programmable Support for Mouse | Up To Date and Functioning | ||
| Nokia Nokia USB OBEX | Up To Date and Functioning | ||
| O2Micro Standard-CardBus-Controller | Up To Date and Functioning | ||
| Cameras, Webcams And Scanners | |||
| Canon Canon MG5300 series | Up To Date and Functioning | ||
| Video Cards | |||
| Intel Standard VGA Graphics Adapter | Up To Date and Functioning | ||
| Input Devices | |||
| Lenovo USB Device | Corrupted By Root System 0002 | ||
| Port Devices | |||
| PROLiNK PROLiNK Voice Device (COM9) | Corrupted By Root System 0002 | ||
| Monitors | |||
| Sony Digital Flat Panel (1024×768) | Up To Date and Functioning | ||
| Mobile Phones And Portable Devices | |||
| Acer NOKIA | Up To Date and Functioning | ||
Scan performed on 4/26/2019, Computer: IBM System x3200 M3 -[7327PAA — Windows 7 32 bit
Outdated or Corrupted drivers:9/21
| Device/Driver | Status | Status Description | Updated By Scanner |
| Motherboards | |||
| Microsoft VIA Standard Host Bridge | Up To Date and Functioning | ||
| Mice And Touchpads | |||
| Microsoft Microsoft USB Compact Optical Mouse (IntelliPoint) | Outdated | ||
| Synaptics ThinkPad UltraNav Pointing Device | Outdated | ||
| Wacom Wacom Router Mouse | Outdated | ||
| Usb Devices | |||
| Intel(R) HM76 Express-Chipsatz — LPC-Controller — 1E59 | Up To Date and Functioning | ||
| Sound Cards And Media Devices | |||
| Dolby Laboratories Audio Device on High Definition Audio Bus | Up To Date and Functioning | ||
| Network Cards | |||
| Qualcomm Atheros Atheros AR5BWB222 Wireless Network Adapter | Corrupted By Root System 0002 | ||
| Keyboards | |||
| Microsoft HID Keyboard | Corrupted By Root System 0002 | ||
| Hard Disk Controller | |||
| Intel(R) Mobile Express Chipset SATA AHCI Controller | Outdated | ||
| Others | |||
| Texas Instruments Mass Storage Controller | Corrupted By Root System 0002 | ||
| Broadcom HP integrated module with Bluetooth wireless technology | Up To Date and Functioning | ||
| NEC Texas Instruments PCIxx21/x515 Cardbus Controller | Up To Date and Functioning | ||
| Point Grey Research Texas Instruments OHCI Compliant IEEE 1394 Host Controller | Up To Date and Functioning | ||
| Broadcom Broadcom GNSS 4752 Geolocation Sensor | Corrupted By Root System 0002 | ||
| Microsoft Texas Instruments PCI-1520 CardBus Controller | Up To Date and Functioning | ||
| Cameras, Webcams And Scanners | |||
| Importek USB Composite Device | Corrupted By Root System 0002 | ||
| Video Cards | |||
| ATI RADEON X300 Series | Up To Date and Functioning | ||
| Input Devices | |||
| Microsoft HID Non-User Input Data Filter (KB 911895) | Up To Date and Functioning | ||
| Port Devices | |||
| Huawei Vodafone Mobile Broadband Diagnostics Port (Huawei) (COM23) | Up To Date and Functioning | ||
| Monitors | |||
| Sony Digital Flat Panel (1024×768) | Up To Date and Functioning | ||
| Mobile Phones And Portable Devices | |||
| Acer NOKIA | Up To Date and Functioning | ||
| Driver Model | OS | Original Upload Date | Last Modification | Driver File | File Size | Compatible Computer Models | Availabilty To Instalation Manager |
| Root System 0002 401.181.1 | For Windows 7 32 bit | 4/8/2015 | 4/5/2017 | root_system_0002-401.181.1.exe | 131kb | EUROCOM Panther 5D, HP GL327AA-ABF a6115.f, Packard Bell Ixtreme M5741, HP KJ253AA-ABD a6355.de, HP WK697AA-ABD p6329de, Panasonic FZ-G1AAHJB1M, Sony VPCZ1290S, Lenovo Lenovo IdeaPad Y485, Sony VGN-SZ140, HP CQ2900EC, HP HP G60 Notebook PC, Sony VPCEA37FG, Lenovo 7355W1J, NEC PC-MJ30AAZ76, , and more. | |
| Root System 0002 41.1792 | For Windows 7 64 bit | 1/23/2014 | 1/3/2017 | root_system_0002-41.1792.exe | 30kb | LG LS75-26SLCE1, Toshiba SATELLITE C870-14G, Packard Bell ISTART F7125 AIO, Panasonic CF-R3DW1AXS, Lenovo 2752W16, Acer Extensa 2900E, Gigabyte MSH61PI-EX, Lanix BRAIN 4140, , and more. | |
| Root System 0002 402.192 | For Windows 7 | 5/7/2016 | 3/24/2017 | root_system_0002-402.192.exe | 118kb | Sony VPCCW15FG, Toshiba NB 200-134, HP HP Pavilion 0 Notebook PC, Toshiba SATELLITE P50-A-14L, Gateway P-171X FX, Lenovo 2689PHG, WINCOR NIXDORF EPC A4, Sony VGNZ890G, Motion J3400, IBM ThinkCentre A50, HP G5331de, IBM ThinkCentre A30, Sony VGN-FS755FP, Toshiba Dynabook REGZA PC D712/T3FM, IBM 682466A, IBM 187263U, ASUS W3A, , and more. | |
| Root System 0002 41.11.147 | For Windows 10 | 10/18/2016 | 9/7/2016 | root_system_0002-41.11.147.exe | 172kb | NEC PC-LL550RG1TB, HP 23-c010, Panasonic CF-52RE301QW, HP ProLiant BL490c G7, KOBIAN KOB746, HP CQ2803ESm, Sony SVT21219DJB, , and more. | |
| Root System 0002 41.1902.1 | For Windows 10 64 bit | 6/10/2015 | 1/26/2017 | root_system_0002-41.1902.1.exe | 64kb | LG R580-U.ARC2BT, Lenovo IdeaPad S10e, HP KP266AA-ABZ a6431.it, Lenovo ThinkCentre E51, Gigabyte X58A-OC, IBM 26478PU, HP D5468AT-ABA GX768AA, Sony VGN-SR36GN_B, IBM 2373B37, Fujitsu FMVH70K9V, IBM 8172QGW, BenQ Joybook S72, Compaq DW212A-UUW S6100ND SC410, Sony VPCF13WFX, SYX SYX-DP67BG-Extreme, HP NC047AA-ABU s3714uk, , and more. | |
| Root System 0002 4401.13 | For Windows 7 32 bit | 5/9/2015 | 9/10/2016 | root_system_0002-4401.13.exe | 121kb | Hunter Engineering Series WA100/200, Fujitsu AMILO PRO V3515, HP KA856AA-ABF a6314.f, Sony VGN-FT92S, HP Compaq 515, Packard Bell IMEDIA H5190, Lenovo 6086WKY, HP Pavilion dv8000, HP P6-2202el, Gigabyte M1028E, HP S5680t, NEC PC-VY16GWZR4, , and more. | |
| Root System 0002 4281.12 | For Windows 7 64 bit | 2/19/2014 | 4/26/2017 | root_system_0002-4281.12.exe | 48kb | ASUS BA5190,A500, Gateway GT5473E, HP ES133AA-UUZ t3410.ch, HP ED755AA-ABE w5180.es, Shuttle XP400, Lenovo ThinkPad T520, Sony VGN-SZ1XP, HP Presario R3000, NEC PC-VZ500AD, Datateknik EXPER, , and more. | |
| Root System 0002 41.1038 | For Windows 7 | 9/21/2016 | 10/22/2016 | root_system_0002-41.1038.exe | 79kb | Toshiba Libretto U100/190DSW, NEC PC-GV256CLAJ, Packard Bell EasyNote TK36, ASUS A7V, HP H9-1050sc, IBM 2668VMY, NEC PC-MY28VLZEDX8F, Exper ACTIVEDEX144, Compaq GT701AA-ACJ SR5250IL, Packard Bell IMEDIA MCE 8010, INVESTRONICA P60, HP D1290se-ABS PS353AA, MSW GmbH & Co. KG Intel DP55WB, Sony VPCEJ3D1E, Dell PowerEdge C8220, ASUS P5K-VM/S, Sony SVL2412V1EB, , and more. | |
| Root System 0002 4281.12.1 | For Windows 10 | 5/16/2016 | 3/5/2017 | root_system_0002-4281.12.1.exe | 164kb | Acer TravelMate 8531, Sony VGN-FJ21B_R, Panasonic CF-W2EC1AXS, Packard Bell IPower X9200, Sony VPCW12S1R, Lenovo ThinkPad T530, Panasonic CF-52AJCBDBM, NEC PC-LL750TG, Toshiba Satellite L850-B750, Fujitsu ESPRIMO Mobile X9515, , and more. | |
| Root System 0002 42383 | For Windows 10 64 bit | 6/16/2014 | 3/21/2017 | root_system_0002-42383.exe | 48kb | IBM 62237BU, NEC PC-MY18XEZ78, Toshiba SATELLITE C55D-A-11C, IBM Eserver xSeries 335 -[8676LSX, EMachines EME725, Sony VGN-SZ15LP_B, Sony VGN-UX91S, Lenovo 00P3799, Sony VGN-FE51B_H, Compaq RF785AA-ABU SR2029 NA100, IBM 8215EKU, BenQ Joybook T31, HP HP d530 SFF, , and more. | |
| Root System 0002 41.1030 | For Windows 8 | 5/12/2015 | 4/18/2017 | root_system_0002-41.1030.exe | 110kb | HP HP G60 Notebook PC, Sony VPCEA37FG, Lenovo 7355W1J, NEC PC-MJ30AAZ76, NEC E6500, ASUS P5K-VM/S, , and more. | |
| Root System 0002 41.12.147 | For Windows 7 32 bit | 2/17/2014 | 2/3/2017 | root_system_0002-41.12.147.exe | 177kb | AXIOO PICO DJV Model, Sony VGC-JS410F, Lenovo IdeaPad S10-3s, IBM System x3200 M3 -[7328AC1, HP KZ794AA-ABM a6630la, Packard Bell IMEDIA F5750, Toshiba Qosmio F50, Lenovo ThinkPad X60, HP HP 2000-425NR, HP HP Compaq 4000 Pro SFF PC, , and more. | |
| Root System 0002 432.184 | For Windows 7 64 bit | 6/22/2015 | 4/17/2017 | root_system_0002-432.184.exe | 46kb | IBM IBM System x3500 M4 Server -[7383E1G, HP H8-1445, Acer Aspire 3810TZG, HP P9879A-ABG 713a, Sony VGN-NS130AE, NEC PC-VC5002D, Sony VGN-K30, HP KT541AA-UUB a6528hk, Sony VPCEJ2S1R, , and more. |
Intel Detection Verification Драйверы
Имя оборудования:
Detection VerificationТип устройства:
Материнские платыManufactures:
IntelВерсия драйвера:
01.00.1048.00Дата выпуска:
29 Apr 2019Размер файла:
479.3KBСистема:
Windows 10, Windows 11 64-bitИдентификатор оборудования:
{DD8E82AE-334B-49A2-AEAE-AEB0FD5C40DD}\DETECTIONVERIFICATION, ROOT\DETECTIONVERIFICATIONИмя оборудования:
Detection VerificationТип устройства:
Материнские платыManufactures:
IntelВерсия драйвера:
01.00.804.00Дата выпуска:
10 May 2018Размер файла:
223.8KBСистема:
Windows 10, Windows 11 64-bitИдентификатор оборудования:
{DD8E82AE-334B-49A2-AEAE-AEB0FD5C40DD}\DETECTIONVERIFICATION, ROOT\DETECTIONVERIFICATIONИмя оборудования:
Detection VerificationТип устройства:
Материнские платыManufactures:
IntelВерсия драйвера:
01.00.910.00Дата выпуска:
24 Oct 2018Размер файла:
328.4KBСистема:
Windows 10, Windows 11 64-bitИдентификатор оборудования:
{DD8E82AE-334B-49A2-AEAE-AEB0FD5C40DD}\DETECTIONVERIFICATION, ROOT\DETECTIONVERIFICATION
Некоторые сообщения об ошибках, которые вы можете получить в связи с dtsoftbus01. sys файлом
- (dtsoftbus01.sys) столкнулся с проблемой и должен быть закрыт. Просим прощения за неудобство.
- dtsoftbus01.sys. Эта программа не отвечает.
- (dtsoftbus01.sys) — Ошибка приложения: the instruction at 0xXXXXXX referenced memory error, the memory could not be read. Нажмитие OK, чтобы завершить программу.
- (dtsoftbus01.sys) не является ошибкой действительного windows-приложения.
- (dtsoftbus01.sys) отсутствует или не обнаружен.
Cookies help us deliver our services. By using our services, you agree to our
use of cookies.
Driver ROOT\DTSOFTBUS01
Devices | Systems | ID | Inf | Link |
|---|---|---|---|---|
| Intel(R) Power Management IC Device 604.10146.2656.7129
| Windows 10 x86 Windows 8.1 x86 | ACPI\VEN_INT&DEV_33F4&REV_0003 ROOT\DCDBAS ROOT\DTSOFTBUS01 ROOT\IWDBUS ROOT\KLHK ROOT\SCPVBUS ROOT\SWENUM | pmic.inf | Download |
List of driver files that match with the above device in our database.
Why do i see many drivers ?
Below is a list of drivers that may be suitable for your device. With the different devices, they can have the same driver , it’s because they all use the same chip manufacturer.
How to select driver?
If you are looking for an update , pickup the latest one. If your driver isn’t working, use the driver having the same OEM with the your laptop/desktop brand name.
Watch this video to see how it works — click here
*: 2K=Windows 2000, 2K3= Windows 2003 , XP= Windows XP , VISTA = Windows Vista , WIN7 = Windows 7,WIN10/11= Windows 10/11
DAEMON Tools Virtual Bus
Others
5.0.1.282
2012-01-13
141.98 KB
2K, XP, 2K3, VISTA, WIN7, WIN8, WIN81, WIN10/32bits
Welcome to DriverIdentifier. com
Do you know that DriverIdentifier can help you finding driver in just a few minutes?
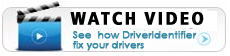
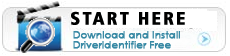
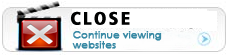
Драйвер PCI\VEN_10EC&DEV_8178&CC_0280
Устройства | ОС | ID | Inf | Ссылка |
|---|---|---|---|---|
| Realtek RTL8192CE Wireless LAN 802.11n PCI-E NIC 2023.2.1215.2014
| Windows 10 x86 Windows 8.1 x86 | PCI\VEN_10EC&DEV_8178&CC_0280 PCI\VEN_10EC&DEV_8178&CC_028000 PCI\VEN_10EC&DEV_8178&SUBSYS_818310EC PCI\VEN_10EC&DEV_8178&SUBSYS_818310EC&REV_01 | netrtwlane.inf | Скачать |
| Realtek RTL8192CE Wireless LAN 802.11n PCI-E NIC 2023.2.1215.2014
| Windows 10 x64 Windows 8.1 x64 | PCI\VEN_10EC&DEV_8178&CC_0280 PCI\VEN_10EC&DEV_8178&CC_028000 PCI\VEN_10EC&DEV_8178&SUBSYS_819110EC PCI\VEN_10EC&DEV_8178&SUBSYS_819110EC&REV_01 | netrtwlane.inf | Скачать |
Разрешить несколько RDP сеансов в Windows
OpenSource проект RDP Wrapper Library позволяет включить конкурентные RDP сессии в Windows 10 без замены системного файла termsrv.dll. Эта программа работает в качестве прослойки между менеджером управления службами (SCM — Service Control Manager) и службой терминалов (Remote Desktop Services). RDPWrap позволяет включить не только поддержку нескольких одновременных RDP сессии, но и реализовать RDP сервер на домашних редакциях Windows 10. RDP Wrapper не вносит никаких изменений в файл termsrv.dll, просто подгружая termsrv с изменёнными параметрами.
Таким образом, RDPWrap будет работать даже при обновлении версии файла termsrv.dll, что позволяет не опасаться обновлений Windows.
Важно. Перед установкой RDP Wrapper важно убедится, чтобы у вас использовалась оригинальная (непропатченная) версия файл termsrv.dll. Иначе RDP Wrapper может работать не стабильно, или вообще не запускаться.
Вы можете скачать RDP Wrapper из репозитория GitHub: https://github.com/binarymaster/rdpwrap/releases (последняя доступная версия RDP Wrapper Library v1.6.2). Утилита не развивается с 2017 года, но ее можно использовать на всех билдах Windows 10 и даже в Windows 11.
Архив RDPWrap-v1.6.2.zip содержит несколько файлов:
- RDPWinst.exe —программа установки/удаления RDP Wrapper Library;
- RDPConf.exe — утилита настройки RDP Wrapper;
- RDPCheck.exe — Local RDP Checker — утилита для проверки RDP доступа;
- install.bat, uninstall.bat, update.bat — пакетные файлы для установки, удаления и обновления RDP Wrapper.

Чтобы установить RDPWrap, запустите файл
install.bat
с правами администратора.

После окончания установки запустите RDPConfig.exe. Проверьте, что в секции Diagnostics все элементы окрашены в зеленый цвет.
![rdp-wrapper: красная надпись не поддерживается [not supported]](https://winitpro.ru/wp-content/uploads/2015/09/rdp-wrapper-ne-podderzhivaetsya.jpg)
После окончания установки запустите RDPConfig.exe. Скорее всего сразу после установки утилита покажет, что RDP wrapper запущен (Installed, Running, Listening), но не работает. Обратите внимание на красную надпись. Она сообщает, что данная версий Windows 10 (ver. 10.0.19041.1320) не поддерживается ([not supported]).
Дело в том, что под каждую версию Windows 10 должно быть описание в конфигурационном файле rdpwrap.ini. В вашем файле конфигурации просто нет настроек для вашего билда Windows 10.
Актуальную версию файла rdpwrap.ini можно скачать здесь https://raw.githubusercontent.com/sebaxakerhtc/rdpwrap.ini/master/rdpwrap.ini
Вручную скопируйте содержимое данной страницы в файл «C:\Program Files\RDP Wrapper\rdpwrap.ini». Или скачайте файл с помощью PowerShell командлета Invoke-WebRequest (предварительно нужно остановить службу Remote Desktop):
Stop-Service termservice -Force
Invoke-WebRequest https://raw.githubusercontent.com/sebaxakerhtc/rdpwrap.ini/master/rdpwrap.ini -outfile "C:\Program Files\RDP Wrapper\rdpwrap.ini"

Перезагрузите компьютер, запустите утилиту RDPConfig.exe. Проверьте, что в секции Diagnostics все элементы окрашены в зеленый цвет, и появилось сообщение [Fully supported]. На скриншоте ниже показано, что RDP Wrapper с данным конфигом прекрасно работает и в Windows 11.

Осталось перезагрузить компьютер. Попробуйте подключиться к своим компьютерам несколькими RDP сессиями (воспользуйтесь любым RDP клиентом: mstsc.exe, rdcman и т.д.). Все получилось (можно даже использовать сохранённые RDP пароли)! Теперь ваша Windows 10 позволяет одновременно подключаться по RDP сразу двум (и более) удаленным пользователям.

Утилита RDPWrap поддерживается во редакциях Windows, таким образом из любой клиентской версии Windows можно сделать сервер терминалов.
Также из интересных возможностей RDP Wrapper можно выделить:
- Enable Remote Desktop — включить RDP доступ
- Опция Hide users onlogon screen позволяет скрыть список пользователей на экране приветствия;
- При отключении опции Single sessionper user — будут разрешены несколько одновременных RDP сессий под одной учетной записью (устанавливается параметр реестра fSingleSessionPerUser = 0 в ветке HKLM\SYSTEM\ CurrentControlSet\Control\Terminal Server\fSingleSessionPerUser).
- RDP Port — можно изменить номера порта удаленного рабочего стола со стандартного TCP 3389 на любой другой;
- В секции Session Shadowing Mode вы можете настроить режим теневого подключения к рабочему столу пользователей Windows 10.
Не работает RDP Wrapper в Windows 10
В некоторых случая утилита RDP Wrapper не работает как ожидается, и вы не можете использовать несколько RDP подключений.
Если утилита в окне статуса показывала [not supported], значит в файле rdpwrap.ini отсутствует конфигурация для вашей версии Windows. Обновите файл rdpwrap.ini как описано выше.
Если RDP Wrapper не работает после обновления файла rdpwrap.ini, попробуйте открыть файл rdpwrap.ini и найти в нем описание для вашей версии Windows. Как понять, есть ли поддержка вашей версии Windows в конфиг фафле rdpwrapper?
На скриншоте ниже показано, что для моей версии Windows 10 (10.0.19041.1320) есть две секции с описаниями:
[10.0.19041.1320] ….. [10.0.19041.1320-SLInit] …..

Если для вашей версии Windows нет секции в конфигурационном файле, попробуйте поискать в сети строки rdpwrap.ini для вашего билда. Добавьте найденные строки в самый конец файл.
Также при проблемах с RDPWrap вы можете открыть ветку в https://github.com/stascorp/rdpwrap/issues. Здесь же можно найти актуальные файлы rdpwrap.ini до момента обновления в официальном репозитории.
Если после установки обновлений безопасности или после апгрейда билда Windows 10, RDP Wrapper не работает, проверьте, возможно в секции Diagnostics присутствует надпись Listener state: Not listening.

Попробуйте обновить ini файл, и затем переустановить службу:
rdpwinst.exe -urdpwinst.exe -i
Бывает, что при попытке второго RDP подключения под другим пользователем у вас появляется надпись:
Число разрешенных подключений к этому компьютеру ограничено и все подключений уже используются. Попробуйте подключиться позже или обратитесь к системному администратору.

The number of connections to this computer is limited and all connections are in use right now. Try connecting later or contact your system administrator.

В этом случае нужно с помощью редактора групповых политики gpedit.msc в секции Конфигурация компьютера –> Административные шаблоны -> Компоненты Windows -> Службы удаленных рабочих столов -> Узел сеансов удаленных рабочих столов -> Подключения включить политику “Ограничить количество подключений” и изменить ее значение на 999999 (Computer Configuration -> Administrative Templates -> Windows Components ->Remote Desktop Services ->Remote Desktop Session Host -> Connections-> Limit number of connections).

Перезагрузите компьютер для обновления GPO и применения настроек .
Модификация файла termsrv. dll для снятия ограничений RDP в Windows 10 и 11
Чтобы убрать ограничение на количество RDP подключений пользователей в Windows 10 без использования rdpwraper, можно заменить файл termsrv.dll. Это файл библиотеки, которая используется службой Remote Desktop Services. Файл находится в каталоге C:\Windows\System32.
Прежде, чем править или заменять файл termsrv.dll желательно создать его резервную копию. Это поможет вам в случае необходимости можно будет вернуться к исходной версии файла. Запустите командную строку с правами администратора и выполните команду:
copy c:\Windows\System32\termsrv.dll termsrv.dll_backup
Затем нужно стать владельцем файла. Проще всего это сделать из командной строки. Чтобы сменить владельца файла с TrustedInstaller на группу локальных администраторов с помощью команды:
takeown /F c:\Windows\System32\termsrv.dll /A
Должно появится сообщение: «SUCCESS: The file (or folder): «c:\Windows\System32\termsrv.dll» now owned by the administrators group».
Теперь с помощью icacls.exe предоставьте группе локальных администраторов полные права на файл termsrv.dll (Full Control):
icacls c:\Windows\System32\termsrv.dll /grant Administrators:F
(или
Администраторы
в русской версии Windows). Должно появится сообщение: «processed file: c:\Windows\System32\termsrv.dll Successfully processed 1 files; Failed processing 0 files«.

Теперь нужно остановить службу Remote Desktop Service (TermService) из консоли services.msc или из командной строки:
Net stop TermService
Вместе с ней останавливается служба Remote Desktop Services UserMode Port Redirector.

Прежде чем идти дальше, вам нужно узнать вашу версию (билд) Windows 10. Проще всего это сделать с помощью следующей команды PowerShell:
Get-ComputerInfo | select WindowsProductName, WindowsVersion
В моем случае установлена Windows 10 билд 21H1.
Затем откройте файл termsrv.dll с помощью любого HEX редактора (к примеру, Tiny Hexer). В зависимости от билда нужно найти и заменить строку:
| Версия Windows | Найти строку | Заменить на |
| Windows 11 RTM ( 21H2 22000.258) | 39 81 3C 06 00 00 0F 84 4F 68 01 00 | B8 00 01 00 00 89 81 38 06 00 00 90 |
| Windows 10 x64 21H2 | 39 81 3C 06 00 00 0F 84 DB 61 01 00 | |
| Windows 10 x64 21H1 | 39 81 3C 06 00 00 0F 84 2B 5F 01 00 | |
| Windows 10 x64 20H2 | 39 81 3C 06 00 00 0F 84 21 68 01 00 | |
| Windows 10 x64 2004 | 39 81 3C 06 00 00 0F 84 D9 51 01 00 | |
| Windows 10 x64 1909 | 39 81 3C 06 00 00 0F 84 5D 61 01 00 | |
| Windows 10 x64 1903 | 39 81 3C 06 00 00 0F 84 5D 61 01 00 | |
| Windows 10 x64 1809 | 39 81 3C 06 00 00 0F 84 3B 2B 01 00 | |
| Windows 10 x64 1803 | 8B 99 3C 06 00 00 8B B9 38 06 00 00 | |
| Windows 10 x64 1709 | 39 81 3C 06 00 00 0F 84 B1 7D 02 00 |
Редактор Tiny Hexer не может редактировать файл termsvr.dll напрямую из папки system32. Скопируйте его на рабочий стол, а после модификации замените исходный файл.
Например, для самой редакции Windows 10 x64 21H1 19043.1320 (версия файла termsrv.dll — 10.0.19041.1320) нужно открыть файл termsrv.dll в Tiny Hexer. Затем найдите строку:
39 81 3C 06 00 00 0F 84 2B 5F 01 00
И замените ее на:
B8 00 01 00 00 89 81 38 06 00 00 90

Сохраните файл и запустите службу TermService.Если что-то пошло не так, и у вас возникнут проблемы со службой RDP, остановите службу и замените модифицированный файл termsrv.dll исходной версией:
copy termsrv.dll_backup c:\Windows\System32\termsrv.dll
Патчинг файл termsrv. dll с помощью PowerShell скрипта
Чтобы не редактировать файл termsrv.dll вручную с помощью HEX редактора, вы можете использовать следующий PowerShell скрипт для автоматического патчинга файла. Данный скрипт написан для версии Windows PowerShell, и не работает на PowerShell Core. Скрипт универсальный и может использоваться для внесения изменений в файл termsrv.dll на всех версиях Windows 10 и Windows 11.
# Остановить службу, сделать копию файл и изменить разрешения
Stop-Service UmRdpService -Force
Stop-Service TermService -Force
$termsrv_dll_acl = Get-Acl c:\windows\system32\termsrv.dll
Copy-Item c:\windows\system32\termsrv.dll c:\windows\system32\termsrv.dll.copy
takeown /f c:\windows\system32\termsrv.dll
$new_termsrv_dll_owner = (Get-Acl c:\windows\system32\termsrv.dll).owner
cmd /c "icacls c:\windows\system32\termsrv.dll /Grant $($new_termsrv_dll_owner):F /C"
# поиск шаблона в файле termsrv.dll
$dll_as_bytes = Get-Content c:\windows\system32\termsrv.dll -Raw -Encoding byte
$dll_as_text = $dll_as_bytes.forEach('ToString', 'X2') -join ' '
$patternregex = ([regex]'39 81 3C 06 00 00(\s\S\S){6}')
$patch = 'B8 00 01 00 00 89 81 38 06 00 00 90'
$checkPattern=Select-String -Pattern $patternregex -InputObject $dll_as_text
If ($checkPattern -ne $null) {
$dll_as_text_replaced = $dll_as_text -replace $patternregex, $patch
}
Elseif (Select-String -Pattern $patch -InputObject $dll_as_text) {
Write-Output 'The termsrv.dll file is already patch, exiting'
Exit
}
else {
Write-Output "Pattern not found"
}
# модификация файла termsrv.dll
[byte[]] $dll_as_bytes_replaced = -split $dll_as_text_replaced -replace '^', '0x'
Set-Content c:\windows\system32\termsrv.dll.patched -Encoding Byte -Value $dll_as_bytes_replaced
# Сравним два файла
fc.exe /b c:\windows\system32\termsrv.dll.patched c:\windows\system32\termsrv.dll
# замена оригинального файла
Copy-Item c:\windows\system32\termsrv.dll.patched c:\windows\system32\termsrv.dll -Force
Set-Acl c:\windows\system32\termsrv.dll $termsrv_dll_acl
Start-Service UmRdpService
Start-Service TermService
Полный код скрипта доступен в моем GitHub репозитарии по ссылке https://github.com/winadm/posh/blob/master/Desktop/RDP_patch.ps1
Чтобы выполнить скрипт, скачайте его на свой компьютер. Измените настройки политики запуска скриптов PowerShell:
Set-ExecutionPolicy Bypass -Scope Process -Force
Запустите скрипт:
C:\users\root\desktop\rdp_patch.ps1

Скрипт можно запускать после установки обновлений Windows, чтобы немедленно внести изменения в файл termsrv.dll (защищает вас от ручной правки файла после каждой установки обновлений). Скрипт подходит для всех версий Windows 10 старше 1809 и для Windows 11.
Преимущество способа включения нескольких RDP сессий в Windows 10 путем замены файла termsrv.dll в том, что на него не реагируют антивирусы. В отличии от утилиты RDPWrap, которую многие антивирусов считают Malware/HackTool/Trojan. Основной недостаток — вам придется вручную править файл при каждом обновлении билда Windows 10 (или при обновлении версии файла termsrv.dll в рамках ежемесячных кумулятивных обновлений). А если вы используете RDPWrapper, то после установки обновлений Windows вам придётся обновлять файл rdpwrap.ini.
В этой статье вы рассмотрели, как снять ограничение на количество одновременных RDP подключений пользователей, и запустить бесплатный терминального сервера на клиентской Windows 10 или 11.
Как изменить яркость экрана в Windows 10 и 11?
В первую очередь проверьте, удастся ли вам изменить яркость экрана с помощью стандартных способ регулировки яркости в Windows.
Вариант 1. Изменить яркость из панели Параметры Windows
В Windows 10 и 11 можно изменить настройку яркости дисплея из панели Параметры. Перейдите в Settings -> System -> Display (можно открыть эту панель настроек, выполнив команду быстрого доступа ms-settings:display или desk.cpl). Воспользуйтесь ползунком Brightness, чтобы изменить яркость дисплея.

Вариант 2. Изменить яркость дисплея из панели быстрого доступа Windows
В Windows 10 и 11 вы можете использовать панель быстрого доступа (quick settings) для изменения настроек яркости. Нажмите на любую системную иконку в таскбаре (Wi-Fi, звук, батарея или нажмите
Win+A
). Отрегулируйте яркость дисплея с помощью ползунка.
Если ползунок яркости отсутствовует или неактивнем:
- Возможно вы используете компьютер с внешним монитором (используйте кнопки на мониторе, чтобы изменить яркость);
- Попробуйте обновить драйвер видеоадаптера (описано ниже).

Вариант 3. Настройка яркости с помощью функциональные клавиш клавиатуры
На большинстве ноутбуков есть специальные функциональные клавиши со значками 🔆 и 🔅. Нажмите на кнопку Fn+функциональную клавишу увеличения/уменьшения яркости и убедитесь, что яркость дисплея изменилась.

На моем ноутбуке для регулировки яркости используются сочетания Fn+F11 и Fn+F12. У разных производителей устройств эти сочетания могут отличаться.
Вариант 4. Настройки яркости экрана в параметрах видеодрайвера
Вы можете изменить яркость экрана в параметрах видеокарты. В моем примере это Intel HD Graphisc Control Panel, доступная из контекстного меню рабочего стола.

Вариант 5. Задать яркость экрана с помощью PowerShell
Следующая команда PowerShell позволяет принудительно задать определенную яркость дисплея:
(Get-WmiObject -Namespace root/WMI -Class WmiMonitorBrightnessMethods).WmiSetBrightness(1,70)
Яркость задается в процентах от максимальной в диапазоне от 0 до 100. В этом примере я задал 70% яркости.
Включите Generic Pnp Monitor
Если вы не можете изменить настройки яркости Windows, проверьте не отключен ли у вас в оборудовании Универсальный монитор PnP (Generic Pnp Monitor). Это распространенная проблема на ноутбуках Lenovo и HP Pavilion.
Откройте диспетчер устройств (
devmgmt.msc
) и в разделе Monitors (Мониторы) проверьте, что устройство Generic Pnp Monitor (Универсальный монитор PnP) включено. Если это не так, щелкните по нему ПКМ и включите его (Enable / Задействовать).Перезагрузите компьютер и проверьте возможность регулировки яркости.
В некоторых случаях нужно попробовать обновить/переустановить драйвер Generic Pnp Monitor в диспетчере оборудования через Update Driver.
Не работает регулировка яркости после установки TeamViewer
Есть известная проблема, что в Windows перестает работать регулировка яркости экрана после установки TeamViewer. Дело в том, что TeamViewer при устанавливает собственный драйвер дисплея Pnp-Montor Standard, который используется для компрессии графики и оптимизации трафика

Попробуйте заменить драйвер для этого устройства на «Универсальный монитор PnP» (ПКМ -> Обновить драйверы -> Выбрать из списка уже установленных драйверов).
Обновите драйвер видеоадаптера
Возможно проблема с яркостью связана с текущим драйвером видеоадаптера. В первую очередь проверьте, что ваша видеокарта включена в диспетчере устройств (по аналогии со способом выше). Если предыдущий метод не помог, попробуйте выполнить автоматическое обновление драйвера видеоадаптера (если оно не отключено).
В диспетчере устройств (консоль
devmgmt.msc
) разверните секцию Display adapters найдите свою видеокарту, щелкните по ней ПКМ и выберите пункт Update Driver Software. Затем выберите опцию Search automatically for updated driver software и подождите пока Windows 10 найдет и установит последнюю версию драйвера (требуется подключение к интернету).
Если автоматическое обновление драйвера не исправило проблему с неработающей регулировкой яркости в Windows 10, попробуйте удалить текущий драйвер и установить с сайта производителя самую последнюю версию драйвера.
В некоторых случаях нужно наоборот, откатить версию видеоадаптера на предыдущую: Update driver -> Browse my computers for drivers -> Let me pick from a list of available drivers on my computer -> включите Show compatible hardware. Выберите предыдущую версию драйвера.

Если обновление или откат драйвера не помогли решить проблему с регулировкой яркости, попробуйте использовать для видеокарты стандартный драйвер Microsoft Basic Display Adapter.
Не работают Fn клавиши регулировки яркости на ноутбуке
Если вы обнаружили, что регулировка яркости в настройках Windows работает нормально, но не работают функциональные клавиши (
Fn
) управления яркости на клавиатуре ноутбука, скорее всего вам нужно установить дополнительно ПО от производителя ноутбука.
У каждого вендора есть своя утилита. Ниже представлены названия утилит для популярных моделей ноутбуков:
- ASUS — ATK Hotkey Utility
- Sony Vaio — Sony Notebook Utilities
- Dell – QuickSet
- HP — HP Software Framework и/или HP Hotkey Support
- Lenovo — Hotkey Features Integration for Windows 10 или AIO Hotkey Utility Driver
Скачайте программу с официального сайта производителя и установите ее. Попробуйте изменить яркость с помощью функциональный клавиш нуотбука.
Включить регулировку яркости экрана в реестре
В Windows можно разрешить регулировку яркости экрана с помощью параметра реестра KMD_EnableBrightnessInterface2 в ветке HKEY_LOCAL_MACHINE\SYSTEM\ControlSet001\Control\Class\{4d36e968-e325-11ce-bfc1-08002be10318}\0000.
Откройте редактор реестра (regedit.exe), перейдите в указанную ветку и измените значение DWORD-параметра KMD_EnableBrightnessInterface2 с 1 на 0

В реестре может быть несколько параметров KMD_EnableBrightnessInterface2. Поэтому, воспользуйтесь поиском (F3) и найдите все остальные параметры с именем
KMD_EnableBrightnessInterface
. Для всех найденных ключей нужно изменить значение с 1 на 0.
Перезагрузите компьютер.
Не регулируется яркость дисплея на ноутбуке с интегрированной графикой Intel HD Graphics
На ноутбуках со встроенной видеокартой Intel HD Graphics нужно отключить коррекцию яркости через реестр. Для этого перейдите в раздел реестра HKEY_LOCAL_MACHINE\SYSTEM\ControlSet001\Control\Class\{4d36e968-e325-11ce-bfc1-08002be10318}\0000 (в некоторых случаях 0001) и найдите DWORD параметр FeatureTestControl. Измените его значение c f000 на f008 и перезагрузите компьютер.
В комментариях пишут, что иногда помогает значение FeatureTestControl = fb20.
нужно внести изменения в реестр с помощью такого reg файла:
Windows Registry Editor Version 5.00
[HKEY_LOCAL_MACHINE\SYSTEM\ControlSet001\Control\Class\{4d36e968-e325-11ce-bfc1-08002be10318}\0000]
"FeatureTestControl"=dword:0000f008
"KMD_EnableBrightnessInterface2"=dword:00000000
"KMD_EnableBrightnesslf2"=dword:00000000
[HKEY_LOCAL_MACHINE\SYSTEM\ControlSet001\Control\Class\{4d36e968-e325-11ce-bfc1-08002be10318}\0001]
"FeatureTestControl"=dword:0000f008
[HKEY_LOCAL_MACHINE\SYSTEM\ControlSet001\Control\Class\{4d36e968-e325-11ce-bfc1-08002be10318}\0002]
"FeatureTestControl"=dword:0000f008
[HKEY_LOCAL_MACHINE\SYSTEM\ControlSet001\Services\intelkmd]
"FeatureTestControl"=dword:0000f008
Проверьте настройки адаптивной регулировки яркости
Windows может использовать датчики освещенности ноутбука для регулировки ярости экрана. Яркость экрана задается в зависимости от освещения помещения (Ambient Light). Это называется адаптивная яркость.
Вы можете включить/отключить адаптивную яркость дисплея из панели Settings: System -> Brightness -> Change brightness automatically when lighting changes

Здесь же есть еще одна опция – уменьшения яркости дисплея, если устройство работает от батареи (Help improve battery by optimizing the content shown and brightness). Эта функция называется CABC (Content Adaptive Brightness Control).
Также отключить адаптивную регулировку яркости в настройках схемы электропитания Windows: Control Panel -> Power Options (Электропитание) -> в свойствах выбранного плана электропитания, нажмите на кнопку Change advanced power settings (Настройка схемы электропитания) -> Change advanced power settings (Изменить дополнительные параметры питания) -> разверните раздел Display (Экран).
В пункте Enable adaptive brightness (Включить адаптивную регулировку яркости) нужно отключить адаптивную яркость для режима от сети и от батареи. Если адаптивная яркость включена, вы не можете значительно увеличить яркость экрана
Также попробуйте изменить настройки в пунктах:
- Dimmed display brightness (Уровень яркости экрана в режиме уменьшенной яркости)
- Display brightness (Яркость экрана)

Установка
- Установите пакет bluez, который предоставляет стек Bluetooth протокола.
- Установите bluez-utils, предоставляющий утилиту
bluetoothctl. В качестве альтернативы можно установить bluez-utils-compatAUR, который содержит устаревшие инструменты BlueZ. - Универсальный драйвер Bluetooth находится в модуле ядра
btusb. Проверьте, что он загружен. Если нет, то загрузите его вручную. - Запустите и включите службу
bluetooth.service.
Примечание:
- По умолчанию демон bluetooth разрешит использовать устройства bnep0 только пользователям, входящим в группу
lp. Удостоверьтесь, что учетная запись обычного пользователя добавлена в нее, если вы намереваетесь подключаться по bluetooth. Вы можете изменить группу, требуемую для этого, в файле/etc/dbus-1/system.d/bluetooth.conf. - Некоторые адаптеры Bluetooth встроены в платы Wi-Fi (например, Intel Centrino). В этих случаях необходимо, чтобы сперва была включена плата Wi-Fi (обычно при помощи клавиш(и) на ноутбуке), после чего ядро сможет увидеть адаптер Bluetooth.
- Некоторые адаптеры Bluetooth (например, Broadcom) конфликтуют с сетевыми адаптерами. В этом случае вам необходимо удостовериться, что устройство Bluetooth подключается до начала загрузки сетевых служб.
- Некоторые утилиты вроде hcitool и hciconfig объявлены устаревшими и больше не поставляются в пакете . Так как они не получают обновления, рекомендуется избегать их использования. Если они вам всё ещё нужны, установите AUR. Подробнее смотрите FS#53110 и the Bluez mailing list.
Фронтенды
Консольные
- bluetoothctl — Сопряжение устройств через командную строку является одним из самых простых и надежных вариантов.
- http://www.bluez.org/ ||
Совет: Для автоматизации команд bluetoothctl используйте echo -e "команда1\nкоманда2\n" | bluetoothctl или bluetoothctl -- команда.
Графические
Следующие пакеты позволяют настраивать Bluetooth с помощью графического интерфейса.
- GNOME Bluetooth — Инструмент Bluetooth в GNOME.
- предоставляет бэкенд
- предоставляет апплет мониторинга статуса
- предоставляет графический интерфейс настройки, для открытия которого можно ввести Bluetooth в поиске или выполнить команду
gnome-control-center bluetooth. - Также можно использовать команду
bluetooth-sendtoнапрямую для отправки файлов на удалённое устройство. - AUR добавляет пункт отправки по Bluetooth в контекстное меню файлов
- Для получения файлов откройте панель настроек Bluetooth; принимать файлы можно только при открытых настройка.
- Для добавления пункта отправки файла по Bluetooth в контекстном меню Thunar смотрите инструкции here. (укажите команду
bluetooth-sendto %F).
- https://wiki.gnome.org/Projects/GnomeBluetooth ||
- Bluedevil — Инструмент Bluetooth в KDE. Если нет иконки в Dolphin и системном трее, включите её в настройках трея или добавьте виджет. Настроить Bluedevel и обнаружить устройства Bluetooth можно кликом по иконке. Интерфейс также доступен через настройки KDE.
- https://invent.kde.org/plasma/bluedevil ||
- Blueberry — Инструмент в Linux Mint, надстройка над GNOME Bluetooth, работает во всех окружениях рабочего стола. Blueberry не поддерживает приём файлов через Obex Object Push.
- https://github.com/linuxmint/blueberry ||
- Blueman — Полнофункциональный менеджер Bluetooth.
- https://github.com/blueman-project/blueman ||
- ObexFTP — Инструмент для обмена файлами с устройствами через OBEX.
- http://dev.zuckschwerdt.org/openobex/wiki/ObexFtp || AUR
Сопряжение
Примечание: Перед использованием устройство Bluetooth убедитесь, что оно не заблокировано через rfkill.
Этот раздел описывает прямую настройку bluez5 через утилиту командной строки bluetoothctl. Это необязательно, если вы используете какой-нибудь другой инструмент (например, GNOME Bluetooth).
Точная процедура зависит от особенностей конкретного устройства; эта инструкция описывает сопряжение с устройством при помощи /usr/bin/bluetoothctl лишь в общих чертах.
Запустите интерактивную команду bluetoothctl. После этого можно ввести help для получения списка доступных команд.
- (необязательно) Выберите контроллер по умолчанию командой
select MAC-адрес. - Включите питание контроллера, введя
power on. По умолчанию оно отключено и отключается при каждой перезагрузке; смотрите #Автоматическое включение после загрузки. - Введите
devices, чтобы увидеть MAC-адрес устройства для сопряжения. - Войдите в режим обнаружения устройств при помощи команды
scan on, если нужного вам устройства нет в списке. - Включите агент при помощи
agent onили выберите конкретный агент: если вы введётеagentи дважды нажмёте Tab, будет отображён список доступных вариантов. Агент Bluetooth управляет кодом сопряжения.default-agentдолжен подойти в большинстве случаев. [1] - Введите
pair MAC-адрес, чтобы осуществить сопряжение (работает автодополнение по tab). - При использовании устройства без PIN, возможно, потребуется подтверждение, прежде чем оно сможет успешно переподключиться. Для этого введите
trust MAC-адрес. - Наконец, используйте
connect MAC-адресдля установки соединения.
Ваша сессия будет выглядеть примерно так:
# bluetoothctl [NEW] Controller 00:10:20:30:40:50 pi [default] [bluetooth]# agent KeyboardOnly Agent registered [bluetooth]# default-agent Default agent request successful [bluetooth]# scan on Discovery started [CHG] Controller 00:10:20:30:40:50 Discovering: yes [NEW] Device 00:12:34:56:78:90 myLino [CHG] Device 00:12:34:56:78:90 LegacyPairing: yes [bluetooth]# pair 00:12:34:56:78:90 Attempting to pair with 00:12:34:56:78:90 [CHG] Device 00:12:34:56:78:90 Connected: yes [CHG] Device 00:12:34:56:78:90 Connected: no [CHG] Device 00:12:34:56:78:90 Connected: yes Request PIN code [agent] Enter PIN code: 1234 [CHG] Device 00:12:34:56:78:90 Paired: yes Pairing successful [CHG] Device 00:12:34:56:78:90 Connected: no
Сопряжение при Dual boot
Чтобы сопряжение работало во всех установленных операционных системах, необходимо изменить ключи сопряжения так, чтобы они были одинаковыми во всех системах.
Установка
Чтобы следать это, сперва сделайте сопряжение в вашем Arch Linux. Потом перезагрузитесь в другую ОС и сделайте сопряжение там. Теперь нужно извлечь ключи сопряжения, но сперва отключите Bluetooth-устройства, чтобы не было ненужных попыток подключения до завершения настройки.
Для Windows
Извлечение ключей в Windows
The factual accuracy of this article or section is disputed.
Reason: The key structure for a BT5.1 mouse may be different than described here. (Discuss in Talk:Bluetooth (Русский))
Запись реестра, содержащая ключи, доступна только пользователю SYSTEM, в которого нельзя выполнить вход. Поэтому понадобится утилита PsExec с официального сайта Windows Sysinternals для запуска regedit.exe от имени SYSTEM.
Скачайте архив PsTools и извлеките из него файл PsExec64.exe.
Запустите командную строку от имени администратора, перейдите в папку с извлечённым exe-файлом и запустите редактор реестра:
.\PsExec64.exe -s -i regedit.exe
Откройте эту ветку реестра:
HKEY_LOCAL_MACHINE\SYSTEM\CurrentControlSet\Services\BTHPORT\Parameters\Keys
В ней содержатся подветки для каждого Bluetooth-адаптера по их MAC-адресам. Если их несколько и вы не знаете, какой из них вам нужен, смотрите эту инструкцию для выяснения MAC-адреса нужного вам Bluetooth-адаптера.
В ветках каждого адаптера лежат записи для каждого сопряжённого устройства аналогично по MAC-адресам с ключами в бинарном виде.
Для каждого устройства, которое вы хотите сделать доступным во всех ОС, нажмите правой кнопкой мыши на соответствующий ключ в реестре и экспортируйте его в .reg. Как вариант, можно скопировать hex-значение.
Если есть записи LTK, ERand и EDIV, значит это Bluetooth 5.1 устройство и эти записи тоже нужно экспортировать.
Извлечение ключей в Linux
Примечание: Если ваш Windows-раздел зашифрован Bitlocker’ом, то получить к нему доступ через chntpw не получится.
Перезагрузитесь в Arch. Установите chntpw. Примонтируйте ваш Windows-раздел.
$ cd /путь/к/windows/диску/Windows/System32/config $ chntpw -e SYSTEM
В окружении chntpw выполните
> cd CurrentControlSet\Services\BTHPORT\Parameters\Keys
Затем узнайте MAC-адрес вашего Bluetooth-адаптера и перейдите в соответствующую папку
> ls > cd mac-адрес
Сделайте то же самое с сопряжёнными устройствами:
> ls
Node has 0 subkeys and 1 values size type value name [value if type DWORD] 16 REG_BINARY <123456789876>
Теперь можно получить ключ устройства через hex:
> hex 123456789876
:00000 XX XX XX XX XX XX XX XX XX XX XX XX XX XX XX XX (всякие другие символы)
«XX»ы и являются ключом сопряжения. Запомните, какие ключи каким MAC-адресам соответствуют.
В случае BT5.1 вы можете увидеть такой вывод:
Node has 0 subkeys and 8 values
size type value name [value if type DWORD]
16 3 REG_BINARY <LTK>
4 4 REG_DWORD <KeyLength> 16 [0x10]
8 b REG_QWORD <ERand>
4 4 REG_DWORD <EDIV> 37520 [0x9290]
16 3 REG_BINARY <IRK>
8 b REG_QWORD <Address>
4 4 REG_DWORD <AddressType> 1 [0x1]
4 4 REG_DWORD <AuthReq> 45 [0x2d]
Здесь нужно сохранить LTK, ERand и EDIV.
Подготовка ключей Bluetooth 5
Если в реестре для нужного устройства были ключи LTK, ERand и EDIV, они должны быть сконвертированы для использования в Linux. LTK соответствует LongTermKey.Key, ERand — Rand, EDIV — EDiv. Значение ERand должно быть развёрнуто и преобразовано в десятичное число. ННапример:
- Из
LTKсо значением48 4D AF CD 0F 92 22 88 0A 52 9A F4 76 DA 8B 94получаетсяLongTermKey.Keyсо значением484DAFCD0F9222880A529AF476DA8B94. - Из
ERandсо значением63 02 84 B8 5D 40 44 DFполучаетсяRandсо значением16088054540146049635. - Из
EDIVсо значением37520получаетсяEDivсо значением37520.
Примечание: Можно использовать этот Python-код для конвертирования ERand:
>>> ERand=' 63 02 84 B8 5D 40 44 DF '
>>> ERand=list(reversed(ERand.strip().split()))
>>> int("".join(ERand), 16)
16088054540146049635Для macOS
Загрузитесь в macOS, откройте терминал.
- Если у вас Sierra или старее, выполните
$ sudo defaults read /private/var/root/Library/Preferences/blued.plist LinkKeys > ~/bt_keys.txt
- Если у вас High Sierra или новее, выполните
$ sudo defaults read /private/var/root/Library/Preferences/com.apple.bluetoothd.plist LinkKeys > ~/bt_keys.txt
Для старых версий macOS (High Sierra и более ранние) нужно развернуть ключи. Например, 98 54 2f aa bb cc dd ee ff gg hh ii jj kk ll mm преобразуется в MM LL KK JJ GG FF EE DD CC BB AA 2F 54 98.
Скопируйте файл bt_keys.txt на диск, который можно будет прочитать в Arch Linux, и перезагрузитесь в Arch Linux.
Завершение
Теперь, когда у вас есть нужные ключи, войдите как root и перейдите в каталог:
# cd /var/lib/bluetooth/MAC-адрес-адаптера
Здесь вы найдёте подкаталоги для каждого сопряжённого устройства. Для каждого нужного устройства перейдите в его подкаталог:
# cd MAC-адрес-устройства
Измените файл info и подставьте ключ под [LinkKey], например:
info
[LinkKey] Key=XXXXXXXXXXXXXXX
Примечание: Все буквы должны быть в верхнем регистре. Уберите все пробелы.
Затем перезапустите bluetooth.service и pulseaudio (командой pulseaudio -k && pulseaudio —start).
Теперь устройство должно успешно подключаться.
Примечание: В зависимости от вашего менеджера Bluetooth может понадобиться выполнить полную перезагрузку для переподключения устройств.
Настройка
Автоматическое включение после загрузки
По умолчанию адаптер Bluetooth не включается после перезагрузки. Если вам это нужно, добавьте строку AutoEnable=true в файле конфигурации /etc/bluetooth/main.conf в разделе [Policy]:
/etc/bluetooth/main.conf
[Policy] AutoEnable=true
Видимость при запуске системы
Если вы хотите, чтобы ваше устройство всегда было видимо и доступно для подключения:
/etc/bluetooth/main.conf
[General] DiscoverableTimeout = 0
Аудио
Обычно нужны дополнительные шаги для интеграции аудиосервера с Bluetooth. Подробнее это описано ниже.
Смотрите также Bluetooth headset для информации о подключении Bluetooth-гарнитуры.
PulseAudio
Установите пакет pulseaudio-bluetooth. Не забудьте перезапустить PulseAudio после переустановки: pulseaudio -k. При стандартной установке PulseAudio после этого у вас сразу должна появиться возможность использования Bluetooth-устройств.
Если ваш PulseAudio работает как общесистемная служба, убедитесь, что пользователь, от имени которого запущен демон (обычно pulse), состоит в группе lp, и не забудьте загрузить нужные модули:
/etc/pulse/system.pa
... load-module module-bluetooth-policy load-module module-bluetooth-discover ...
PipeWire
PipeWire с версии 0.3.19 включает свою поддержку Bluetooth по умолчанию, смотрите Config Bluetooth.
ALSA
Примечание: Bluez5 прекратил поддержку ALSA и поддерживает только PulseAudio. Используйте эту инструкцию, только если вы не можете или не хотите использовать PulseAudio.
Сперва убедитесь, что ваше аудиоустройство Bluetooth подключено и сопряжено с системой.
Затем установите bluez-alsa-gitAUR, запустите (и включите) службу bluealsa и добавьте своего пользователя в группу audio.
Выполните следующую команду для проверки, что всё работает (замените XX:XX:XX:XX:XX:XX и ФАЙЛ.wav на нужные значения):
$ aplay -D bluealsa:SRV=org.bluealsa,DEV=XX:XX:XX:XX:XX:XX,PROFILE=a2dp ФАЙЛ.wav
В завершение добавьте эти строки в ~/.asoundrc:
~/.asoundrc
defaults.bluealsa {
service "org.bluealsa"
device "XX:XX:XX:XX:XX:XX"
profile "a2dp"
}
Теперь можно использовать устройство bluealsa для доступа к аудиоустройству Bluetooth. Управление объемом обычно осуществляется через alsamixer с опцией -D bluealsa.
Bluetooth serial
Чтобы получить последовательную связь на Bluetooth-to-Serial модулях (HC-05, HC-06), выполните следующие шаги:
Выполните сопряжение с вашим устройством Bluetooth с помощью bluetoothctl как описано выше.
Установите bluez-rfcommAUR и bluez-utils-compatAUR, так как они предоставляют функции, отсутствующие в более новых инструментах.
Привяжите MAC-адрес сопряжённого устройства к терминула tty:
# rfcomm bind rfcomm0 MAC-адрес-устройства
Теперь можно открыть /dev/rfcomm0 для последовательной связи:
picocom /dev/rfcomm0 -b 115200




