- Кулер на ноутбуке включается и сразу выключается — что делать, ответы экспертов
- Ремонт ноутбука, проблема с кулером, сначала крутит, потом перестает. коменты для минусов. lenovo y430.
- Что делать если не работает кулер на ноутбуке? итог
- Основные причины выхода из строя кулера
- Почему вентилятор гудит, но не крутится?
- Если не крутится совсем
- Быстрая чистка вентилятора-кулера в ноутбуке
- Запуск вентилятора с помощью bios
- Изменение режима работы вентилятора с помощью amd overdrive и riva tunes
- Как разобрать кулер?
- Мы обслуживаем бренды
- Причины остановки кулера
- Проверяем вентилятор: способ раз.
- Способы изменения режима работы вентилятора
- Уменьшение нагрева процессора
- Устройство вентилятора
- Чистим кулер самостоятельно
Кулер на ноутбуке включается и сразу выключается — что делать, ответы экспертов
Может быть несколько вариантов. Первый — слетел Bios, необходимо прошивать снова. Второй — перегревание южного моста на вашем ноуте. Из-за короткого замыкания при неаккуратном подключении Юсб гаджетов, например. Запускается защита южного моста и вентилятор отрубается. А вслед за ним и ноут. Самостоятельно ноутбук-то себя как ведет при активации: не запускается совсем, всего лишь от кулера есть реакция, да и то на пару сек.? Или темный монитор, но при этом горит «лампочка жесткого диска» на корпусе? Или ноут все же запускается и функционирует еще пару мин в порядке до тех пор, пока не вырубается из-за защиты от перегрева? В общем, если последний вариант — то перепроверьте (лишь аккуратно) USB-порты (вставьте в них флеш карту и попытайтесь открыть ее. Вариант с зарядкой телефона или другого девайса спустя Юсб порт в данном случае не показателен, так что не подходит) за эти две минуты. Хоть по очереди, но все. Если хотя бы 1 перегорел — легче обратиться в сервисный центр. И порт заменят, и южный мост. Причем, процедура недолгая, сделают за несколько часов. Если нет — беда Bios допустимо и самому прошить, дома. Ноутбук запускается, система загружается, но доводить её до «кипения» особого желания нет.
началось с того, что куллер стал громко функционировать — шумно — будто втулка сломалась. Разобрал, проверил — всё там в порядке вроде. Включаю — куллер отвечает при активации — начинает показно крутиться на первых парах, а затем зарухает и останавливается вовсе. При этом система продолжает загружаться — 5 лет назад Хм. вы не могли всего лишь неаккуратно собрать вентилятор снова? Или не смазали его после разборки и чистки? Или по другому протянули проводок и теперь отходит контакт. Всего лишь эти новые подробности, они как-то сами собой наводят на подозрение, что причиной попломки кулера стала именно его разборка.
Или может быть еще вариант, что ноут давно не чистили от пыли, и после того, как вы его разобрали в первый раз и почистили — ноут начал меньше греться, поэтому при старте вентилятор выключается на ненадобностью. Попытайтесь все таки довести до кипения его тогда — защита от перегрева не ласт с ним ничему случиться, всего лишь вырубится самостоятельно и все. Зато станет ясно — мб, когда ноутбук нагреется, вентилятор и крутиться начнет. Изредка в Bios всего лишь может быть настроена функция «Не включаться до такой то температуры процессора». Ну или всего лишь в bios ее, действительно поищите, эту настроечку и обнулите, чтоб вентилятор все время работал. — 5 лет назад требуется попробовать
спасиб.
поглядим что получится — 5 лет назад Подскажи плиз как у тебя случилось исправить заморочку с куллером на ноуте который не крутился дальше а то у меня та же беда разобрал собрал не стал крутится но я еще батарею биоса вытаскивал! — больше г назад Заказал в Китае.
Заменил на свежий, но стало ещё веселей — он в собранном виде не загружается)
Его лагает магнит динамика, который располагается рядом. Похоже, мне попался бракованый куллер. — больше г назад
Ремонт ноутбука, проблема с кулером, сначала крутит, потом перестает. коменты для минусов. lenovo y430.
Женщина продолжила задавать вопросы, но я уже её игнорировал, и переключился на мужика:
Я: С вас 160!
М: *достаёт 5000рэ* Вот пожалуйста!
Я: *протягиваю руку, но мужик отдергивает купюру*
М: Сейчас 60 рублей посмотрю, чтобы вам удобней было.
Я: *стою и жду*
М: Вы пока сдачу отсчитывайте.
Я: Не беспокойтесь, сразу отсчитаю, как только получу от вас деньги.
Оживилась женщина.
Ж: А можно, пожалуйста как-то быстрее, я тороплюсь.
Я: *поворачиваюсь к мужику* Поторопитесь пожалуйста, очередь собирается.
М: Вы пока сдачу отсчитайте, у меня тут мелочи много, чтобы я сразу вам её дал, а вы мне сразу сдачу, чтоб не ждать.
Ж: *обращаясь ко мне* Молодой человек, давайте быстрее!
Я: *выхватываю 5000рэ из рук мужика, которое он держал в той же руке, что и кошелёк, кладу их на кассу, проговаривая «Ваши 5000», отсчитываю сдачу, выдаю сдачу, проговаривая «Ваша сдача — 4840 рублей», убираю 5000 в кассу*
Немая пауза. Мужик стоит с лицом а-ля мем «Ты чаво наделал?» и смотрит на 4840 рублей, затем на меня, затем снова на деньги.
Я: Пожалуйста ожидайте. *Поворачиваюсь к женщине* Что для вас?
Ж: А мне уже ничего и не надо. Слишком долго работаете!
Я: Мне очень жаль…
Поворачиваюсь, а мужик уже уходит в даль. Даже кофе не забрал.
P.S. Когда перед вами явный мошенник, и вы это знаете, то не нужно прямо в лоб его обвинять в том, что он мошенник. Это может вызавть дополнительные проблемы в виде скандала или «Ты в чём меня обвиняешь, брат?»… Просто будьте бдительны и соблюдайте кассовую дисциплину. А также можете посмотреть кучи роликов из интернета с такими мошенниками, чтобы по общим признакам распознавать мошенника. Если вас начинают торопить, не торопитесь. Если вас начинает отвлекать другой покупатель, скажите ему, что в порядке очереди, и просто игнорируйте его, пока до него не дойдёт его очередь. Если мошенник начинает утверждать, что он таки дал вам купюру, а на самом деле нет, то предложите ему посмотреть камеры. Если же он скажет, что он торопится, то предложите ему зайти позже. Если он требует своих денег, то стойте на своём. Если к нему подключился свидетель, который «видел, как вы убирали купюру», то предложите посмотреть камеры и ему. Главное не сдаваться, не боятся, и не поддаваться на провокации, и стоять на своём. Даже если потом окажется, что вы действительно убрали купюру и перед вами был не жулик, то дешевле обойдётся извинится, а не платить недостачу в кассу из своего кармана.
Что делать если не работает кулер на ноутбуке? итог
Что делать если не работает кулер на ноутбуке? Как можно увидеть в случае возникновения ситуации, когда не работает кулер на ноутбуке, исправить данную ситуацию не сложно.
Также не стоит забывать про то, что хотя раз в месяц стоит делать продувку вентилятора при помощи баллона со сжатым воздухом.
Процедура не сложная и выполняется буквально за пару минут.
Для этого требуется:
- Поднести баллон со сжатым воздухом к краю решётки, где располагается кулер;
- Остальную часть, советую прикрыть салфеткой, чтобы выдуваемая пыль попала именно на неё, а не распылялась по помещению;
- После нажатия на клапан баллона удерживайте палец на нём не более 1-2 секунд и повторяйте данную операцию, пока не прочистите кулер полностью.
Также если вам не хочется самостоятельно делать внутреннюю чистку вентилятора, то его можно отдать в сервисную службу.
Кроме этого некорректная работа кулера может нанести определённый вред работе внутренних компонентов вашего ПК и разобраться в этом сможет только специалист.
Надеюсь, что советы, приведённые в данной статье, вам пригодятся, и предлагаю прочитать ещё несколько полезных советов.
P.S. Прикладываю скриншоты моих заработков в партнёрских программах. И напоминаю, что так зарабатывать может каждый, даже новичок! Главное — правильно это делать, а значит, научиться у тех, кто уже зарабатывает, то есть, у профессионалов Интернет бизнеса.
Вы хотите узнать какие ошибки совершают новички? 
99% новичков совершают эти ошибки и терпят фиаско в бизнесе и заработке в интернет! Посмотрите, чтобы не повторить этих ошибок — «3 1 ОШИБКИ НОВИЧКА, УБИВАЮЩИХ РЕЗУЛЬТАТ» .
Основные причины выхода из строя кулера

- Чрезмерно сильное загрязнение механизма вращения. Внутренности персональных компьютеров и ноутбуков неизменно начиняются пылью. Мало того, что в большом количестве пыль электризуется и может вызывать сбой в работе микросхем, так она ещё и физически забивает лопасти вентилятора.
- Повреждение механизма вентилятора. Может произойти и так, что лопасти в системе охлаждения сломались сами по себе. Предтечей этому служат механические перегрузки самого ноутбука, тряска, удары по корпусу.
- Выход из строя архитектурных элементов, отвечающих за работу системы охлаждения. Программная часть или микросхема, отвечающая за включение или выключение кулера, оказалась повреждена вследствие механических действий или активности вирусов в системе.
- Сбой датчиков температуры. Такая проблема встречается значительно реже предыдущих, но и она может повлиять на кулер. На процессоре, видеокарте или какой-либо плате установлены сенсоры, которые улавливают скорость повышения температуры на детали. Когда температура повышается выше дозволенной отметки, начинает работать вентилятор до тех пор, пока не сгонит её до приемлемого уровня. Из-за нарушения их работы кулер будет включаться и выключаться без видимой причины.
Почему вентилятор гудит, но не крутится?
Ваш маленький помощник при включении начинает гудеть и источать неприятный аромат? Еще одна частая поломка вентилятора заключается в лопастях, которые не крутятся. Почему так происходит, ведь еще вчера прибор работал исправно. К сожалению, с такой проблемой сталкиваются многие пользователи, особенно при активной эксплуатации устройства. Сегодня будем разбираться, почему вентилятор гудит, но не крутится?
Разбираем вместе
Если не включается напольный вентилятор и внешний осмотр не дал результатов, то придется раскручивать прибор. Для этого заготовьте заранее отвертку и плоскогубцы. Кстати, этот способ подойдет для тех, кто обеспокоен вопросом, почему напольный вентилятор медленно раскручивается.
Реанимация устройства осуществляется в несколько шагов:1. Снимаем решетку, которая закрывает лопасти вентилятора. Как правило, сетка закреплена на три защелки. 2. Далее снимаем крыльчатку. Зафиксирована она пластмассовой гайкой. Ее необходимо открутить.
Действуйте аккуратно, чтобы не повредить детали. Иначе придется придумывать альтернативу гайке. Кстати, также осторожно снимайте крыльчатку. У недорогих вентиляторов элементы из пластмассы под действием тепла и воздуха быстро выходят из строя. В результате крыльчатка может раскрошиться прямо у вас в руках.3.
Перед вами будет двигатель и редуктор. Последняя деталь, сделана из пластмассы. К ней прикреплен конденсатор. Он необходим для запуска двигателя в работу.5. Следующий шаг – это извлечение редуктора. Крепится он на несколько шурупов. После их откручивания можно легко снять редуктор со всей начинкой. 6. Далее снимаем винты, которые соединяют корпус двигателя со статором. Теперь мы можем снять переднюю и заднюю часть коробки. На ходу вам будут попадаться резиночки, складывайте их в отдельную емкость.
Туда же можно поместить маленькие винтики.
7. Теперь приступаем к чистке самого подшипника и поверхности вокруг него. Грязь снимаем с помощью обычной материи. Затем следует обезжирить поверхность, подойдет ацетон, и вытереть все насухо. В центр подшипника нужно капнуть из масленки.
Если не крутится совсем
Выход кулера из строя
Если не работает вентилятор, возможно, потребуется замена электромотора, либо установка нового кулера. Для выяснения точных причин поломки необходима качественная диагностика охлаждающего устройства (проверка кулера специальным прибором постоянного тока). Чаще всего, вентилятор не крутится из-за:
- механических повреждений;
- выхода из строя, перегиба лопастей, осей вентилятора;
- износа подшипников.
Неправильные настройки BIOS
Часто кулер не включается, но при подаче напряжения начинает вращаться. В таких случаях требуется перепрошить BIOS с помощью специальных программ (доступны для скачивания на официальных сайтах). Таким образом, можно настроить соотношение количества оборотов вентилятора к температуре ЦП. Для того, чтобы правильно снять, перепрошить и запаять обратно микросхему BIOSа нужно обладать специальными навыками.
Для повышения эффективности работы кулера необходимо задать параметры через настройки меню BIOSа. В момент включения ноутбука – нажать на клавишу Del – Power – HW Monitor configuration. Далее, необходимо найти опцию, отвечающую за скорость кулера и нажать Enter, выбрать Enable – Profile. Из открывшегося списка скоростных режимов выбрать Performance или Turbo. Сохраните настройки и перезагрузите систему.
Проблема в мультиконтроллере
Если ни один способ не решил проблему, то необходимо проверить исправность мультиконтроллера, отвечающего за скорость вращения кулера. Обычно требуется его аккуратная замена путем выпаивания и замены на новое устройство. В процессе демонтажа/монтажа важна точность пайки всех соединений и мостов (схем).
Без профессиональных знаний ремонт кулера – трудоемкий, сложный и кропотливый процесс. Целесообразнее обратиться в сервисный центр, так вы сбережете время, нервы и продлите жизнь любимому ноутбуку.
Источник
Быстрая чистка вентилятора-кулера в ноутбуке
Итак, получив представление об основных причинах, вызывающих неприятные и назойливые шумы, следует заняться их устранением.
Начнем с самого очевидного – если начал шуметь кулер на ноутбуке, следует провести его осмотр и очистку.
С этим любой справится, но не забывайте о том, что любое проникновение внутрь корпуса повлечет за собой потерю гарантии производителя. Итак, последовательность действий следующая:
- Аккуратно избавьтесь от задней крышки, выкрутив предварительно каждый из удерживающих ее болтов.
Их часто прикрывают наклейки или резиновые вставки.
Почистите кулера, радиаторы и другие элементы систем охлаждения.
Для этой цели уместно использовать обычные ватные палочки и настроенный на выдув (именно на выдув, так как во время вдува вы рискуете засосать внутрь мелкие детали) пылесос.
Как вариант, можно купить в любом компьютерном магазине баллончик со сжатым воздухом и продуть внутренности ноутбука при помощи него.

Вышеописанная процедура быстрой очистки помогает далеко не всегда – часто требуются более серьезные меры, требующие полной разборки, замены термопрокладок, термопасты и пр.
Обо всем этом подробно написано в статье “Чистка ноутбука от пыли”. Рекомендуем с ней ознакомиться.
Запуск вентилятора с помощью bios
Итак, начнем с рассмотрения вопроса о принудительном запуске вентилятора с помощью системы БИОС. На практике, при запуске устройства вне зависимости от его модели или марки сперва запускает процесс охлаждения, что можно легко подтвердить наличием соответствующего шума.
Стоит отметить, что в некоторых случаях вентилятор может быть установлен неправильно из-за проблем с подключением полярности. Это можно проверить опять же при запуске системы охлаждения при включении лэптопа. Поднесите нитку или кусок бумаги к вентиляционному отверстию и проследите за тем, чтобы поднесенный объект стал колебаться.
Возможность управления функциями вентилятора посредством команд в БИОСе встречается довольно часто.
- Для перехода в режим настроек в зависимости от модели устройства необходимо будет при запуске системы нажать клавиши «Delete», «Escape» или «F2».
- Найдите вкладку «Power».
- Стрелочками переместитесь к разделу «Hardware Monitor», нажмите «Enter».
- В нем нам потребуются опции «CPU Q-Fan Control» и «CPU Fan Profile».
- Опция «CPU Q-Fan Control» должна быть включенной, нажимаем на ней «Enter», меняем значение на «Enabled».
- Вторая же опция «CPU Fan Profile» будет отвечать за используемый профиль работы вентилятора:
Очевидно, что для более качественного охлаждения ноутбука нужно будет включить режим Турбо. Однако вы также должны понимать, что износостойкость самого вентилятора при постоянной работе будет значительно снижаться и может привести к поломке.
На заметку! Не все лэптопы обладают возможностью настройки вентилятора с помощью БИОСа, так что в некоторых случаях приходится задействовать специальные программы, речь о которых пойдет далее.
Изменение режима работы вентилятора с помощью amd overdrive и riva tunes
Для управления работой ноутбука, функционирующего под управлением процессора AMD, компания Advanced Micro Devices разработала уникальную программу, которая позволяет повысить производительность чипсета путем изменения его настроек.
Чтобы увеличить обороты вентилятора с помощью AMD OverDrive, необходимо:
- Установить утилиту на ноутбук.
- Запустить приложение и в базовом окне перейти в раздел Fan Control.
- Войти во вкладку Performance Control.
- Выполнить разгон кулера, передвигая ползунки, которые отвечают за мощность его функционирования.

- Чтобы сохранить внесенные изменения и использовать их после каждого включения ноутбука, требуется в пункте Setting (раздел Preferences) отметить галочкой пункт «Использовать мои последние настройки».
Если ваш ноутбук собран на базе процессора от компании Intel, то вместо AMD OverDrive необходимо установить утилиту Riva Tunes. Настройки данной программы выполняются по тому же принципу, что и в первом случае, так что на этом повторно акцентировать внимание не имеет смысла.
Разогнать вентилятор на переносном компьютере достаточно просто. Однако нужно помнить, что с увеличением скорости вращения лопастей кулера также увеличивается шумность его работы, что может принести определенные неудобства при прослушивании музыки или просмотре фильмов.
Еще одной проблемой, с которой вы столкнетесь при ускоренном вращении вентилятора, является усиленное потребление электроэнергии. Если ноутбук питается от сети, то это никак не скажется на его работе. При местном питании батарея будет садиться быстрее, а срок ее службы несколько уменьшится.
Источник
Как разобрать кулер?
А зачем? Дешёвые и дорогие кулеры разбираются до определённого этапа: я говорю о снятии крыльчатки. Но скорее всего вы столкнётесь с ситуацией, когда сами радиоэлементы будут просто недоступны: конструкция впаяна или склеена для устойчивости, так что ДА – кулер часто неремонтопригодное устройство. Но это тема не нашей статьи.
 Где можно обнаружить богатейший выбор вентиляторов для вашего компьютера или ноутбука? На АлиЭкспресс представлен самый широкий выбор кулеров, в том числе для любой видеокарты и одиночного одиночного радиатора. С таким выбором можно поставить под охлаждение ЛЮБОЕ устройство внутри ПК. Зачем переплачивать“продавалам”, если всё то же самое можно приобрести прямо сейчас, лишь немного подождав?
Где можно обнаружить богатейший выбор вентиляторов для вашего компьютера или ноутбука? На АлиЭкспресс представлен самый широкий выбор кулеров, в том числе для любой видеокарты и одиночного одиночного радиатора. С таким выбором можно поставить под охлаждение ЛЮБОЕ устройство внутри ПК. Зачем переплачивать“продавалам”, если всё то же самое можно приобрести прямо сейчас, лишь немного подождав?
Заменить вышедший из строя вентилятор ноутбука можно только на такой же, так как конфигурация, высота и распиновка разъема у каждой модели строго индивидуальные. Кроме того, на ноутбуках с двухвентиляторной системой охлаждения различают правый и левый кулер, которые нельзя менять местами.
Вентилятор ноутбука всегда работает на выдув!
К счастью, большинство производителей мобильных компьютеров выпускают вентиляторы, которые подходят не одной, а нескольким моделям аппаратов их марки. Поэтому сложности с нахождением нужной детали в продаже возникают нечасто, если, конечно, ноутбук не слишком старый.
Чтобы найти подходящий кулер в продаже, достаточно знать модель своего лэптопа. Вот пример карточки товара одного из интернет-магазинов. В заголовке указаны серии совместимых ноутбуков, ниже – модели.
Как видите, всё очень просто.
Мы обслуживаем бренды

Причины остановки кулера
Вентилятор ноутбука, вращаясь, втягивает воздух внутрь устройства через вентиляционные отверстия, расположенные на нижней его части, и выбрасывает нагретый воздух с левой или правой его стороны, в зависимости от расположения вентилятора.
Существует ряд причин, по которым кулер ноутбука может перестать работать:
- неправильное позиционирование устройства и перекрытие поступающего к вентилятору воздуха. Рекомендуется размещать ноутбук на ровной, устойчивой поверхности, чтобы между нижней его частью и поверхностью оставался зазор на высоту ножек устройства для поступления воздуха внутрь машины. Крайне нежелательно использовать ноутбук на коленях или других неровных поверхностях;

Неправильное размещение ноутбука может повлиять на остановку его вентилятора
- значительное накопление пыли. Со временем вентилятор накапливает пыль на своих лезвиях и перестает создавать поток воздуха, в результате чего он вращается, не выбрасывая тепло из системы. Постепенно блок кулера забивается пылью, что может стать причиной его остановки. Чтобы предотвратить накопление пыли, необходимо использовать ноутбук на плоской, не пыльной поверхности;

Значительное накопление пыли на кулере может остановить его работу
- вдувание сжатого воздуха под высоким давлением. Использование мощных устройств для продувки вентиляционных отверстий ноутбука может вызвать перекос вентилятора или поломку его крыльчатки и его остановку;

Продувая мощным устройством ноутбук, возможно, вызвать перекос вентилятора или поломку его крыльчатки и его остановку
- ошибки материнской платы (случаются редко). Иногда вентилятор перестает работать из-за незначительных сбоев материнской платы, вызванных вздутыми (плохими) конденсаторами, обеспечивающими его работу. Неисправный конденсатор можно определить визуально – верхняя его часть становится выпуклой, что указывает на то, что конденсатор вскрыт;

Вздутые конденсаторы на материнской плате могут остановить работу вентилятора ноутбука
- низкий заряд батареи. Когда заряд ноутбука достигает менее 20%, вентилятор может автоматически остановиться из-за низкой мощности устройства. Эта проблема довольно редка, но, в частности, проявляется на ноутбуках ASUS и DELL;

Кулер ноутбука может остановится при низком заряде батареи
- колебания электрического тока. Они могут возникать при сильной разрядке или износе аккумулятора в момент подключения зарядного устройства, также приводя к остановке вентилятора ноутбука.
Проверяем вентилятор: способ раз.
Обладателям более “совершенных” кулеров (или если сопротивления вращению не обнаружено) я сразу посоветую обратиться к проверке кулера на работоспособность. Для этого его не нужно снимать с установленной позиции. Если есть возможность, отсоедините разъём от платы.
Разъём в руках или нет, осматриваем маркировку вентилятора. Ищем вольтаж:
Для дальнейшей проверки нам требуется соответствующий блок питания. Батарейка. Она, конечно, не должна превышать по вольтажу параметр, указанный на кулере. У меня оба вентилятора на 12
В. Так что подойдёт обычная 9
-вольтовая “крона”. Лучше новая, не подсевшая. Смонтируем на коленке пару проводников на её контакты:
Их лучше между собой надолго не перемыкать: ничего не взорвётся, конечно, но источник питания вам может ещё пригодиться.
Вернёмся к кулеру. На разъёме чёрный
провод – “–
“, обычно красный
– “
” (жёлтый
не нужен, он читает скорость; если у вас есть четвёртый, тем более оставим в покое, его предназначение – регулировка скорости кулера, что должно поддерживаться материнской платой). Подробнее об устройстве и принципе работы в статье .
Минусовой проводок импровизированного аккумулятора сажаем на чёрный контакт джекера кулера, плюсовой – на красный:
Для наглядности я отрезал разъём от кулера и замыкаю на видео прямо на батарейку:
Красный на “плюс”, чёрный – на “минус” (чёрный провод на кулере есть всегда). Этот кулер рабочий.
Способы изменения режима работы вентилятора
- Самый простой способ уменьшить скорость вращения вентилятора — снижение рабочего напряжения впаиванием в разрыв цепи 5V одного или нескольких последовательно включенных диодов (например, этого или этого, рассчитанных на ток порядка 250-500 мА). В зависимости от типа (Шоттки или обычный) и наименования, падение напряжения на нём будет составлять – 0,4 – 0,8V (не забываем про соблюдение полярности) .
Данное решение не применимо когда используется ШИМ управление. - Вентилятор можно заставить работать постоянно на максимальной скорости:
- при линейном управлении — запитав его от напряжения 5V в обход основной схемы;
- при ШИМ управлении — отключив сигнал FAN_CTL с материнки и замкнув на вентиляторе вывод FAN_CTL на 5V.
В обоих вариантах в цепь 5V также можно впаять диод, для снижения рабочего напряжения на вентиляторе.
- Перевести управление скоростью вентилятора в ручной режим, подключив его к реобасу. Пример реализации — HP LAPTOP fan control MODIFICATION THAT WORKS GREAT.
- Изменить скважность импульсов при ШИМ управлении.
Для Acer Aspire 3810 я собрал контроллер на КМОП логике, включённый в разрыв цепи управления 4-х пиновым вентилятором, анализирующий ширину импульсов сигнала FAN_CTL с материнки и изменяющий его по заложенному мной алгоритму.
- Программы, работающие из-под ОС (в фоне)
Программ для регулировки скорости вентилятора от фирм-производителей ноутбуков нет и не будет. В редких случаях есть настойка в BIOS’е с выбором схемы охлаждения (Performance или Silent) или режима роботы вентилятора — Fan always on или Fan Always on while on AC Power (Enable, Disable). Причём Performance соответствует нормальной работе устройства. При установке Silent режима возможно отключение TurboBoost, SpeedStep. Названия и значения пунктов у разных производителей могут отличаться!
[Важно!] Список программ управляющих скоростью вентилятора с кратким описанием смотрим в сообщении
[Важно!] Как правило, эти программы написаны энтузиастами в личных целях и корректно работают, только на тех моделях ноутбуков, для которых были созданы. Иногда, после настройки этих программ (через правку в реестре или конфигурационном INI-файле, если такой предусмотрен), удаётся заставить работать их и с другими ноутбуками. Документацию и примеры ищем самостоятельно на сайтах/форумах этих программ.
Принцип работы этих программ, основан на перехвате управления или подмене алгоритма работы вентилятора заложенного разработчиками и прописанного в BIOS’е материнской платы, путём прямого изменении значений регистров в памяти Embedded Controller (EC)’а или подменой ACPI таблицы (DSDT). Карту регистров EC (256 байт) можно посмотреть (и редактировать!) например, в программе RW — Read & Write меню Access –> Embedded Controller. Для каждой модели ноутбука адреса и сами значения регистров отвечающих за скорость вращения вентилятора, во-первых, разные, во-вторых вообще не обязательно отображаются в эту область памяти.
Анализ регистров EC подробно рассмотрен на примере Acer Aspire TimelineX 3820 с EC Nuvoton NPCE781 в сообщении Fan control and other EC tweaks.
Правка Thermal Fan Table прошитой в BIOS
В Thermal Fan Table прописано соответствие скорости вращения вентилятора (вентиляторов) и температуры ядер процессора. Но бывают исключения — ноутбуки, где скорость вращения основного вентилятора завязана на температуре видеокарты.
В качестве примера — график зависимости скорости вентилятора от температуры CPU для ноутбука Acer Aspire 3810TG (BIOS v1.28)

Алгоритм работы вентилятора (термо-таблица) прописан (находится):
- в DSDT – ACPI таблице. Копия таблицы DSDT хранится в ветке реестра HKEY_LOCAL_MACHINEHARDWAREACPIDSDT. В дизассемблированном виде её можно посмотреть в окне ACPI Tables программы RW — Read & Write;
- но чаще всего в коде прошивки EC-контроллера ноутбука. У микросхемы EC есть свой собственный BIOS. Он может находиться или в коде основного BIOS’а материнской платы (как правило, это первые 64 или 128Kb прошивки), или иметь собственный файл прошивки (чаще всего называется KBC) и свой прошивальщик. Определенного места, где хранится термо-таблица в этом файле, нет. Прошивка — это программный код и он пишется для конкретной микросхемы EC, под каждую платформу ноутбука свой.
Уменьшение нагрева процессора
Если эти способы не помогают, то можно попытаться уменьшить нагрев процессора, чтобы хотя бы во время простоя компьютера, кулер не начинал включаться слишком часто. Откройте параметры электропитания Windows 7/8/10 через . Обратите внимание, какая схема электропитания у вас выбрана. Для меньшего нагрева процессора нужно выбрать или .
Профиль постоянно держит частоту процессора на максимуме, даже когда он не используется. В других профилях тактовая частота повышается по мере необходимости. Реального снижения производительности при переходе, даже, на схему вы вряд ли заметите.
Далее, открываем правой кнопкой по свободному месту на панели задач или через комбинацию :
На первой вкладке отсортируйте по столбцу (центральный процессор) и изучите в течении минуты какая программа потребляет вычислительные ресурсы.
Периодический всплеск в несколько процентов загрузки CPU можно считать достаточным для разогрева процессора и включения вентилятора. Также обращайте внимание на другие показатели:
- GPU: нагрузка на видеокарту, в т.ч. встроенный в процессор видеочип. Должно быть не более 0.3%, кроме ;
- Диск: чтение и запись на диск. Постоянное удержание при простое более 1МБ/с это аномально и может приводить к дополнительному нагреву;
- Сеть: использование пропускной способности сети. Постоянное удержание при простое более 1Мб/ может приводить к дополнительному нагреву.
Теперь переходим на вкладку , сортируем процессы по столбцу и изучаем какой из них постоянно использует процессор. На этой вкладке более подробная информация о запущенных процессах.
Итак, если удалось определить прожорливый процесс, то узнаём, что это за программа или системная служба. Путь к exe-файлу можно увидеть через правую кнопку по процессу->свойства. Погуглите по имени процесса, почему он нагружает систему. Если этот процесс называется , то может быть запущено автообновление Windows, просто подождите минут 15.
Процесс системный и может подразумевать под собой всё что угодно, эта тема заслуживает отдельной диссертации)). Загрузка процессора, и особенно GPU, не известной вам программой, может означать наличие в системе вируса или майнера криптовалют. Проверьте компьютер установленным антивирусом и одним из дополнительных антивирусных сканеров.
Устройство вентилятора
1,0 — 1,5 Вт, при средней 0,25 — 0,5 Вт.Вентилятор является источником шума. Уровень шума, создаваемый вентилятором при работе, зависит от его технической конструкции, от типа и формы преград (радиатор, элементы корпуса ноутбука) на пути воздушных потоков.
Методы управления скоростью вентилятора
- отсутствие управления скоростью вращения;
- управление включением/выключением;
- линейное управление;
- низкочастотная широтно-импульсная модуляция (ШИМ, англ. Pulse width modulation, PWM);
- высокочастотная ШИМ.
Типы подключения вентиляторов
- 2-выводные вентиляторы (в современных ноутбуках не применяются, редко встречаются в нетбуках)
Имеет вывод земли и вывод питания. Управляется посредством изменения приложенного напряжения, так называемое линейное управление. Чем меньше уровень подаваемого напряжения, тем меньше скорость и наоборот.3-выводные вентиляторы (характерны для старых моделей и нетбуков)
Помимо выводов питания и земли имеет ещё импульсный тахометрический выход, частота импульсов на котором соответствует скорости вращения вентилятора. Скорость вращения 3-выводного вентилятора может управляться изменением уровня постоянного напряжения или изменения ширины импульсов низкочастотного ШИМ сигнала. Отличие трехвыводного вентилятора от двухвыводного заключается в наличии обратной связи от вентилятора к управляющей схеме. Тахометрический сигнал показывает, вращается ли вентилятор, и дает информацию о скорости вращения. - 4-выводные вентиляторы
Имеет выводы: земли, питания, тахометрический и вход управления ШИМ, который применяется для управления скоростью вращения вентилятора. Посредством управления шириной импульсов (т.е. их скважностью) мы можем управлять скоростью вентилятора.
Вместо включения/выключения питания всего вентилятора, включаются/выключаются только драйверы катушек привода, а выходной тахометрический сигнал доступен в любой момент времени. Частота ШИМ при управлении вентилятором составляет 22-26 кГц. Одно из преимуществ четырехпроводных вентиляторов – скорость можно понижать до 10% от максимального значения. На рисунке показана разница в схемотехнике 3-х и 4-пинового вентиляторов.
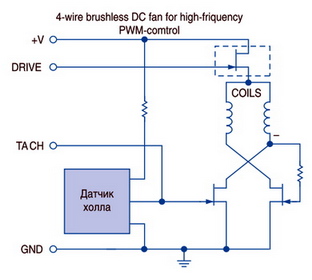
Способы управления скоростью вращения вентиляторов
- Отсутствие управления. Проще всего включить вентилятор постоянно на полную мощность. Основные преимущества данного метода – гарантированно максимальное охлаждение и максимальное упрощение схемы. Однако так как вентилятор постоянно включен, его ресурс вырабатывается и потребляется много электроэнергии, даже если охлаждение в данный момент не требуется. Кроме того вентилятор при работе шумит.
Пороговая схема включения/выключения. Это следующий по простоте метод. Вентилятор включается только когда требуется охлаждение и находится в выключенном состоянии всё остальное время. Необходимо лишь установить условие, при котором включается вентилятор – обычно включение происходит, когда температура превысит установленный уровень.
Недостаток такой пороговой схемы заключается в её ограниченности. Когда вентилятор включается, он сразу же раскручивается до полной скорости, до максимальных оборотов, что влечёт увеличение громкости (мощности, частоты) акустического шума и несколько раздражает.
Линейное управление. При этом методе изменяется напряжение, поданное на вентилятор. Для получения малой скорости (наименьшая скорость охлаждения и самый тихий режим) напряжение уменьшается, для повышения оборотов – увеличивается. Но есть некоторые тонкости.
Напряжение, которое требуется для запуска вентилятора, превышает то напряжение, которое требуется для поддержания вращения. Для 5-вольтового вентилятора может потребоваться напряжение порядка 3,5V или даже 4,0V, чтобы он начал вращаться, поскольку механизм должен преодолеть инерцию и трение покоя.
Напряжение может уменьшаться и скорость вращение вентилятора снижается, пока он не остановится при напряжении, скажем, 3,0V. Эти величины различны у вентиляторов разных производителей, разных моделей и даже у различных экземпляров вентиляторов одного типа.
Принципиальное преимущество линейного управления – это отсутствие помех при таком методе. Однако, как уже говорилось, диапазон регулировки скорости ограничен. Кроме того, если применена линейная схема, подобная показанной на рисунке ниже, то это весьма плохое решение с точки зрения КПД, потому что на транзисторе рассеивается часть мощности.
Низкочастотное ШИМ управление. Напряжение подают на вентилятор импульсами определенной длительности. Амплитуда импульсов напряжения и частота их следования неизменны, а меняется только их длительность, то есть вентилятор периодически включают и выключают. Подобрав частоту следования импульсов и их длительность, можно управлять скоростью вращения вентилятора.
Принципиальное преимущество данного метода — высокий КПД, т. к. питание может находиться только в двух состояниях – либо полностью подано, либо полностью отключено. Недостаток – возможно появление слышимого шума, генерируемого в результате коммутации.
Высокочастотное ШИМ управление. Во всех новых микросхемах, предназначенных для управления вентилятором, частота ШИМ составляет порядка 22 — 25 кГц и лежит таким образом за пределами слышимого диапазона.Схема подключения вентилятора при высокочастотной ШИМ (такую схему можно использовать только с 4-пиновым вентилятором).
https://www.youtube.com/watch?v=n4m408USjug
Распиновка разъема вентилятора
(Цвет проводов для тахометрического датчика и контроля скорости вращения могут отличаться от приведенных)
Распайка 3 pin коннектора 

Чистим кулер самостоятельно

- Полностью выключить ноутбук и отсоединить его провод от электросети.
- Извлечь аккумулятор из нижней части корпуса. Это делается при помощи специальных защёлок, удерживающих батарею в подсоединённом положении.
- Теперь нужно перевернуть устройство (предварительно закрыв его) и открутить все бот, на которые прикреплена нижняя крышка. Болтики можно собрать в крышку от бутылки или иную ёмкость, чтобы они не потерялись.
- Теперь нужно отсоединить крышку. Сразу под ней располагается жёсткий диск и оптический дисковод, их необходимо отсоединить и убрать в сторону.
- После этого следует отсоединить шлейфы проводов, которые преграждают путь к процессору и видеокарте. На них должны быть установлены вентиляторы, прикреплённые на болты. Для чистки или замены достаточно открутить вентилятор и отсоединить провод.
- После завершения всех манипуляций нужно собрать ноутбук, повторив все действия в обратном порядке.




