- Что такое syntp.sys?
- Установите последние драйверы сетевой карты
- Откат к предыдущей версии ОС
- Используйте другое подключение к Интернету
- Сбросить Windows 10
- Запустите средство устранения неполадок BSOD
- Чистая установка Windows 10
- Важные уточнения
- Исправление 1. удалите драйверы irst.
- Исправление 1: переустановите драйвер сенсорной панели
- Истоки проблем athrx.sys
- Как я могу исправить ошибки ndu.sys в windows 10?
- Попробуйте эти исправления
Что такое syntp.sys?
SYNTP.SYS — это файл драйвера сенсорной панели Synaptics, и ошибка связана с указывающим устройством Synaptics. Возможно, проблема в программном обеспечении Synaptics или в оборудовании.
Кроме того, ошибка синего экрана может отображаться следующим образом:
- СТОП 0x0000000A: IRQL_NOT_LESS_EQUAL — SynTP.sys
- Обнаружена проблема, и Windows была выключена, чтобы предотвратить повреждение вашего компьютера. По всей видимости, причиной проблемы стал следующий файл: SynTP.sys.
- …
Установите последние драйверы сетевой карты
- Перейдите на сайт производителя вашей сетевой карты.
- Поиск последней версии драйверов, совместимых с последней версией ОС Windows 10.
- Загрузите и установите драйверы.
- Перезагрузите систему Windows 10 и проверьте, сохраняется ли та же проблема.
Мы также рекомендуем этот сторонний инструмент (на 100% безопасный и протестированный нами) для автоматической загрузки устаревших драйверов на ваш компьютер.
Откат к предыдущей версии ОС
Если вышеуказанные методы не помогли решить проблему, я бы предложил вернуться к предыдущей версии ОС Windows 10 или сборке Windows 10, если вы инсайдер.
Используйте другое подключение к Интернету
- Если вы используете проводное подключение к Интернету на компьютере с Windows 10, попробуйте переключить его на беспроводной и проверить, не появляется ли у вас то же сообщение об ошибке.
- Если вы используете беспроводное подключение к Интернету, сделайте обратное и переключитесь на проводное подключение к Интернету, чтобы увидеть, появляется ли по-прежнему это сообщение об ошибке.
- СВЯЗАННЫЕ: Исправлено: BSOD для Windows 10, 8.1, 7, вызванный ntoskrnl.exe
Сбросить Windows 10
Другим методом, который можно использовать для исправления ошибок Ndu.sys, является обновление Windows 10. После нажатия кнопки «Обновить» ОС удалит все стороннее программное обеспечение, установленное на вашем компьютере. Тем не менее, он все равно сохранит все ваши личные файлы и настройки.
- Перейдите в Настройки> Обновление и безопасность> Устранение неполадок.
- Выберите Сбросить этот ПК.
- В открывшемся окне выберите «Сохранить мои файлы».

- Выберите версию Windows, которую вы хотите обновить> нажмите кнопку «Сброс».
- Подождите, пока процесс завершится. Это может занять несколько минут, в зависимости от количества программного обеспечения, установленного на вашем компьютере.
Запустите средство устранения неполадок BSOD
Ошибки BSOD довольно часто встречаются в Windows 10. По этой причине Microsoft добавила встроенное средство устранения неполадок BSOD на страницу настроек Windows 10. Чтобы запустить этот инструмент, перейдите в Настройки> Обновление и безопасность> Устранение неполадок> выберите и запустите средство устранения неполадок «Синий экран».
- СВЯЗАННЫЕ: Как исправить ошибку BSOD atikmdag.sys в Windows 10
Чистая установка Windows 10
Если ничего не помогло, чистая переустановка – это, в конце концов, последний метод. Начать с нуля позволяет избавиться от всех элементов, которые вызвали ошибки Ndu.sys и исправить проблему навсегда.
Итак, если вы хотите очистить установку Windows 10, вам нужен установочный диск или DVD и много терпения. Весь процесс обычно занимает один час или два. Вот шаги, чтобы следовать:
- Загрузите инструмент Media Creation на альтернативный компьютер.
- Вставьте чистый DVD-диск или совместимую флэш-память USB (4 ГБ или более).
- Запустите инструмент создания медиа.
- Перейдите к разделу «Создать установочный носитель» (USB-накопитель, DVD-диск или файл ISO) для другого ПК> нажмите «Далее».
- Настройте свои параметры> выберите версию ОС, которую вы хотите установить.
- Выберите флэш-накопитель USB или ISO в зависимости от выбранного носителя> нажмите «Далее».
- Запишите файлы на DVD или создайте загрузочный USB-накопитель> Перезагрузите компьютер.
- Нажмите F10, F11, F12, чтобы открыть меню загрузки.
- Выберите USB-накопитель или DVD-ROM в качестве основного загрузочного устройства> нажмите любую клавишу для загрузки.
- Выберите Advanced и отформатируйте системный раздел.
- Выберите его и начните с установки.
Если вы не хотите выполнять все перечисленные выше шаги для чистой установки Windows 10, вы можете использовать Windows Refresh Tool для выполнения этой работы.
Мы надеемся, что эти решения помогли вам настроить вашу сеть и запустить ее, пока Microsoft не выпустит исправление для этой проблемы.
Важные уточнения
Если вы находитесь в Москве или МО и хотите доверить восстановление работоспособности своего компьютера нашим мастерам, заполните заявку на вызов мастера — он приедет, продиагностирует систему, выявит ошибку, настроит ПО, отремонтирует или заменит комплектующие детали. Мы оказываем услуги компьютерной помощи, ремонтируем и настраиваем стационарные компьютеры, ноутбуки и моноблоки. Обращайтесь!
Содержание (навигация по странице):
- Теория
- Практика
- Расшифровка кодов ошибок
- Драйверы ошибок
Читайте пожалуйста внимательно, все разжевано. Если будут вопросы, задавайте их в комментариях.
Исправление 1. удалите драйверы irst.
Этот Ошибка iaStorA.sys проблема в основном связана с Intel RST (технология быстрого хранения) , приложение для Windows для повышения производительности компьютера (в частности, неправильное использование драйверов IRST). Итак, сначала мы можем попробовать удалить их, чтобы посмотреть, поможет ли это решить проблему.
Для этого:
- На клавиатуре нажмите клавиша с логотипом Windows и р в то же время, затем введите devmgmt.msc в коробку и нажмите Войти .
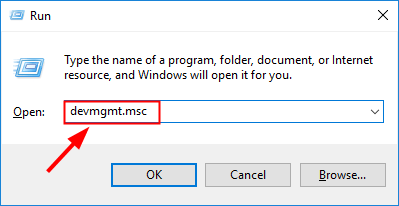
- Дважды щелкните на IDE ATA / ATAPI . Затем щелкните правой кнопкой мыши на КАЖДЫЙ ПУНКТ ниже и нажмите Удалить устройство .
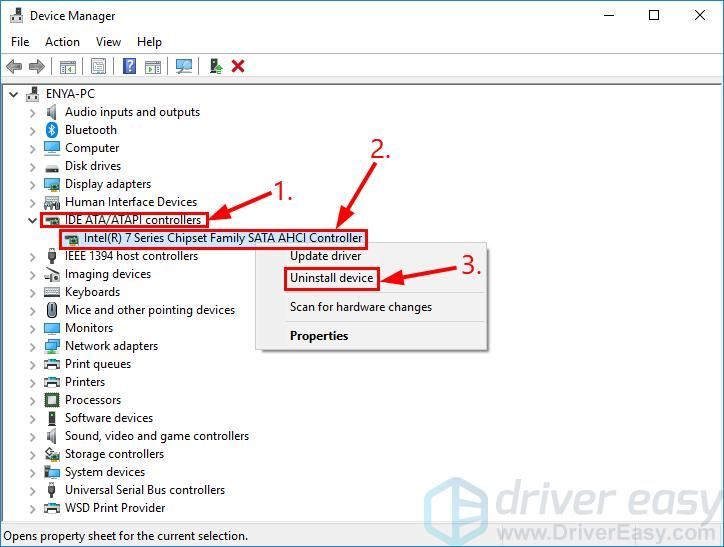
- Перезагрузите компьютер и посмотрите, iaStorA.sys проблема была исправлена. Если да, то поздравляю! Но если проблема не исчезнет, попробуйте Исправить 2 , ниже.
Исправление 1: переустановите драйвер сенсорной панели
Как вы знаете, ошибка SYNTP.SYS возникает из-за неисправности сенсорной панели, в основном из-за драйвера сенсорной панели. Таким образом, вы можете удалить драйвер сенсорной панели, а затем переустановить его.
Есть два способа переустановить драйвер сенсорной панели для вашего компьютера: вручную и автоматически .
Ты можешь пойти в Диспетчер устройств , найдите драйвер сенсорной панели и удалите его. Затем вручную загрузите и установите последнюю версию драйвера сенсорной панели. Это требует времени и навыков работы с компьютером.
Если у вас нет времени или терпения, вы можете сделать это автоматически с помощью Водитель Easy .
Driver Easy автоматически распознает вашу систему и найдет для нее подходящие драйверы. Вам не нужно точно знать, на какой системе работает ваш компьютер, вам не нужно рисковать, загружая и устанавливая неправильный драйвер, и вам не нужно беспокоиться о том, чтобы сделать ошибку при установке.
Вы можете автоматически обновлять драйверы с помощью СВОБОДНЫЙ или За версия Driver Easy. Но с версией Pro это займет всего 2 клика (и вы получите полную поддержку и 30-дневная гарантия возврата денег ):
Истоки проблем athrx.sys
Ошибки Athrx.sys BSOD вызваны различными проблемами прошивки, оборудования, драйверов или программного обеспечения. Они могут быть связаны с оборудованием Windows или Microsoft, но не всегда.
В первую очередь, проблемы с athrx.sys возникают:
- Неправильно сконфигурированные, старые или поврежденные драйверы устройства Windows (очень часто).
- Недопустимые (поврежденные) записи реестра athrx.sys, связанные с athrx.sys /Windows.
- athrx.sys или файлы, связанные с Windowss, повреждены вирусной инфекцией.
- Конфликт оборудования, включающий аппаратное обеспечение Microsoft, влияющий на athrx.sys.
- Поврежденные системные файлы (например, athrx.sys) после неудачной установки драйвера или Windows.
- BSOD athrx.sys, созданный поврежденным жестким диском.
- Ошибка athrx.sys STOP, созданная в результате повреждения оперативной памяти.
Как я могу исправить ошибки ndu.sys в windows 10?
- Переименуйте папку Ndu.sys
- Установите последние версии драйверов сетевых карт
- Откат к предыдущей версии ОС
- Проверить наличие обновлений
- Используйте другое подключение к Интернету
- Сброс Windows 10
- Запустите средство устранения неполадок BSOD
- Чистая установка Windows 10
Вы установили последнюю версию ОС Windows 10, чтобы посмотреть, как она работает? Ну, к сожалению, некоторые пользователи столкнулись с некоторыми проблемами в связи с ошибкой Ndu.sys . Это, безусловно, одна из самых распространенных и не очень простых ошибок, которые вы можете получить в Windows 10.
Ошибка «драйвер не равен или меньше (ndu.sys)» сопровождается традиционным синим экраном. Это означает, что если вы получите его во время использования, оно действительно не исчезнет, если вы не перезагрузите операционную систему, и даже после этого оно может появиться случайно через несколько минут. Это сообщение об ошибке вызвано несовместимыми драйверами оборудования, а точнее драйвером беспроводного адаптера.
Попробуйте эти исправления
Вот несколько решений, чтобы исправить ошибку SYNTP.SYS. Нет необходимости пробовать их все; просто двигайтесь вниз по списку, пока все снова не заработает.
- Переустановите драйвер тачпада
- Удалите программное обеспечение Synaptics
- Проверить наличие обновлений Windows
Примечание. Для выполнения этих решений вам необходимо войти в графический интерфейс Windows. Если вы не можете войти в свой компьютер, вы можете загрузить компьютер в Безопасный режим и попробуйте эти решения.





