- Что такое синий экран atikmdag.sys?
- Загрузитесь в безопасном режиме
- Обновите систему Windows
- Ремонт при запуске
- Обновите BIOS / CMOS (ошибки 0x0000008E и 0x0000007E)
- Запустите chkdsk (ошибки 0x00000024 и 0x0000007B)
- Вернуть настройки BIOS / CMOS
- Восстановите BCD (ошибка 0x0000007B и 0x000000ED)
- Анализ аварийного дампа утилитой bluescreenview
- Возможные причины данной stop-ошибки
- Выполняем откат графического драйвера
- Действия с файлом подкачки
- Диагностика неисправностей диска
- Диагностика неисправностей памяти
- Дополнительная информация
- Исправление 3: обновите драйверы ati / amd radeon
- Исправление 5: выполните восстановление системы
- Исправление 7. выполните чистую установку windows.
- Исправление 8: изменить ram
- Исправление поврежденных записей реестра
- Настройка отладочных символов
- Общая информация
- Определение конфликтующего драйвера
- Отключить / удалить антивирусное программное обеспечение
- Отключить microsoft onedrive
- Параметры
- Параметры pfn_list_corrupt:
- Переименовываем и копируем файл nvlddmkm.sys
- Повреждение записей в реестре
- Причина 1: драйверы
- Причина 2: дамп памяти
- Причины появления ошибки
- Причины появления синего экрана в windows 7 (0x000000d1) или в других модификациях
- Проблема модуля памяти или дефект файла подкачки
- Проблема с драйверами
- Проверка системных файлов и файловой системы на ошибки
- Проверка целостности системных файлов и корректности работы жёсткого диска
- Программные неполадки
- Сбой в драйвере blackdrv.sys
- Сбой в драйвере gv3.sys
- Сбой в процессе запуска или выхода из режима сна
- Системные файлы
- Устранение проблем с антивирусным программным обеспечением
- Устраняем ошибку 0x0000004e связанную с файлом подкачки
- Устраняем проблемы с драйверами на windows 7 и 10
- Файловая система
- Физическое повреждение оперативной памяти
- Шаг 2: проверка реестра на ошибки
Что такое синий экран atikmdag.sys?
Что такое atikmdag.sys, возможно, спросите вы, прочитав это? Atikmdag.sys — это файл системного драйвера, который позволяет аппаратным элементам, включая видеокарту, взаимодействовать с программным обеспечением. Пакет драйверов модуля ядра ATI Radeon известен как Atikmdag. Этот документ имеет решающее значение. После нанесения ущерба компьютеру появляется ошибка atikmdag.sys.
Сообщение «Была обнаружена проблема, и ваша система была выключена для предотвращения повреждения компьютера» появляется на синем экране atikmdag.sys, который обычно появляется при запуске или во время использования приложения Windows.
Ошибка BSoD препятствует загрузке или обновлению Windows 7, что делает операционную систему неработоспособной. Обычно файл atikmdag можно найти рядом с кодом ошибки.
Загрузитесь в безопасном режиме
По умолчанию Windows настроена на запуск по требованию. Если текст ошибки на синем экране невозможно прочитать и понять.
В качестве первого шага следует отключить автоматическую перезагрузку компьютера.
Шаг 1Правой кнопкой мыши щелкните Мой компьютер.
Шаг 2В разделе «Запуск и восстановление» нажмите кнопку «Настройки».
Шаг 3Установите флажок Автоперезапуск в разделе Сбой системы и нажмите OK.

После этого просто запустите компьютер в безопасном режиме.
С помощью стрелок выберите «Безопасный режим» и безопасный режим.

Обновите систему Windows
Получение последнего обновления системы может устранить эту ошибку аналогично обновлению программного обеспечения.
Шаг 2Чтобы найти его, перейдите в «Пуск» и введите «Центр обновления Windows».
Шаг 3Нажмите «Проверить наличие обновлений», чтобы просмотреть все обновления Windows, которые еще не вышли.

Ремонт при запуске
Если средство восстановления уже установлено на компьютере, вы можете вручную восстановить диск, запустив средство восстановления при загрузке компьютера.
Шаг 2 Отключите все CD-, DVD-диски и USB-накопители от компьютера и перезагрузите его.
Шаг 2 Как только появится логотип Windows 7, нажмите и удерживайте F8.
Шаг 3 Нажмите Enter после выбора пункта Восстановить компьютер с помощью клавиш со стрелками на экране Дополнительные параметры загрузки.

Обновите BIOS / CMOS (ошибки 0x0000008E и 0x0000007E)
Системный модуль BIOS / CMos поддерживает текущее программное обеспечение вашей системы, точно так же, как это делают операционная система и драйвер.
.
Зайдите на сайт компании, изготовившей ваш компьютер, и найдите информацию о версии BIOS.
Запустите chkdsk (ошибки 0x00000024 и 0x0000007B)
Чтобы проверить и решить проблему, если ошибка BSoD возникла из-за повреждения файловой системы, запустите chkdsk.
Шаг 1Запустите компьютер и вставьте установочный DVD-диск Windows.
Шаг 2Когда появится надпись «.нажмите любую из двух указанных ниже клавиш», нажмите любую клавишу.
Шаг 3: Выберите свою операционную систему, а затем командную строку, нажав «Восстановить компьютер».
Шаг 4 Введите строку:
«chkdsk / f *:»
Примечание: Буква диска, на котором вы работаете во время выключения компьютера, обозначается звездочкой (*).
Чтобы начать автоматическое восстановление компьютера, нажмите «Enter».
Когда вы закончите, введите «exit» и нажмите «Enter», чтобы завершить действие.

Вернуть настройки BIOS / CMOS
Чтобы устранить ошибку загрузки, вы также можете вернуть настройки BIOS / CMOS в положение по умолчанию.
Шаг 1 Перезагрузите компьютер и войдите в BIOS и CMOS, нажав «F12» или другие клавиши (Esc/Del). (Если вы посмотрите на другой компьютер справа от вас, вы сможете увидеть клавишу).

.
.

Шаг 3: Сохраните настройки и выйдите из BIOS/CMOS.
Восстановите BCD (ошибка 0x0000007B и 0x000000ED)
Попробуйте восстановить BCD, если повреждение данных на жестком диске является причиной появления синего экрана на компьютере.
.
Шаг 1: Вставьте установочный диск в компьютер, включите его и нажмите любую клавишу, чтобы загрузить данные.
Шаг 2Нажмите «Далее» и введите следующее:
RebuildBcd и bootrec
.
Анализ аварийного дампа утилитой bluescreenview
Утилита BlueScreenView от компании Nirsoft является важнейшим инструментом для изучения аварийных дампов.
BlueScreenView просматривает папку minidumps и показывает подробную информацию о любых обнаруженных сбоях.
Для каждого сбоя отображается дата, информация об ошибке и драйвер.
Список загруженных драйверов отображается в нижней части окна. Во время сбоя модули, которые использовались не так часто, выделены цветом. Они могут быть причиной проблемы.
При повторном нажатии появляется более подробная информация.
Возможные причины данной stop-ошибки
Ошибка 0x00000D1 обычно возникает из-за неисправности драйвера. Это может быть вызвано недавней установкой новых программ, которые могли быть повреждены при загрузке или возникли проблемы с установкой.
Если в тексте BSoD присутствует файл с расширением sys (например, Обратите внимание на этот каталог файлов, srvnet.sites! Указывается имя проблемного драйвера.
Имена расширений sys, которые часто приводят к ошибке 0x00000D1
- Файлы, начинающиеся с nv (например: nv2ddmkmkm.sys, nviddmkm.sys) — указывают на неправильную работу драйвера видеокарты Nvidia.
- Файлы, начинающиеся с ati (например: atismdag.sys) — указывают на неисправность драйвера видеокарты AMD.
- Файлы, начинающиеся с rt (например: rt64win7.sys ) — указывают на неисправность драйвера Realtek.
- Ndis.sys — указывает на неправильную работу драйвера сетевой карты.
- Srvnet.sys — указывает на ошибку в сетевом драйвере сервера.
В дампе памяти, файле подкачки и файловом менеджере могут быть механические повреждения оперативной памяти.
Выполняем откат графического драйвера
Корнем проблемы может быть использование неправильных драйверов графического адаптера. В этой ситуации необходимо вернуться к предыдущей версии:
- Откройте диспетчер устройств.
- Прокрутите вниз до вкладки Видеоадаптеры.
- Щелкните ПКМ на имени карты и перейдите в меню «Свойства».
- Откройте раздел «Драйвер» и нажмите на кнопку «Откатить».
. Чтобы изменения вступили в силу, необходимо перезагрузить компьютер. Если это не решит проблему, причиной могут быть «драйверы». Существует еще один метод устранения программных ошибок.
Действия с файлом подкачки
С драйверами все вроде бы ясно. Теперь рассмотрим, как исправить ошибку файла подкачки. Считается, что эта ошибка является признаком того, что код системы слишком мал.
В этом случае параметр быстрого действия позволяет увеличить его до размера, рекомендуемого системой, или установить автоматическую настройку, отдавая предпочтение Windows. Имейте в виду, что это применимо только при соблюдении минимальных требований оперативной памяти операционной системы. Большие объемы оперативной памяти (8 ГБ и более) позволяют отключить файл подкачки.
Диагностика неисправностей диска
Аварийный дамп может не сохраниться, если системная ошибка является следствием ошибки дисковой подсистемы.
Ищите ошибки чтения и записи в системном журнале событий, чтобы исключить проблемы с диском.
.
Особое внимание обращаем на параметры: «Current Pending Sector Count» и «Uncorrectable Sector Count», ненулевые значения этих параметров сигнализируют о неисправности диска.
.
.
Диагностика неисправностей памяти
Ошибки памяти, такие как синие экраны или зависание программы, также довольно распространены.
Используя инструмент Memtest86 для анализа памяти
Запишите образ на диск после загрузки по ссылке, затем запустите его.
В Windows Vista существует тест памяти. Нажмите «Пуск» и введите «Windows Memory Diagnostic Tool» в строку поиска, чтобы запустить программу.
В некоторых случаях обновление BIOS позволяет решить проблему с памятью.
Дополнительная информация
Ниже перечислены возможные причины ошибки DRIVER_IR’L-NOT_LESS:
- Программы, устанавливающие виртуальные драйверы устройств (точнее, сами драйверы), особенно взломанные.
- Программы для монтирования образов дисков, например.
- Некоторые антивирусные программы (опять же, особенно при использовании обхода лицензии).
Теоретически, отключение файла подкачки Windows или проблемы с оперативной памятью компьютера — это два возможных варианта объяснения. Если проблема возникла после установки какого-либо программного обеспечения, проверьте, имеются ли на компьютере точки восстановления Windows.
Это может быть увлекательно:
- Windows 10
- Настройка маршрутизатора
- Все о Windows
- Загрузочная флешка
- Лечение вирусов
- Восстановление данных
- Установка с флешки
- В контакте
- Одноклассники
- Android
Почему бы не зарегистрироваться?
Исправление 3: обновите драйверы ati / amd radeon
Устаревшие или поврежденные драйверы устройств ATI Radeon могут привести к таким ошибкам, как atikmdag.sys SSTEM_EXCEPTINON NATHLED, среди прочих.
Чтобы обновить драйвер видеокарты, необходимо выполнить следующие действия:
- В Windows 10/8/7 откройте окно «Выполнить», нажав Win R .
- Введите devmgmt.msc и нажмите OK, чтобы войти в диспетчер устройств.
- В категории Видеоадаптеры щелкните правой кнопкой мыши на видеокарте и выберите Обновить драйвер.
- Следуйте инструкциям, чтобы применить обновление. Затем перезагрузите систему.

Ознакомьтесь с этими двумя методами обновления драйверов устройств в Windows 10. Инструкции по обновлению каждого драйвера в Windows 10 можно найти здесь.
Вы также можете использовать другой метод обновления драйвера Radeon. Загрузите последнюю версию для вашей модели компьютера с веб-сайта AMD.
.
Чтобы решить проблему, необходимо удалить все недавно установленные драйверы ATI или AMD Radeon. для этого нажмите Enter.
Удалить устройство
Чтобы удалить его, выберите контекстное меню. Затем загрузите последнюю версию драйвера и снова установите его на компьютер.
Исправление 5: выполните восстановление системы
В Windows можно откатить недавние изменения и восстановить компьютер до более раннего времени. При этом восстанавливается система.
Код ошибки BSoD PAGE_FAULT_INNPAPED AREA, VIDEO-FAIlURe (atikmdag.sys) может быть вызван неопознанными изменениями, внесенными в ваш компьютер.
Вы можете использовать точку восстановления системы, которая у вас уже была, чтобы исправить проблему и удалить все важные файлы.
.
Вы должны использовать MS Word для выполнения восстановления системы, если Windows не загружается.
кликнув
Восстановление системы
страница.
Действия выполняются следующим образом:
- В Windows 10/8/7 введите Create System Restore Point в поле поиска и щелкните результат в окне System Properties.
- Щелкните значок «Восстановление системы».
- Выберите созданную точку восстановления и подтвердите операцию, нажав кнопку Готово.
- Следуйте инструкциям на экране для завершения операции восстановления.
.
Посетите этот пост Решения здесь, если вам нужны подробности о точке восстановления системы.
Естественно, вы должны перейти к следующему исправлению, если у вас нет точки восстановления.
Исправление 7. выполните чистую установку windows.
Этот метод поможет очистить все установленные приложения и некоторые файлы, но он эффективен для исправления ошибки BSoD atikmgas.su в Windows. Еще один метод устранения синего экрана atikmdag.sys — выполнить чистую установку Windows 10/8/4.
Прежде чем файлы могут быть полностью установлены, их необходимо сначала удалить.
После переустановки Windows данные будут потеряны, как уже было сказано. Поэтому мы настоятельно рекомендуем сначала сделать резервную копию всех важных файлов и папок. Для этого вы можете использовать экспертный программный пакет MiniTool ShadowMaker. Установите MiniTool ShadowMaker Trial Edition на свой компьютер, просто скачав его.
.
Создайте диск или флешку с копией компьютера, если он не загружается.
Помощник по созданию СМИ
В этой программе резервного копирования. После этого начните резервное копирование файлов, запустив компьютер с вашего устройства. Это почтовое сообщение.
Эта таблица содержит много информации.
Следуйте приведенным ниже инструкциям для резервного копирования файлов, если Windows загружается.
.
2. Чтобы выбрать файлы для резервного копирования, перейдите к Source (Источник) в Backup (Резервное копирование).
3. Чтобы выбрать место для хранения файлов резервных копий, перейдите к пункту Destination.
4. Чтобы начать процесс резервного копирования, нажмите Backup Now.
Безупречная установка
Выполните чистую установку Windows 10/8-7 после резервного копирования данных. Вы должны посетить сайт загрузки и выбрать соответствующую страницу для версии Windows, которую вы хотите использовать.
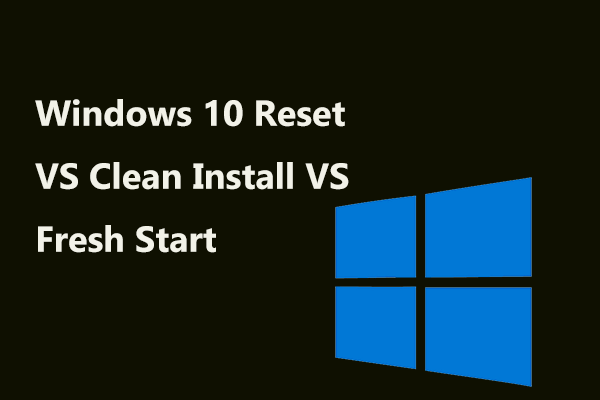
Прочитайте эту статью, чтобы узнать, что такое чистая установка и новый запуск в Windows 10 и как выбрать лучший из них для переустановки операционной системы.
Исправление 8: изменить ram
Если ни одно из этих исправлений для atikmdag.sys BSoD Windows 7/8/10 не работает (и в обоих случаях), вы можете проверить оперативную память с помощью диагностического инструмента Windows или Memtest86. При возникновении ошибок замените неисправную оперативную память на новую.
.
Это почтовое отправление.
Это может быть интересно для вас, потому что RAM демонстрирует некоторые симптомы мертвой памяти.
Исправление поврежденных записей реестра
Важнейшим компонентом операционной системы Windows является реестр. В нем хранятся параметры и записи, необходимые для работы каждого приложения. Ошибка pfn list corrupt (0x000004e) может быть вызвана повреждением важных системных записей.
Если пользователь, программа или вирус повредили реестр, попробуем исправить проблему с помощью CCleaner.
Откройте раздел «Реестр» справа от утилиты CCleaner, запустив ее. Выбрав все элементы, которые вы хотите исправить, нажмите кнопку «Исправить выбранное» после выбора кнопки «Поиск проблем».
Обязательно сделайте резервную копию файлов, которые необходимо исправить, и сохраните ее на дополнительном разделе или внешнем носителе.
После исправления перезагружаем компьютер.
Настройка отладочных символов
Символьные имена функций исходного кода содержатся в отладочных символах. Для расшифровки и понимания аварийного дампа необходимы эти коды.
Для начала, когда вы запускаете WinDbg в первый раз, вы должны указать местоположение отладочных символов. Для этого выберите пункт Symbol Path в меню File или нажмите Ctrl+S.
Следующая строка разрешает загрузку отладочных символов из интернета и указывает расположение файлов:
Пакет установки символов можно заранее загрузить со страницы загрузки программного обеспечения Microsoft, если компьютер не находится в сети.
Общая информация
PfN, или список номеров подкачки, поврежден и приводит к BSODам с сообщением «PFN_LIST». Оно может появиться по ряду причин, но главным виновником обычно является:
- Поврежденный проводник.
- Поврежденные карты памяти «RAM» или их несовместимость с материнской платой или друг с другом.
- Ошибки на стороне файловой системы.
- Неисправные системные файлы.
- Поврежденный жесткий диск.
- Повреждение реестра.
- Установлен антивирус или другое программное обеспечение.
- Устаревшая версия.
Давайте теперь рассмотрим каждый пункт более подробно.
Для внесения необходимых изменений необходимо загрузиться из безопасного режима или LiveCD.
Определение конфликтующего драйвера
Начнем с обращения к драйверу, который мог способствовать возникновению ошибки. Имя драйвера появится рядом с кодом остановки «STOP: 0x00000D1» в нижней части экрана (обычно это файлы формата SSD), если причиной сбоя был драйвер. Однако имя файла может быть видно не всегда. Поэтому вам следует определить это самостоятельно. Ниже приведен список наиболее проблемных «сбойных» драйверов:
- Nv2ddmkm.sys, nviddmkm.sys, atismdag.sys — драйверы видеокарт NVIDIA и ATI;
- Rt64win7.sys и подобные файлы — драйверы звука Realtek;
- Ndis.sys — драйверы сетевого оборудования.
Для наиболее точного определения драйвера не следует использовать инструменты Windows 7. Лучше всего для этого использовать утилиту BlueSeeneView, в которой необходимо щелкнуть на ссылке AppCrash Vieving.
Отключить / удалить антивирусное программное обеспечение
Согласно сообщению сайта BSF PFCN_LIST-CORRUPT, он может быть выполнен внешним антивирусным программным обеспечением. Поэтому отключите любое стороннее защитное программное обеспечение, которое вы используете, например, Avast или Norton.
Аналогичным образом отключите или удалите все программы, отвечающие за блокировку рекламы и оптимизацию ПК.
Одновременное обращение двух антивирусных программ к одному и тому же физическому местоположению на диске может привести к созданию PFN_ListCorrupt. В дополнение к Windows Defender может использоваться другая антивирусная программа.
Отключить microsoft onedrive
С ростом популярности облачных хранилищ OneDrive превратился из части пакета Windows Essentials в стандартное приложение для System 10. Хотя OneDrive является фантастическим инструментом для работы с файлами и обмена ими, некоторые пользователи отмечают проблемы, связанные с PFN_LIST. Для устранения этой проблемы необходимо отключить OneDrive и выполнить следующие действия:
- Нажмите клавишу Windows S и введите Групповая политика. Выберите «Изменить групповую политику». Когда откроется редактор локальной групповой политики, на левой панели выберите Политики локального компьютера > Конфигурация компьютера > Административные шаблоны > Компоненты Windows > OneDrive.
- На правой панели найдите и дважды щелкните «Запретить OneDrive для хранения файлов». Выберите Включить, затем нажмите Применить и OK, чтобы отключить службу OneDrive.
Хотя ошибка PoN_LIST_CORRUPT BSoD может раздражать, если в ней виновато программное обеспечение, ее можно исправить.
C CNA, веб-разработчик для устранения неполадок
Я активный IT-специалист и компьютерный энтузиаст. У меня многолетний опыт в компьютерном программировании, устранении неполадок и ремонте оборудования. Я проектирую базы данных и разрабатываю веб-сайты. Для проектирования сетей и устранения неполадок у меня есть сертификат CCNA.
Параметры
На экране появится синий экран со следующим текстом:
.
.
На какую память намекают?
.
I RL работает над справкой
.
Присутствуют только значения 0 (чтение) и 1 (запись).
.
Используется адрес памяти.
Параметры pfn_list_corrupt:
.
| 1 Параметр | 2 Параметр | 3 Параметр | 4 Параметр | Причина ошибки |
| 0x01 | Значение поврежденного ListHead | Количество доступных страниц | 0 | Повреждение ListHead |
| 0x02 | Запись в списке, которая удаляется | Высшее значение физической страницы | Счетчик ссылок удаляемой записи | Повреждение записи списка |
| 0x07 | Значение страничного блока | Текущее значение разделителя | 0 | Драйвер разблокировал определенную страницу больше раз, чем блокировал |
| 0x8D | Номер страничного блока, состояние которого противоречиво | 0 | 0 | Список без страниц поврежден. Этот код ошибки наиболее вероятно указывает аппаратную проблему |
| 0x8F | Новый номер страницы | Старый номер страницы | 0 | Повреждение свободной или обнуленной страницы listhead |
| 0x99 | Значение страничного блока | Текущее состояние страницы | 0 | Запись системной таблицы страниц (PTE) или PFN повреждены |
| 0x9A | Значение страничного блока | Текущее состояние страницы | Счетчик ссылок записи, которая удаляется | Драйвер попытался освободить страницу, которая все еще заблокирована для операций ввода/вывода |
Переименовываем и копируем файл nvlddmkm.sys
В именах каталогов, в которых хранятся драйверы видеокарты, иногда встречается ошибка. Для этого необходимо переименовать папку.
Процедура требует:
- Откройте папку, расположенную в C:WindowsSystem32drivers.
- Найдите файл «nvlddmkm.sys» и переименуйте его в «nvlddmkm.sys.old».
- Скопируйте файл «nvlddmkm.sys», расположенный в корневом каталоге NVIDIA, на рабочий стол вашего компьютера.
- Запустите командную строку и введите «chdir Desktop».
- Следом воспользоваться командой «expand.exe nvlddmkm.sy_ nvlddmkm.sys».
- Переместите файл «nvlddmkm.sys» с Рабочего стола в каталог драйвера.
Совет. Перед выполнением инструкций обновите драйверы для графического адаптера. Через эту службу диспетчер устройств может проверять и отправлять сообщения.
Если все сделано правильно, сбой видеокарты больше не будет проявляться в работе. Нажимайте «Enter» после каждого ввода команды CS.
Повреждение записей в реестре
Неправильные записи в реестре могут полностью вывести из строя операционную систему Windows, а также помешать работе определенной программы или драйвера. Результатом этого является появление экрана BSOD с кодом ошибки 0x000004E.
Кроме того, работа непосредственно с реестром сложна для тех, кто не имеет знаний или опыта, поскольку это целая цивилизация. К счастью, с этой целью было создано специализированное программное обеспечение. Ccleaner — одно из таких приложений.
Он прост и удобен в использовании:
Причина 1: драйверы
Начнем с самой простой и типичной ошибки DRIVER_IROL-NOT, которой в Windows 7 является ошибка 0x00000D1.

Когда появляется неисправность и в ней изображен файл с расширением .sys – это означает, что конкретно этот драйвер является причиной возникновения неисправности. Приведём перечень самых распространённых драйверов:
- Nv2ddmkm.sys , nviddmkm.sys (и все остальные файлы, название которых начинается с nv) — это ошибка в драйвере, подключенном к видеокарте NVIDIA. Поэтому необходимо правильно переустановить драйвер.
Установка графического адаптера AMD затрагивает NVIDIAatismdag.sys (и все остальные, начинающиеся с ati), поэтому действуем так же, как и в предыдущем разделе.
Причина 2: дамп памяти
Используйте бесплатную программу BlueScreenView, чтобы проверить, можно ли отобразить файл на проблемном экране.
Вся панель управления состоит из
Система BLUESTREEN Viev поддерживается программой BlueScreenView. В этом файле перечислены файлы, ответственные за сбои системы.
Причины появления ошибки
Эта проблема может возникнуть при просмотре видео, работе в Интернете или в играх. На возникновение проблемы не влияет режим работы системы. Однако если пользователь сталкивается с синим экраном с надписью «nvldmk.sys», необходимо проверить работу видеокарты для поиска решения.
Для знаний. Графические модули NVIDIA содержат ошибку nvlddmk.sys.
Причиной ошибки является один из следующих факторов:
- Устаревшие или неисправные драйверы видеокарты;
- Измененные записи в реестре;
- Плохие сектора жесткого диска;
- Ошибки в настройках BIOS;
- Малый размер файла подкачки;
- Ошибки оперативной памяти;
- Недостаточное питание;
- Перегрузка системы.
Какой бы неприятной и сложной ни казалась проблема, решение возможно. Естественно, исправление nvlddmk.sys занимает много времени; у вас есть час, чтобы определить точную причину ошибки.
Причины появления синего экрана в windows 7 (0x000000d1) или в других модификациях
Как уже упоминалось, ошибка может иногда возникать из-за того, что управляющее программное обеспечение (драйверы) на уровне процесса IRL некорректно обрабатывает дефектные сектора ОЗУ.
Конфликты возникают, когда программное обеспечение не может быть запущено для обработки, потому что драйвер или другая часть программного обеспечения не может быть загружена в оперативную память. Однако это не единственная проблема. Оказывается, работа виртуальной памяти часто связана с возникновением ошибки «STOP: 0x00000D1».
Проблема модуля памяти или дефект файла подкачки
Неисправность возникает при перезагрузке устройства. В этой ситуации может появиться несколько измененное сообщение об ошибке. В этом разделе приведены следующие подробности:
После серьезной ошибки система восстанавливается.
DRIVER_IRQL_NOT_LESS_OR_EQUAL
Такая проблема может возникнуть по нескольким причинам. Существует несколько способов устранения таких проблем, как несовместимость одного или нескольких модулей памяти с чипсетом материнской платы, и их следует перечислить:
- Проверьте совместимость модулей. Если обнаружены проблемы, замените модули.
- Требуются некоторые манипуляции с файлом подкачки. Чтобы избежать первоначального сбоя, в конфигурации отключена опция использования файла подкачки. Следующий шаг — перезагрузка и установка в соответствии с решением операционной системы.
Проблема с драйверами
Чаще всего причиной ошибки PFN_LIST_CORRUPT является плохой драйвер компонента. Это необходимо проверить.
Обратитесь к специалисту, если вы не смогли решить проблему!
- Откройте диспетчер устройств и убедитесь, что все драйверы установлены и что нет желтых или красных отметок, указывающих на неисправное программное обеспечение.
- В этом случае установите необходимое программное обеспечение и перезагрузите систему.
Вы можете использовать специализированные коллекции, такие как «SamDrivers», или инструменты, такие как «Dryver Booster», для обновления всех ваших драйверов.
Не забудьте перезагрузить систему после установки. Если все было сделано правильно, ошибка остановки 0x000014E больше не должна появляться.
Проверка системных файлов и файловой системы на ошибки
( Чтобы изучить файловую систему, необходимо просмотреть файлы. Ошибки в системе вызваны программами или вирусами. Вы можете проверить файлы с помощью встроенных инструментов благодаря встроенным инструментам Windows.
- Перейдите к системному диску C.
- Щелкните правой кнопкой мыши на разделе и выберите «Свойства».
- В открывшемся окне найдите вкладку «Инструменты», там есть флажок «Проверить на ошибки».
- Нажмите кнопку «Проверить».
Затем, если необходимо, перезагрузите систему. Теперь ошибка Stop pfn list corrupt с кодом 0x00001E не появится.
После этого проверьте целостность системных файлов. Для проверки используйте инструмент командной строки:
- Откройте командную строку от имени администратора в любой версии Windows.
- Введите команду sfc /scannow.
- Дождитесь окончания проверки системных файлов.
Обычно утилита исправляет все обнаруженные поврежденные объекты. Остается надеяться, что код ошибки не повторится. Однако не все причины были выяснены.
Проверка целостности системных файлов и корректности работы жёсткого диска
Это типичный алгоритм проверки работоспособности системы, который также может решить основной вопрос.
Чтобы найти поврежденные и отсутствующие системные файлы, а затем восстановить их, используйте инструмент «sfc/scannow».
Для активации функции нажмите на нее.
Использование утилиты «CHKDSK» для автоматического обнаружения и исправления ошибок на физических носителях:
Программные неполадки
Вы должны внимательно изучить отчет о критической ошибке после того, как столкнулись с ошибкой «Dumping physical memory to disk».
Перейдите к файлу «C:windowsminidump» (также известному как «Memory.dp»).
Отчеты операционной системы, которые были сделаны непосредственно перед возникновением ошибки, хранятся в этой папке.
Однако без наличия у пользователя определенных технических знаний операционной системы самостоятельный анализ такого отчета не принесет плодотворных результатов.
Если у вас нет таких навыков, вы все равно можете создать соответствующую тему и выгрузить отчеты (дампы) в любое файловое хранилище.
Общее руководство предлагает рекомендации, которые могут быть полезны в дальнейшем.
Сбой в драйвере blackdrv.sys
.
- Услуги, применяемые BlackICE, завершены.
- Открывает строку восстановления для изменения имени документа. Вводятся следующие строки:
sc start black disable sc start blackice disable cd winntsystem32drivers ren blackdrv.sys blackdrv.old exit
Сбой в драйвере gv3.sys
Операционная система Microsoft Word вызывает системную проблему с оборудованием Windows XP при использовании на портативных устройствах. О таком сбое следует сообщать, когда он происходит при параметре4 = 0xF8E26A89. Когда Windows XP принудительно устанавливается на портативный компьютер, происходит следующее. Ключ gv3.sys в настоящее время не устанавливается на старых портативных устройствах, независимо от браузера.
Для решения проблемы необходимо выполнить следующие действия:
- Вызовите командную строку и введите devmgmt.msc.
- Перейдите в раздел «Процессы» диспетчера устройств.
- Мы заинтересованы в обновлении «процессора Intel Pentium». Это позволит установить последнюю версию драйвера.
Сбой в процессе запуска или выхода из режима сна
Если значение параметра4 равно 0xF96C49ED, ошибка может быть найдена. При наличии приложения Sygate Personal Firewall часто происходит инцидент. Альтернативное объяснение заключается в том, что гаджет слишком долго дремал. Процесс восстановления включает перечисленные ниже действия:
- Установите все обновления, рекомендованные системой. Они перечислены в соответствующем разделе.
- Удалите приложение SPF. Если сбой не повторяется, рекомендуется поискать аналогичную программу.
Системные файлы
При сбое системы может пострадать не только файловая система, но и некоторые важные файлы. Синий экран PFN_LIST обычно является конечным результатом.
. Обратитесь за помощью к эксперту!
С помощью специального приложения можно изучить системные файлы в Windows.
Чтобы запустить систему, вам необходимо:
- Запустите командную консоль, введите sfc /scannow и нажмите «Enter».
- Дождитесь окончания сканирования и перезагрузитесь.
После этого следует удалить экран с кодом 0x000014E.
Устранение проблем с антивирусным программным обеспечением
Конфликты между стандартными антивирусными программами могут быть разрешены только путем полной переустановки их лицензионных версий. Вообще говоря, сегодня существует множество бесплатных антивирусных программ. Бесплатное дополнение Kaspersky Anti-Virus Free предоставляется «Лабораторией Касперского».
Вы можете установить любой антивирус с бесплатной 30-дневной лицензией, даже если вы предпочитаете программы Eset. Хотя это немного неудобно, вы будете уверены, что перед вами официальный продукт.
Устраняем ошибку 0x0000004e связанную с файлом подкачки
Давайте поговорим о «синих экранах» BSOD, которые возникают в самое неподходящее время. Сегодняшняя тема — ошибка PFN_LIST-CORRUPT, которая в основном затрагивает Windows 10. Он появляется рядом с синим экраном в более поздних версиях ОС, таких как Windows 7 и XP, как 0x000004E.
Давайте разберемся в возможных причинах и решениях этой ошибки. Как обычно, я предлагаю изложить причины и последующие действия в общих чертах.
Устраняем проблемы с драйверами на windows 7 и 10
Скорее всего, именно это и вызвало ошибку, если вы недавно обновили операционную систему или сменили драйверы.
- Зайдите в Диспетчер устройств (найдите его в поиске или нажмите комбинацию клавиш Win X и выберите соответствующий пункт).
- Поиск драйверов устройств, помеченных восклицательным знаком.
- Если есть возможность, найдите в Интернете драйвер для этого устройства. Или используйте автоматическую программу установки драйверов, например Driver Pack Решение: нередко можно найти нормальные драйверы. Вы также можете использовать аналог SamDrivers.
- После установки перезагрузите компьютер.
Файловая система
В некоторых случаях первопричиной ошибки PFN_LIST-CORRUPT является поврежденная файловая система. Хотя их довольно просто исправить, это занимает около 30 минут.
- Откройте «Компьютер», щелкните правой кнопкой мыши на системном разделе и перейдите к пункту «Свойства». Затем перейдите на вкладку «Инструменты» и нажмите кнопку проверки.
- Проверьте все элементы.
- Добавить в расписание.
Следует ли перезагрузить компьютер, чтобы началось автоматическое сканирование системы и исправления.
Если это было корнем проблемы, ошибка остановки 0x000004E больше не должна возникать.
Физическое повреждение оперативной памяти
Сами карты памяти могут получить повреждения, что является самым неприятным сценарием.
Проверить некоторые из них можно с помощью инструмента Memtest86, но обычный пользователь не сможет воспользоваться им без специальных знаний. В результате можно воспользоваться более простым решением, предназначенным для настольных ПК: удалить планки памяти и перезагрузить систему.
Вышедший из строя или сломанный брус необходимо заменить, как только он будет обнаружен.
Шаг 2: проверка реестра на ошибки
Реестр, который может содержать множество недействительных записей, является второй по частоте причиной синего экрана Memory Disk.
https://www.youtube.com/watch?v=1zVaHcZXJGM
Вы можете самостоятельно отредактировать реестр, если у вас есть необходимый опыт и знания.




