- Почему проблема появляется
- Выполняем откат графического драйвера
- Деактивируем разгон системы
- Диагностика directx
- Задействуем более мощный бп
- Запустите проверку системных файлов windows («sfc /scannow»)
- Использование восстановления системы
- Исправить записи реестра, связанные с windows
- Исправление 1. обновите драйверы устройства.
- Исправление 2: отключить аппаратное ускорение
- Исправление 3: удалите данные приложения discord
- Исправление 4: установите последнюю версию discord
- Исправление ошибки ndis.sys 0x000000d1 на windows 10
- Как исправить ошибку dxgkrnl.sys на синем экране
- Команды dism и sfc
- Обновите драйверы устройств
- Осуществляем чистую установку драйвера
- Отключение sli и surround в nvidia
- Перезагружаем компьютер
- Переименовываем и копируем файл nvlddmkm.sys
- Причины появления ошибки
- Проверить жесткий диск на ошибки («chkdsk /f»)
- Проверьте оперативную память (ram) на наличие ошибок
- Проверяем модули памяти
- Произведите чистую установку windows
- Сканирование на вирусы
- Удалить недавно установленную программу, связанную с windows / ndis.sys
- Установите все доступные обновления windows
- Устранение ошибок типа "синий экран" в fwpkclnt.sys
Почему проблема появляется
Чаще всего неполадка возникает в результате неисправного оборудования, отсутствия или повреждения драйверов для десятой и более ранних версий Виндовс. Также причиной может стать повреждение драйверов режима ядра.
Подсистема ядра Виндовс ndis представляет собой интерфейс прикладного программирования для сетевых интерфейсных плат. Создан для взаимодействия компонентов сетевых адаптеров с ОС. Файлу ndis.sys открыт доступ к внутренностям операционной системы, аппаратным и другим средствам. Сбой в работе ndis появляется после подключения новых комплектующих или инсталляции ПО.
Выполняем откат графического драйвера
Не исключено, что проблема связана с использованием некорректных драйверов графического адаптера. В таком случае понадобится сделать откат на более раннюю версию:
- Откройте Диспетчер устройств.
- Разверните вкладку «Видеоадаптеры».
- Кликните ПКМ по названию карты и перейдите в меню «Свойства».
- Откройте раздел «Драйвер» и нажмите кнопку «Откатить».
Чтобы изменения вступили в силу, нужно перезагрузить ПК. Если это не поможет, то проблема вряд ли связана с функционированием «дров». Однако есть еще один способ, позволяющий устранить ошибки ПО.
Деактивируем разгон системы
Иногда проблема возникает из-за перегрузки Виндовса. В таком случае необходимо открыть BIOS (для входа в меню используется комбинация клавиш, закрепленная за конкретным производителем материнской платы), перейти в раздел «Advanced» и выбрать пункт «JamperFree Configuration». После этого останется нажать «Ai Tuning» для деактивации разгона.
Диагностика directx
Как было отмечено ранее, основная причина появления синего экрана с надписью dxgkrnl.sys – сбой в DirectX. Поэтому последний необходимо проверить, для чего нужно:
- Сочетанием клавиш «Win» и «R» запустить командное окно и прописать «dxdiag».
- В новом окне перейти на вкладку «Экран» и проставить галочки напротив DirectDraw, AGP и Direct3D, если та не стоит.
- Перейти в раздел «Параметры», открыть «Система» и запустить сначала «Дополнительные параметры дисплея», а затем – «Свойства видеоадаптера для дисплея».
- В новом окне открыть раздел «Диагностика» и внести изменения в параметры.
- Включить аппаратное ускорение.
- Перезагрузить
Если после описанных действий вновь появляется синий экран, следует установить последнюю версию DirectX, скачав соответствующий пакет с официального сайта разработчика.
Задействуем более мощный бп
Производительная видеокарта способна работать стабильно только через соответствующий блок питания. Если графический адаптер недавно обновлялся, а в компьютере установлен слабый БП, этот элемент тоже нужно заменить.
Запустите проверку системных файлов windows («sfc /scannow»)
Инструмент предусмотрен разработчиками в ОС Виндовс, помогает отсканировать, починить поврежденные файлы, в том числе, вызвавшие ошибку ndis.sys. При обнаружении неполадки утилита автоматически попытается исправить проблему.
Инструкция по запуску проверки:
- Зажать клавиши «Ctrl Shift», нажать «Enter».
- В появившемся окне нажать «Да».
- Ввести команду: «sfc /scannow».
- Нажать «Enter».
- Подождать, пока система выполнит сканирование.
- Следовать инструкции.
Использование восстановления системы
Применение этого метода требует наличия созданной точки восстановления на установленную дату и время. Восстановление поможет вернуть работу операционки в прежнее состояние, а также обратить все действия, выполненные в ближайшее время.
Пошаговая инструкция:
- Набрать в поисковой строке: «Создание точки восстановления».
- Щелкнуть по вкладке «Защита системы».
- Выбрать «Восстановить».
- Выбрать точку отката системы.
После проведения мероприятия синий экран и ошибка 0x000000d1 должны исчезнуть.
Исправить записи реестра, связанные с windows
Исправление ошибки DRIVER_IRQL_NOT_LESS_OR_EQUAL таким способом может спровоцировать отказ в работе Виндовс 10. Поэтому работу с реестром проводят только специалисты или люди, хорошо разбирающиеся в теме. Если неполадка в работе «десятки» возникла из-за битых параметров реестра, то устранить ее помогут сторонние утилиты.
Исправить ошибки ключей помогут софты, разработанные компанией «Майкрософт». Юзер может воспользоваться программами WinThruster или JetClean.
Для этого потребуется выполнить следующие действия:
- Открыть меню и убедиться, что в списке «Чистка реестра» проставлены маркеры на всех пунктах, особенно рядом с «Целостностью реестра».
- Нажать кнопку «Сканировать».
Приложение отсканирует, устранит неполадки автоматически, при этом создаст резервную копию для сохранности данных в устройстве.
Исправление 1. обновите драйверы устройства.
Эта проблема может возникнуть, если вы используете неправильный или устаревшие драйверы устройств . Итак, вам следует обновить свой драйверы, чтобы увидеть, решит ли это вашу проблему. Если у вас нет времени, терпения или навыков для обновления драйвера вручную, вы можете сделать это автоматически с помощью Водитель Easy .
Driver Easy автоматически распознает вашу систему и найдет для нее подходящие драйверы. Вам не нужно точно знать, на какой системе работает ваш компьютер, вам не нужно рисковать, загружая и устанавливая неправильный драйвер, и вам не нужно беспокоиться о том, чтобы сделать ошибку при установке. Driver Easy справится со всем этим.
Вы можете автоматически обновлять драйверы с помощью СВОБОДНЫЙ или Pro версия Driver Easy. Но с версией Pro требуется всего 2 клика (и вы получаете полную поддержку и 30-дневную гарантию возврата денег):
Исправление 2: отключить аппаратное ускорение
Аппаратное ускорение — это функция Discord, которая задает графическому процессору всю графику и рендеринг текста, тем самым обеспечивая более плавную работу с Discord. Однако, если Discord на вашем компьютере продолжает сбой при включенной этой функции, вы можете попытаться отключить ее, чтобы посмотреть, решит ли она проблему.
1) В Discord перейдите к Пользовательские настройки и щелкните по нему.
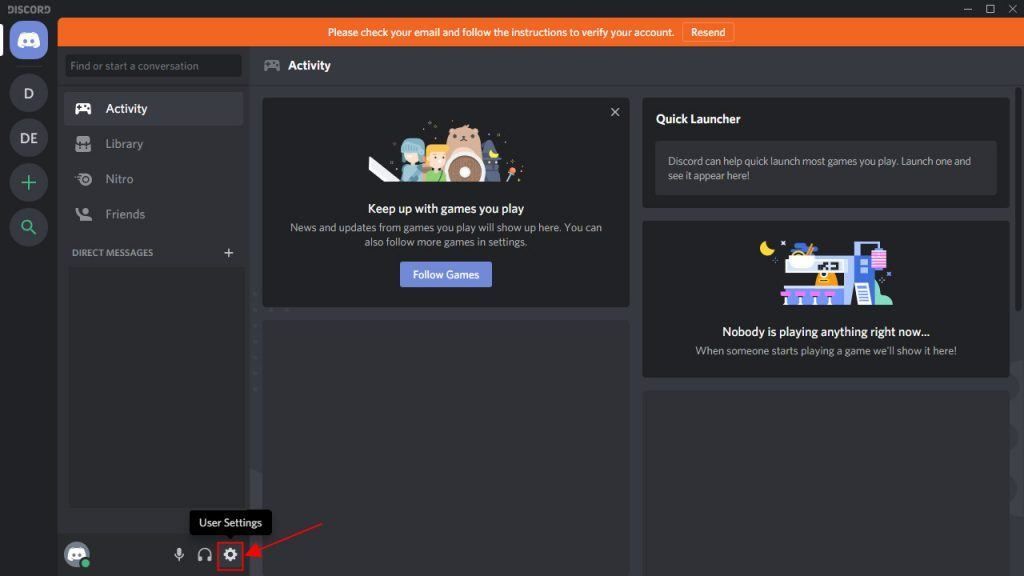
2) На левой панели прокрутите вниз до вид . Затем на правой панели прокрутите вниз до Аппаратное ускорение и убедитесь, что он выключен.
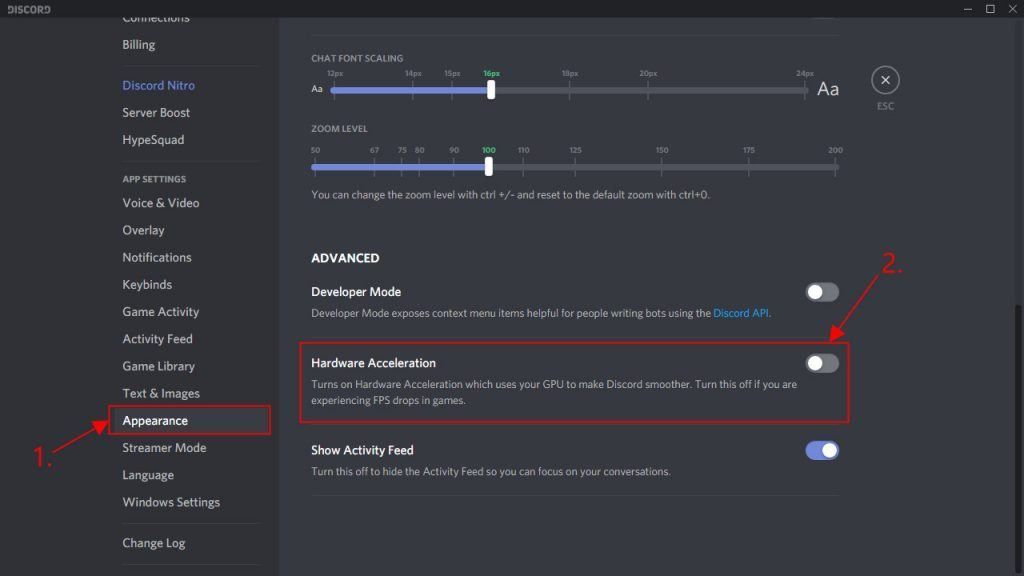
3) Попробуйте транслировать игры в Discord еще раз и проверьте, исправлена ли проблема со сбоями в Discord. Если да, то поздравляю! Если проблема не исчезнет, не волнуйтесь — вы можете попробовать еще два решения.
Исправление 3: удалите данные приложения discord
Удаление данных приложения решит проблему, если сбой вызван поврежденными файлами или кешем.
Вот как это сделать:
1) На клавиатуре нажмите кнопку Windows logo key и р в то же время, затем введите %Данные приложения% и нажмите Войти .
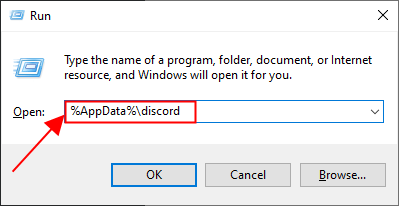
2) В папке Discord дважды щелкните значок Кеш папку, чтобы открыть ее.
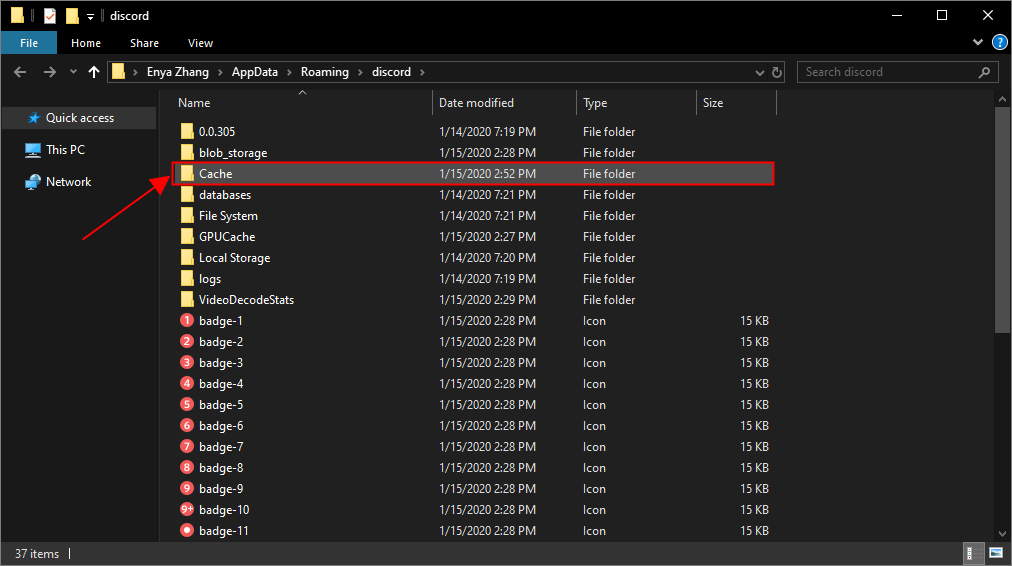
3) В папке Cache нажмите Ctrl и К в то же время выбрать все файлы, затем щелкните правой кнопкой мыши и выберите удалять .
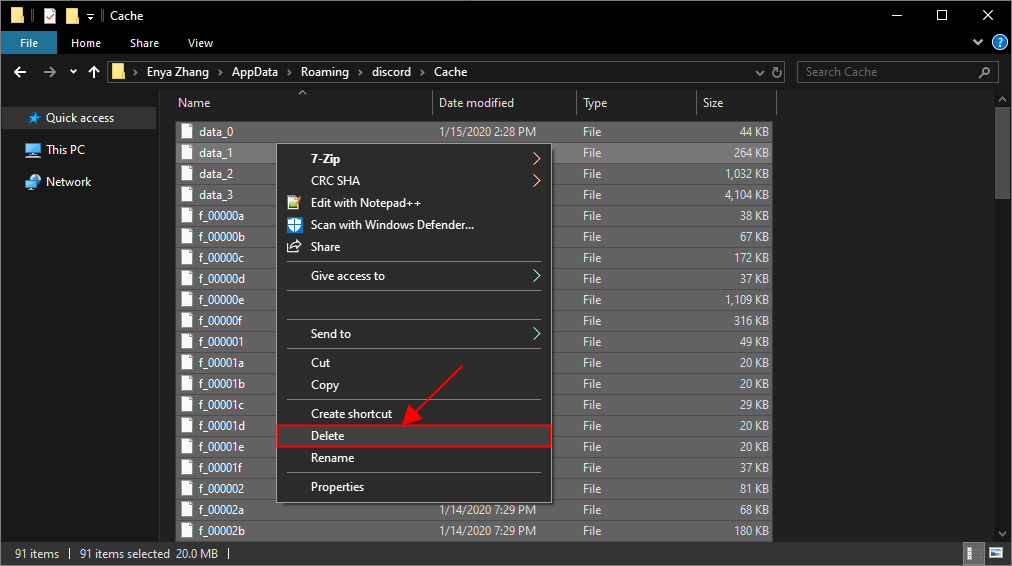
4) Вернитесь к Раздор папку и дважды щелкните Локальное хранилище папка.
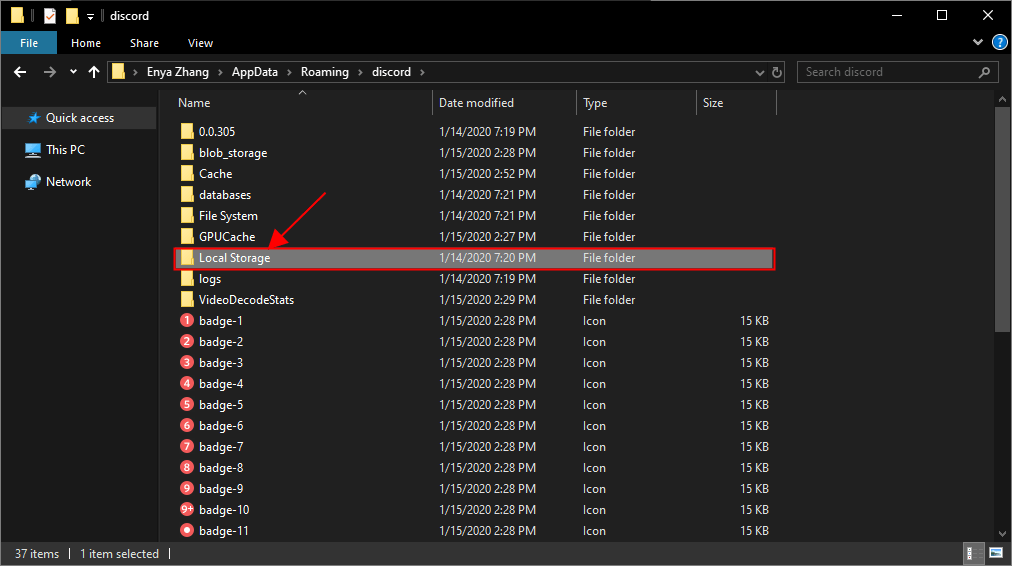
5) Опять удаляем все файлы из Локальное хранилище папка.
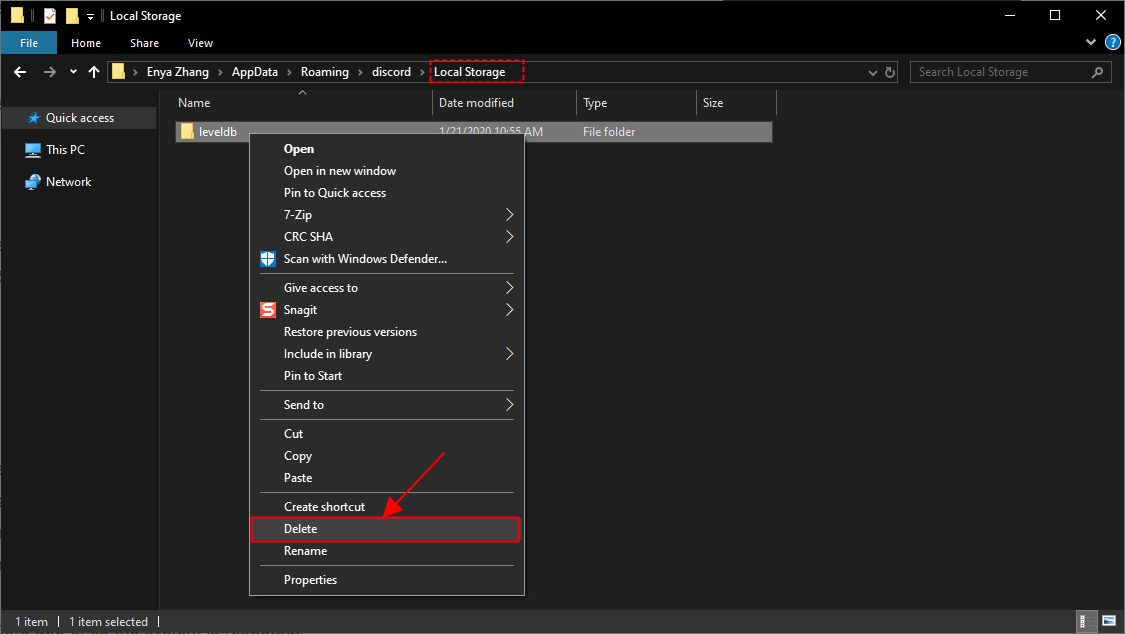
6) Откройте Discord, чтобы проверить, не возникает ли проблема со сбоями. Если этого не произошло, значит, вы устранили проблему! Если это все еще не радует, попробуйте Исправить 4 , ниже.
Исправление 4: установите последнюю версию discord
Если указанные выше исправления не помогли решить проблему, рекомендуется очистить старые папки Discord и выполнить переустановку.
Вот шаги, как это сделать:
1) На клавиатуре нажмите кнопку Windows logo key и р в то же время, затем введите %Данные приложения% и нажмите Войти .
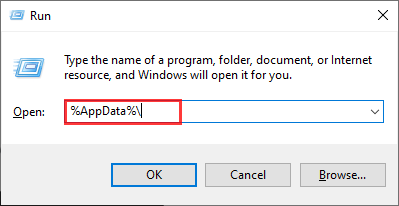
2) Найдите Раздор папку, затем щелкните ее правой кнопкой мыши и выберите удалить, чтобы удалить всю папку.
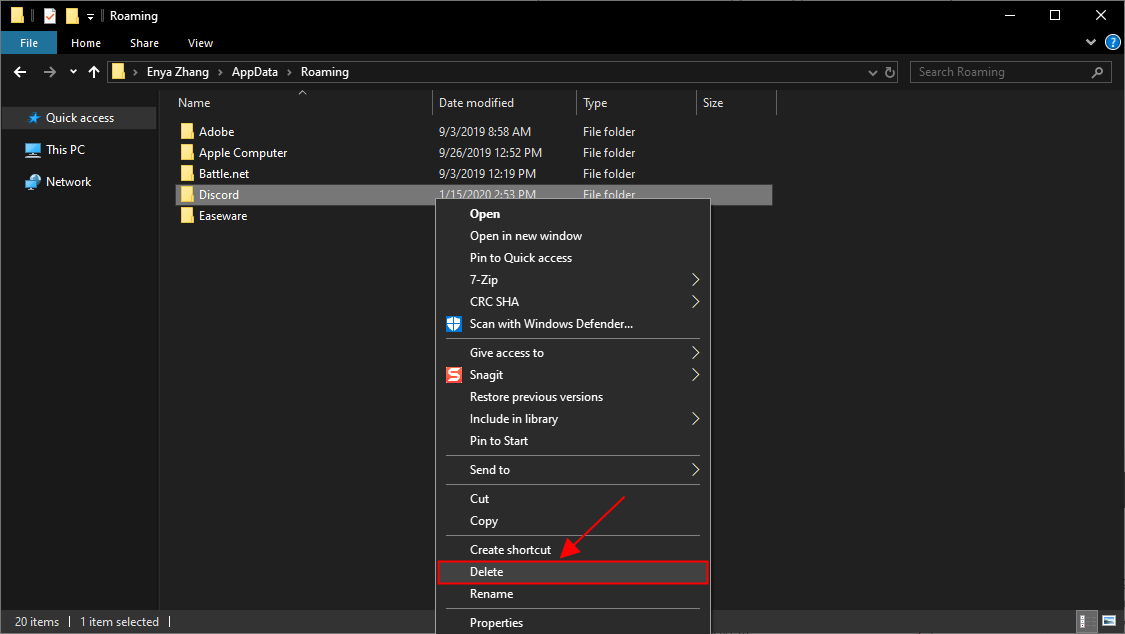
3) В адресной строке введите % LocalAppData% и нажмите Войти .
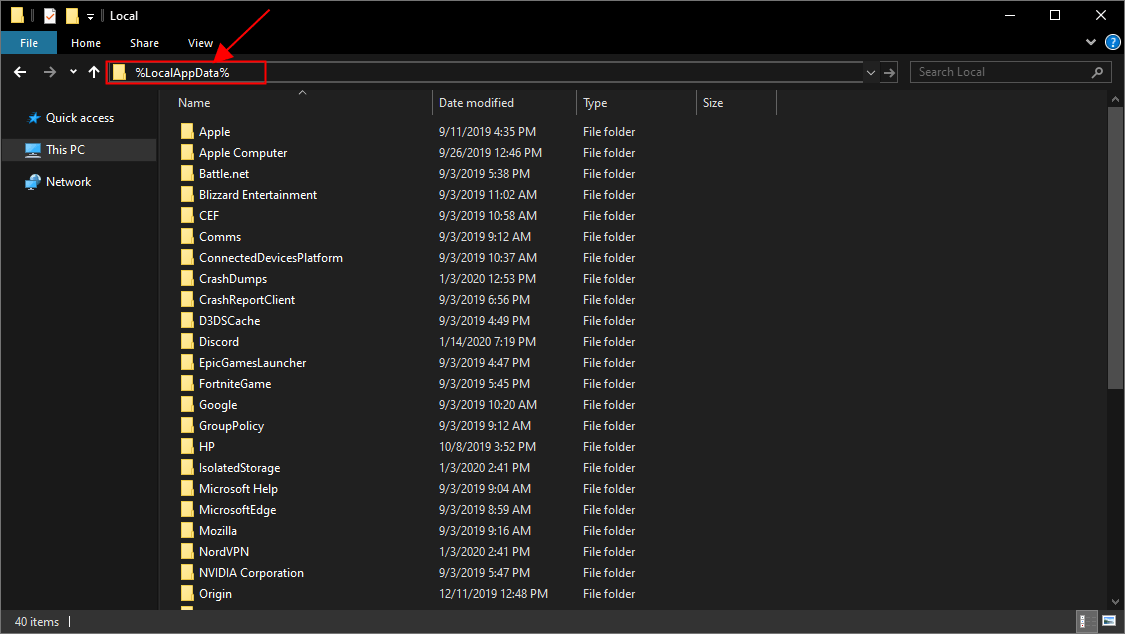
4) Щелкните правой кнопкой мыши Раздор папку и удалите ее.
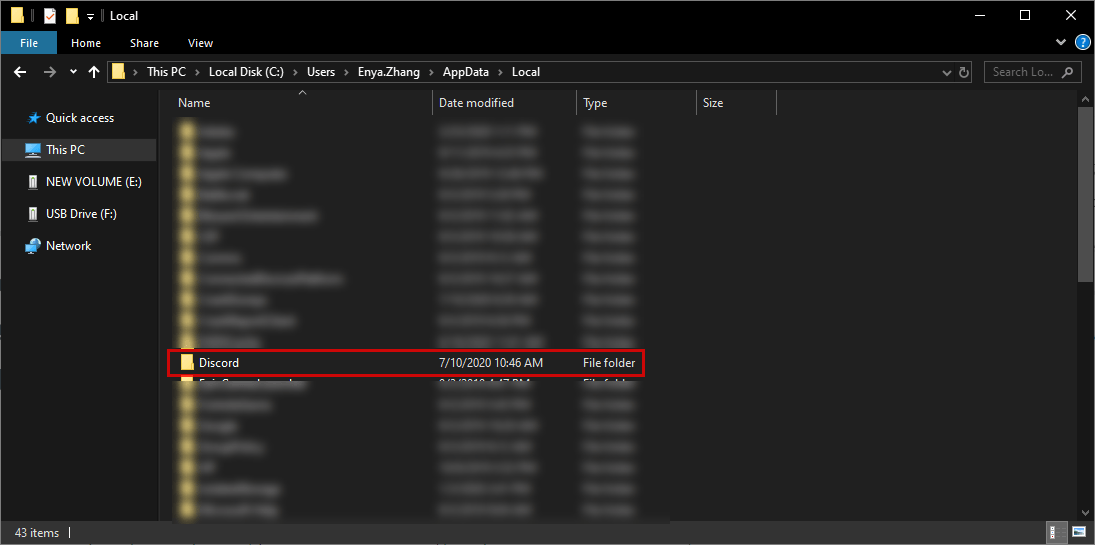
4) Подтвердите любые дополнительные запросы, когда их спросят.
5) На клавиатуре одновременно нажмите клавишу с логотипом Windows и R, затем введите appwiz.cpl и нажмите Enter.
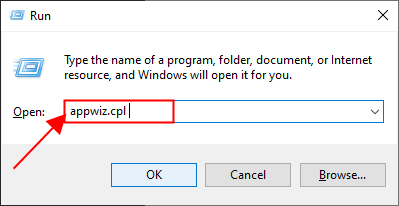
6) Найдите Discord, затем щелкните его правой кнопкой мыши и выберите Удалить .
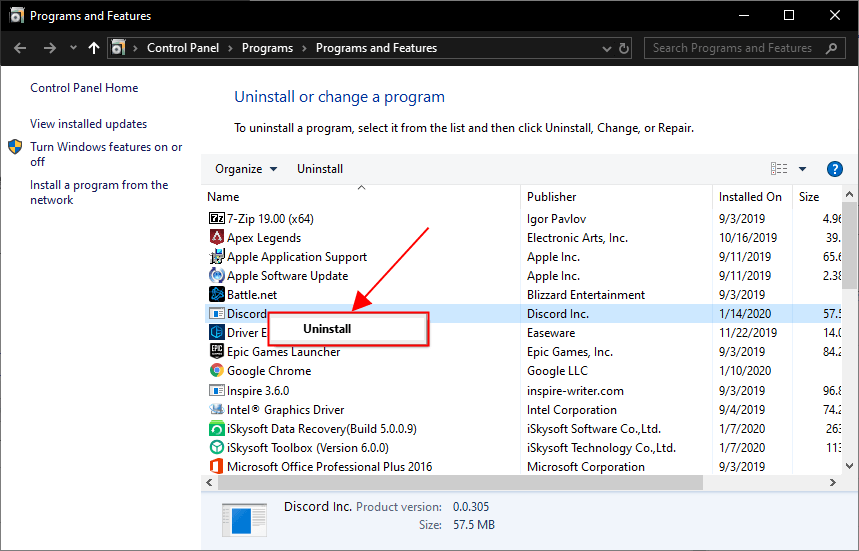
7) Перезагрузите компьютер, чтобы изменения вступили в силу.
8) Загрузите Discord с его официальный сайт и установите Discord.
9) Запустите Discord, чтобы проверить, устранена ли проблема с падением.
Исправление ошибки ndis.sys 0x000000d1 на windows 10
При сбоях в записи, изменении файлов драйверов появляется окно с кодом ошибки или BSOD. Это провоцирует остановку запуска системы и перезапуск «десятки». На этом уровне пользователем выполняются диагностика, локализация, исправление неполадки.
Как исправить ошибку dxgkrnl.sys на синем экране
Прежде чем приступать к поиску причины возникновения такого сбоя, рекомендуется проверить компьютер на вирусы. После этого работа операционной системы восстанавливается. При необходимости проверку следует проводить в безопасном режиме при подключенных или отключенных сетевых драйверах.
Команды dism и sfc
В случае, если ошибка вызвана повреждением системных файлов, то необходимо запустить встроенную утилиту отладки.
- Для этого нужно сочетанием «Win» и «R» открыть командное окно и запустить scf/scannow.
- Также рекомендуется на данном этапе заново развернуть образ системы. Данная процедура способна устранить неполадку. Для развертывания образа в командном окне (запускается с помощью cmd) нужно прописать DISM/Omline/Cleanup-Image/ScanHealth, а затем, нажав предварительно на «Enter» — DISM/Online/Cleanup-Image/RestoreHealth.
Обе процедуры рекомендуется проводить после того, как другие решения не принесут результатов.
Обновите драйверы устройств
Ошибка 0x000000d1 может появиться как результат устаревших драйверов, поврежденных файлов. Чтобы устранить появление BSOD, в некоторых случаях достаточно обновить драйверы, вызвавшие его. Для этого потребуется следовать инструкции:
- Кликнуть ПКМ по значку «Пуск».
- Выбрать из списка «Диспетчер устройств».
- Нажать «Сетевые адаптеры».
- Выбрать сетевое устройство из списка, нажать по нему ПКМ.
- Кликнуть «Свойства», затем «Обновить».
Осуществляем чистую установку драйвера
Если откат не помог, следует выполнить чистую установку софта для графического адаптера. Для этого нужно сделать несколько шагов:
- Перезагрузите компьютер и войдите в «Безопасном режиме».
- Удалите файлы драйверов NVIDIA, используя встроенную утилиту «Установка или удаление программ».
- Произведите очистку мусора при помощи CCleaner или похожего приложения.
- Перезагрузите ПК в стандартном режиме.
- Через Диспетчер устройств выберите свой видеоадаптер и нажмите кнопку «Обновить драйвер». Также ПО можно загрузить через официальный сайт разработчика.
- Еще раз перезагрузите компьютер.
Подсказка. Для перехода в «Безопасный режим» необходимо открыть меню «Параметры», а затем в параметрах загрузки выбрать соответствующий способ включения ПК.
Чистая установка должна решить любые проблемы, связанные с драйверами. Если операция окажется безрезультатной, ошибка точно возникает не по причине неисправного ПО.
Отключение sli и surround в nvidia
Компания Nvidia дополняет собственные видеокарты технологией SLI, которая позволяет одновременно задействовать несколько графических процессоров. Это решение помогает улучшить рендеринг кадров, что повышает производительность воспроизведения мультимедийных файлов.
Технология Surround, также доступная с продукцией Nvidia, разработана для того, чтобы пользователи могли подключать к компьютеру одновременно более одного монитора. Но оба решения увеличивают число задействованных процессов, что повышает шансы на возникновение сбоев.
Поэтому для устранения неполадки нужно зайти в панель управления картой Nvidia и в одноименном разделе отключить SLI и Surround.
Перезагружаем компьютер
Если пользователь впервые столкнулся с проблемой видеокарты, то можно рассчитывать на то, что сбой является временным явлением. То есть неполадки автоматически устранятся после перезапуска системы. Однако отключение и включение ПК не решают проблему, а лишь оттягивают момент, когда в работе устройства произойдут более серьезные ошибки.
Переименовываем и копируем файл nvlddmkm.sys
Иногда проблема связана с некорректным названием директории, где хранятся драйверы видеокарты. Поэтому переименование папки помогает избавиться от синего экрана.
Для выполнения операции потребуется:
- Открыть папку, расположенную по адресу C:WindowsSystem32drivers.
- Найти файл «nvlddmkm.sys» и переименовать его в «nvlddmkm.sys.old».
- Скопировать файл «nvlddmkm.sys», расположенный в корневом каталоге NVIDIA, на Рабочий стол компьютера.
- Запустить Командную строку и ввести запрос «chdir Desktop».
- Следом воспользоваться командой «expand.exe nvlddmkm.sy_ nvlddmkm.sys».
- Перенести файл «nvlddmkm.sys» с Рабочего стола обратно в каталог с драйверами.
Совет. Перед тем, как начать действовать по инструкции, обновите драйверы графического адаптера. Сделать это можно через Диспетчер устройств.
Помните, что после каждого ввода команды в КС необходимо нажимать клавишу «Enter». И, если все будет сделано правильно, сбой видеокарты больше не будет проявляться в работе.
Причины появления ошибки
Указанная проблема может проявиться в процессе игры, работы, веб-серфинга и просмотра видео. Тип выполняемой операции не влияет на возникновение неполадок. Но если пользователь видит перед собой синий экран с пометкой «nvlddmkm.sys», то ключ к разгадке следует искать в функционировании видеокарты.
Для информации. Ошибка nvlddmkm.sys свойственна графическим модулям NVIDIA.
Виной появления ошибки становится одна из следующих причин:
- устаревшие или поврежденные драйвера видеокарты;
- изменение записей в системном реестре;
- битые сектора жесткого диска;
- сбой настроек BIOS;
- маленький размер файла подкачки;
- сбой в работе ОЗУ;
- недостаточная мощность блока питания;
- перегрузка системы.
Какой бы неприятной и сложной ни показалась проблема, она поддается решению. Правда, для устранения неполадки nvlddmkm.sys порой приходится тратить свыше 1 часа свободного времени в попытках установить точную причину появления ошибки.
Проверить жесткий диск на ошибки («chkdsk /f»)
Повреждение компонента может вызвать код ошибки 0x000000d1. Неполадки с HDD также могут вызвать повреждения файловой системы. Установленный разработчиками софт Check Disk может просканировать, устранить ошибки в HDD.
Работа с утилитой выполняется в следующем порядке:
- Загрузить девайс в безопасном режиме.
- Открыть Пуск.
- Открыть Командную строку с администраторскими правами.
- Ввести значение: «chkdsk /f». Нажать «Enter».
- Подтвердить действие.
После пользователю останется перезагрузить гаджет, дождаться окончания процесса проверки жесткого диска. При обнаружении проблем утилита исправит их автоматически. Кроме встроенного инструмента, юзер может использовать сторонние программы.
Проверьте оперативную память (ram) на наличие ошибок
Повреждение RAM сопровождается появлением ошибки ndis.sys. Характерные проблемы влекут случайную перезагрузку устройства, звуковое сопровождение при включении ПК и другие признаки. При добавлении новой памяти в устройство она может являться причиной неполадки.
Операционная система оснащена встроенным инструментом для проверки RAM.
Также юзер может воспользоваться программой Memtest86.
Пошаговая инструкция:
- Подключить внешний накопитель к ПК.
- Загрузить usb образ Виндовса.
- Кликнуть ПКМ по образу файла, выбрать «Извлечь в текущую папку».
- Извлечь файл в выбранное место.
- Открыть софт.
- Выполнить проверку.
Далее программа начнет проверку RAM. Юзеру останется действовать согласно рекомендациям на экране. Если синий экран вызван повреждением ОП, то Memtest86 поможет устранить проблему.
Проверяем модули памяти
Модуль ОЗУ нередко выходит из строя, следствием чего становится появление синего экрана с кодом nvlddmkm.sys. Поэтому рекомендуется выполнить тестирование, используя «Средство проверки памяти Windows». Его можно найти через меню Поиск.
Если ошибки не выявлены, а время в запасе еще есть, стоит разобрать системный блок и попытаться вставить ОЗУ в другую планку. Это последний вариант, позволяющий узнать, связаны ли неполадки с оперативкой.
Произведите чистую установку windows
Если неполадки, связанные с возникновением кода ошибки 0x000000d1, не были исправлены после чистой установки Виндовс, значит, ошибка аппаратная. Юзеру придется поменять оборудование, которое вызвало сбои в работе «десятки».
В основном, один из предложенных вариантов помогает устранить сбои в работе ОС, сопровождающиеся синим экраном. Но если ни один метод все же не помог, а ошибка не носит аппаратный характер и не связана с перебоями в электропитании, остается только переустановить Виндовс и сбросить ее.
Сканирование на вирусы
Синий экран BSOD нередко связан с атаками вредоносных ПО. Если предыдущие методы не помогли устранить неполадку, пользователю требуется проверить устройство на наличие вирусов. Для этого можно воспользоваться встроенными антивирусными ПО или сторонними инструментами.
Удалить недавно установленную программу, связанную с windows / ndis.sys
Появление ошибки могут вызвать установленные приложения или антивирусы. Здесь может помочь удаление из системы этих программ:
- Нажать ПКМ по значку «Пуск».
- Кликнуть по пункту «Программы и компоненты».
- Выбрать соответствующий софт, нажать на название.
- Тапнуть «Удалить/изменить».
- Удалить софт.
После деинсталляции приложения можно заново инсталлировать его на устройство согласно инструкции от производителя.
Установите все доступные обновления windows
Разработчик постоянно обновляет и вносит корректировки по улучшению работы Виндовса. В некоторых ситуациях достаточно просто обновить систему до последнего пакета обновлений.
Для этого потребуется выполнить все пункты согласно схеме:
- Зайти в Пуск.
- Выбрать пункт «Параметры».
- Войти в раздел «Обновление и безопасность».
- Выбрать пункт «Центр обновления Windows».
Служба автоматически проверит данные, при необходимости установит текущие обновления. Желательно в это время отключить антивирусные ПО, так как они могут помешать выполнению операции.
Устранение ошибок типа "синий экран" в fwpkclnt.sys
Вас разочаровывает сообщение об ошибке FWPKCLNT.SYS? Что ж, знайте, что вы не одиноки. Некоторые пользователи сообщают, что синий экран связан с файлом FWPKCLNT.SYS. В этом посте мы узнаем, как это исправить. 
Что такое FWPKCLNT.SYS?
Файл FWPKCLNT.SYS известен как файл API режима ядра IPsec Microsoft Windows. Как следует из расширения файла, FWPKCLNT.SYS представляет собой тип файла SYS и является важной частью операционной системы Windows. Этот файл fwpkclnt.sys должен быть безопасным и не считается угрозой для Windows.
Этот файл обычно находится в любом из следующих каталогов:
- Windows 10 : C: Windows Temp 527D94AF-D053-4381-B105-0D815D53791E amd64_microsoft-windows-tcpip-driver_31bf3856ad364e35_10.0.16299.1087_none_df7524aee8d9d74f
- Windows > C: Windows WinSxS amd64_microsoft-windows-tcpip-driver_31bf3856ad364e35_10.0.16299.1087_none_df7524aee8d9d74f
- Windows 10: C: Windows WinSxS amd64_microsoft-windows-tcpip-driver_31bf3856ad364e35_10.0.16299.15_none_fae4b1a428530d41
- Windows 10: C : Windows System32 drivers
- Windows 8.1: C: Windows System32 drivers
Другая информация о FWP / IPsec Kernel-Mode API или файл FWPKCLNT.SYS:
Совет для профессионалов: просканируйте свой компьютер на наличие проблем с производительностью, ненужных файлов, вредоносных приложений и угроз безопасности
, которые могут вызвать проблемы в системе или снизить производительность .
Бесплатное сканирование для ПК: проблемы с загрузкой 3.145.873Совместимость с: Windows 10, Windows 7, Windows 8
Специальное предложение. Об Outbyte, инструкции по удалению, лицензионное соглашение, политика конфиденциальности.
Этот файл FWPKCLNT.SYS имеет рейтинг безопасности НЕИЗВЕСТНО и рейтинг популярности 1 звезда. По отзывам пользователей, FWPKCLNT.SYS вызывает синий экран.
В большинстве случаев файлы SYS содержат код, необходимый для загрузки и настройки ОС Windows. Эти файлы также могут быть частью драйверов оборудования и обычно содержат несколько инструкций, которые позволяют Windows безупречно работать с устройствами. Без них Windows выдаст ошибку.
Обычно файлы SYS запускаются в режиме ядра (наивысшая привилегия в ОС Windows), поэтому при отсутствии важных файлов SYS, таких как FWPKCLNT.SYS, они будут сложно для вашей операционной системы или выполнить простую задачу, например, печать документа.
Что вызывает ошибку синего экрана FWPKCLNT.SYS?
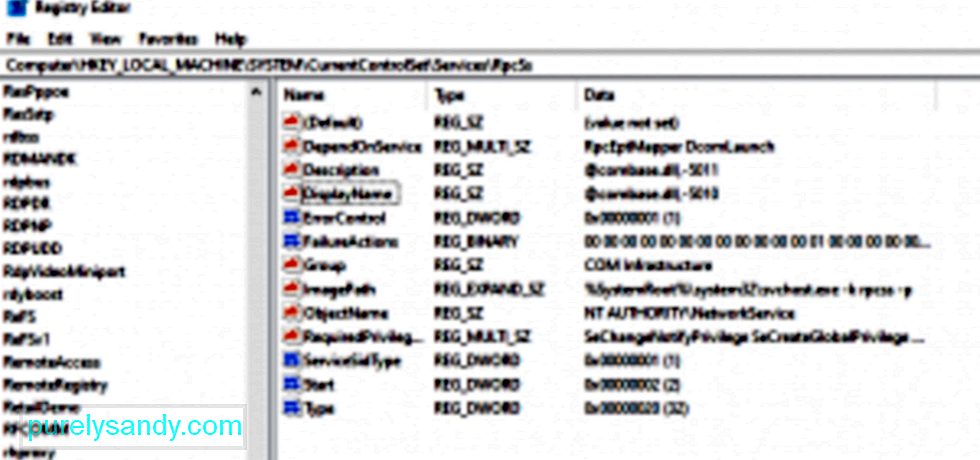 Ошибка Windows FWPKCLNT.SYS — это непредвиденная ошибка ввода-вывода, которая обычно вызвана неправильными записями в реестре Windows или неправильной настройкой параметров системы. Обычно это происходит после установки нового программного или аппаратного обеспечения. Ошибка связана с Windows 8, но может возникать и в других версиях Windows.
Ошибка Windows FWPKCLNT.SYS — это непредвиденная ошибка ввода-вывода, которая обычно вызвана неправильными записями в реестре Windows или неправильной настройкой параметров системы. Обычно это происходит после установки нового программного или аппаратного обеспечения. Ошибка связана с Windows 8, но может возникать и в других версиях Windows.
Есть несколько причин, по которым вы можете столкнуться с проблемами с файлом FWPKCLNT.SYS. Большинство проблем, связанных с файлами SYS, связаны с ошибками синего экрана смерти (BSOD). Эти ошибки FWPKCLNT.SYS могут быть вызваны аппаратными проблемами, поврежденными драйверами, устаревшей прошивкой или другими проблемами, связанными с программным обеспечением, такими как обновления Windows.
Некоторые из других версий ошибки включают:
- Не удалось найти FWPKCLNT.SYS.
- Не удалось загрузить FWPKCLNT.SYS.
- Файл FWPKCLNT.SYS отсутствует или поврежден.
- Windows не удалось запустить — FWPKCLNT.SYS.
Помимо неверных или поврежденных настроек реестра, существует множество других причин, которые могут вызвать ошибку синего экрана FWPKCLNT.SYS. Это может произойти, если:
- драйверы устройств FWPKCLNT.SYS установлены неправильно или несовместимы.
- Компьютерный вирус атаковал и повредил ваш FWPKCLNT.SYS файл.
- Имеются устаревшие, неправильно настроенные или поврежденные драйверы устройств.
- Проблема с вашей памятью или оборудованием.
- Другие системные файлы повреждены или поврежден после установки программного обеспечения, использующего FWPKCLNT.SYS.
Теперь, когда вы знаете, что FWPKCLNT.SYS вызывает ошибку синего экрана, ваш следующий шаг — изолировать каждую из вышеуказанных причин как причину проблемы.
Как исправить ошибку синего экрана FWPKCLNT.SYS?
Если у вас BSOD из-за файла FWPKCLNT.SYS, выполните следующие действия по устранению неполадок, чтобы решить эту проблему. Но перед началом процесса создайте резервную копию всех важных файлов.
Первый вариант заключается в устранении ошибки синего экрана FWPKCLNT.SYS вручную. Другой вариант включает использование специализированной программы для выявления и исправления проблемных участков вашего ПК, а затем настройку параметров системы для повышения производительности и восстановления стабильности.
Вариант 1: Ручной метод Шаг 1: Обновите драйверы вашего ПК
Вероятность того, что устаревшие или поврежденные драйверы устройств вызвали ошибку синего экрана FWPKCLNT.SYS. В этом случае самый простой способ решить проблему — обновить драйверы вашего устройства. Но вы должны быть осторожны при обновлении затронутых драйверов. Установка несовместимой версии или неправильного драйвера только усугубит вашу проблему.
Шаг 2. Проверьте оборудование и повреждение ОЗУ.
Обычно ошибка «синего экрана» FWPKCLNT.SYS вызывается аппаратными проблемами или низкоуровневым программным обеспечением, работающим в ядре Windows. К счастью, Windows поставляется со встроенной утилитой, которую вы можете использовать для поиска и исправления ошибок на жестком диске. Вот как это сделать:
- Нажмите и удерживайте комбинацию Windows X , чтобы открыть командную строку с повышенными привилегиями.
- Выберите Командная строка (администратор) .
- Теперь введите следующую команду и нажмите Enter : chkdsk / f.
- Подождите, пока утилита «Проверка диска» просканирует вашу систему. Восстановление поврежденных секторов может занять время.
Проблема также может быть вызвана повреждением памяти (ОЗУ). Если вы недавно добавили новую память в свой компьютер, вы можете временно удалить ее, чтобы убедиться, что это не является причиной проблемы; в противном случае выполните диагностический тест с помощью средства диагностики памяти Windows.
Шаг 3. Отключите периферийные устройства компьютера.
Ошибки BSOD также могут быть связаны с аппаратным обеспечением. При установке Windows 10 или ее обновлений не забудьте отключить второстепенные периферийные устройства компьютера, такие как внешние мониторы, принтеры, внешние жесткие диски, телефоны и другие USB-устройства. Вам понадобятся только мышь, клавиатура и основной монитор. Вы можете просто повторно подключить компьютерные аксессуары после установки. Если вы по-прежнему получаете ту же ошибку синего экрана, вам может потребоваться обновить драйверы или это может указывать на проблемы совместимости.
Шаг 4. Сканируйте свой компьютер на наличие вредоносных программ. популярные причины компьютерных ошибок. Вредоносное ПО может повредить системные файлы и изменить системные настройки, как только попадет на ваш компьютер. Используйте свою самую надежную антивирусную программу для сканирования и удаления любых обнаруженных вредоносных программ.
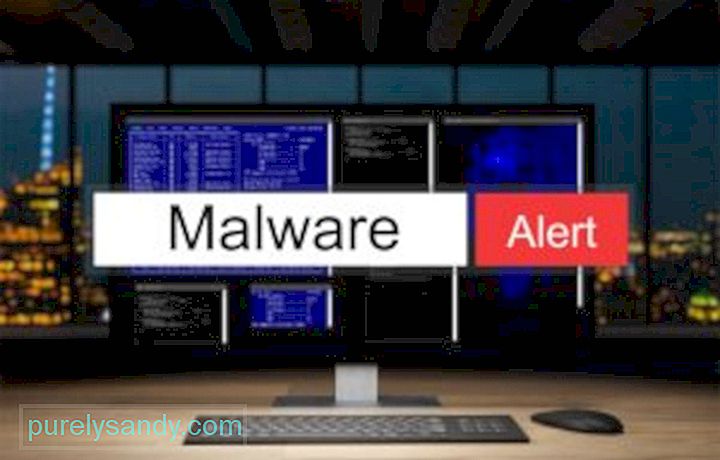
Шаг 5. Загрузитесь в безопасном режиме
Если на вашем компьютере появляется ошибка синего экрана FWPKCLNT.SYS при каждом включении, попробуйте загрузиться в безопасном режиме. Это также идеально подходит для тех, кто застрял в цикле загрузки или тех, у кого нет доступа к рабочему столу. В безопасном режиме Windows загружает только основные службы. Если устаревший или несовместимый драйвер вызывает некорректное поведение Windows, загрузка в безопасном режиме должна помочь вам изолировать проблему. Затем вы можете работать над решением проблемы в безопасном режиме.
Шаг 6. Удалите программу, которая вызвала ошибку FWPKCLNT.SYS.
Иногда определенная программа могла вызвать ошибку FWPKCLNT.SYS. Поэтому стоит попробовать переустановить программное обеспечение, связанное с Windows Software Developer. Для Windows 10 выполните следующие действия:
- Щелкните меню Пуск и выберите Панель управления .
- Далее выберите Удалить программу.
- Найдите программное обеспечение от разработчика программного обеспечения Windows, щелкните его правой кнопкой мыши и выберите Удалить , чтобы удалить его из вашей системы.
- После этого перезагрузите компьютер.
Шаг 7. Исправьте неправильные записи реестра
Реестр Windows является важным компонентом операционной системы Windows; в нем хранятся системные настройки и информация о вашем программном и аппаратном обеспечении. Проблемный реестр Windows может вызвать такие ошибки, как ошибка FWPKCLNT.SYS. Установка вредоносных программ и программного обеспечения может изменить ваш реестр. Чтобы решить эту проблему, вам необходимо регулярно редактировать реестр, чтобы он оставался аккуратным и стабильным.
Однако ручное редактирование не рекомендуется, если вы не являетесь квалифицированным специалистом по обслуживанию ПК. Неправильное редактирование может нанести непоправимый ущерб. Из-за этого риска мы рекомендуем использовать надежный очиститель реестра или инструмент для восстановления ПК, например Outbyte PC Repair.
Шаг 8. Запустите SFC.
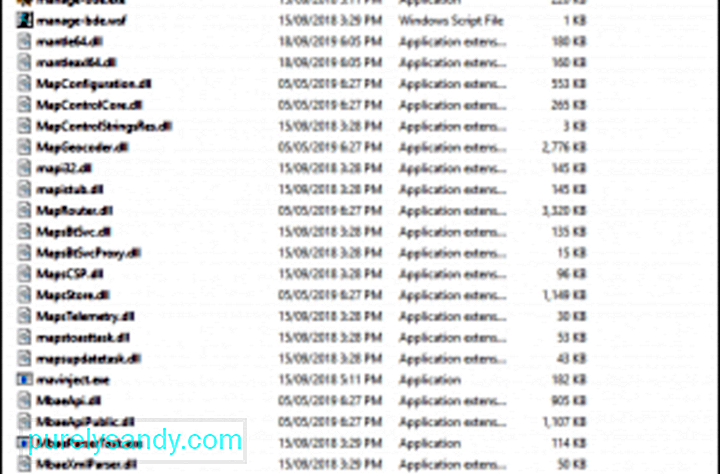 Запуск средства проверки системных файлов поможет сканировать и исправлять повреждения системных файлов Windows, в том числе файлов FWPKCLNT.SYS. Чтобы запустить средство проверки системных файлов, следуйте инструкциям Microsoft.
Запуск средства проверки системных файлов поможет сканировать и исправлять повреждения системных файлов Windows, в том числе файлов FWPKCLNT.SYS. Чтобы запустить средство проверки системных файлов, следуйте инструкциям Microsoft.
Шаг 9. Запустите средство DISM
Еще один надежный инструмент, который можно использовать для исправления ошибки FWPKCLNT.SYS, с которой вы столкнулись, — это DISM. полезность. Этот инструмент предназначен для устранения проблем с файлами образов Windows.
Вот как запустить инструмент DISM:
- Dism / Online / Cleanup-Image / CheckHealth
- Dism / Online / Cleanup-Image / ScanHealth
- Dism / Online / Cleanup- Изображение / RestoreHealth
После сканирования DISM попробуйте перезагрузить компьютер, чтобы проверить, отображается ли по-прежнему ошибка BSOD.
Шаг 10: Выполните чистую загрузку.
Иногда выполнение чистой загрузки помогает. В этом процессе Windows загружает только те процессы, которые необходимы операционной системе для запуска. Это похоже на бег голышом. Это должно выявить, участвуют ли какие-либо сторонние факторы в возникновении этой ошибки.
Но перед тем, как вы выполните чистую загрузку, вам нужно помнить кое-что. Во-первых, убедитесь, что используемая вами учетная запись является учетной записью администратора, чтобы вы могли получить доступ к настройкам чистой загрузки. Во-вторых, сделайте резервную копию ваших файлов на случай, если что-то пойдет не так или если вам не удастся устранить эту ошибку.
Теперь, когда вы готовы к чистой загрузке вашего устройства Windows, выполните следующие действия:
После перезагрузки компьютера загрузятся только основные системные процессы и программы. Теперь, если проблема остается, возможно, ошибка BSOD не вызвана конфликтом программ.
Шаг 11. Выполните обновление Windows.
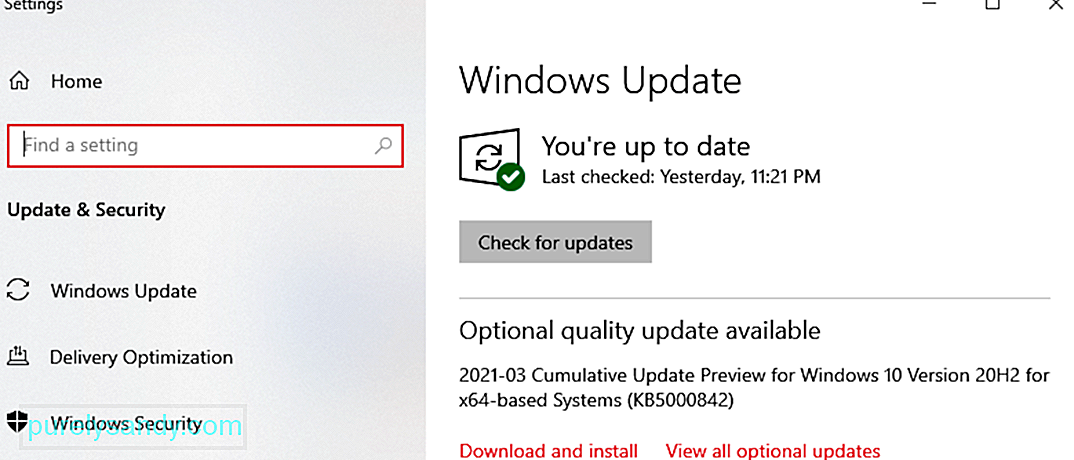 Если предыдущие шаги не помогли решить вашу проблему, было бы неплохо выполнить обновление Windows. Многие сообщения об ошибках FWPKCLNT.SYS могут быть связаны с устаревшей операционной системой Windows.
Если предыдущие шаги не помогли решить вашу проблему, было бы неплохо выполнить обновление Windows. Многие сообщения об ошибках FWPKCLNT.SYS могут быть связаны с устаревшей операционной системой Windows.
Чтобы запустить Центр обновления Windows, выполните следующие простые шаги:
Если Центр обновления Windows не смог устранить сообщение об ошибке FWPKCLNT.SYS, перейдите к следующему шагу.
Шаг 12: Используйте восстановление системы
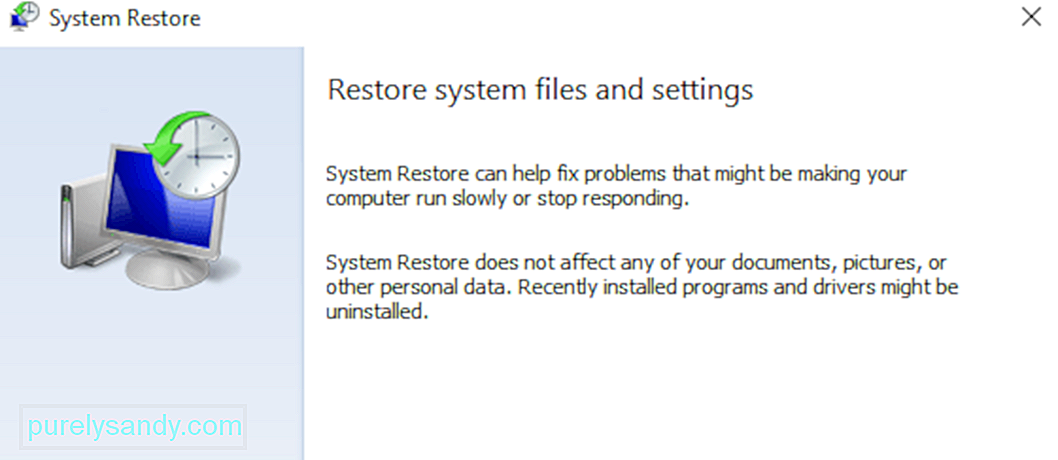 Что, если вы можете вернуться в прошлое со своим компьютером и избежать текущих проблем с системными файлами и программами? Что ж, восстановление системы Windows делает именно это. Использование этой функции Windows может помочь вам избежать долгих и мучительных часов поиска и устранения проблем, связанных с ошибкой FWPKCLNT.SYS.
Что, если вы можете вернуться в прошлое со своим компьютером и избежать текущих проблем с системными файлами и программами? Что ж, восстановление системы Windows делает именно это. Использование этой функции Windows может помочь вам избежать долгих и мучительных часов поиска и устранения проблем, связанных с ошибкой FWPKCLNT.SYS.
Выполните следующие действия, чтобы использовать восстановление системы:
Шаг 13: переустановите Система Windows
Переустановка Windows должна быть последним вариантом решения проблемы FWPKCLNT.SYS. Хотя процесс удалит все на вашем жестком диске, вы потеряете только те приложения, которые не поставлялись с Windows. Преимущество чистой установки Windows заключается в том, что она удаляет ненужный мусор в вашей системе.
Если у вас все еще есть BSOD из-за файла FWPKCLNT.SYS даже после восстановления Windows, проблема может быть в связанные с оборудованием. В этом случае вам необходимо заменить оборудование, которое вызывает ошибку FWPKCLNT.SYS.
Вариант 2: автоматический метод
Мы должны отметить, что выполнение действий по устранению неполадок, таких как обновление драйверов ПК или очистка и восстановление реестра, раздражает, требует много времени и обычно требует определенных технических навыков. Чтобы сэкономить время и избежать ошибок, например установки неправильных драйверов, мы рекомендуем использовать надежный инструмент для ремонта ПК. Вы можете использовать интуитивно понятный инструмент восстановления, например Outbyte PC Repair, чтобы решить эту проблему.
Вот и все. Мы надеемся, что вам понравилось это руководство по устранению неполадок. Сообщите нам, помогло ли какое-либо из вышеперечисленных решений исправить ваш синий экран, связанный с файлом FWPKCLNT.SYS.
12, 2021




