- Что делать, если нашли неисправный модуль памяти?
- Что нужно сделать перед покупкой озу?
- Аппаратные проблемы с озу
- Быстрое решение всех проблем
- Возможные причины неиспользуемой ram
- Диагностика средствами windows
- Закрытие тяжелых программ
- Замена оперативки
- Из чего состоит модуль памяти?
- Использование 32-х битной ос windows или установлены ограничения на объем ram
- Как найти неисправный модуль?
- Как понять, работает ли оперативная память?
- Как проверить настройки системы?
- Как устранить проблемы
- Какой программой пользоваться?
- Командная строка
- Криво установлена память или неисправен слот
- Максимальный объем, который поддерживает материнская плата
- Настройка windows
- Настройка файла подкачки
- Ограничение лицензии windows
- Ограничения материнской платы и cpu по максимальному объему оперативки
- Ограничения процессора
- Ослабление кулера
- Очистка временных файлов
- Проверка модулей озу
- Реальная нехватка ram и hdd
- Уменьшение памяти, применения встроенной видеокартой
- Установка драйвера для чипсета
- Чему быть – тому не миновать
Что делать, если нашли неисправный модуль памяти?
Если все перечисленное не помогает избавиться от ошибок, стоит обратиться в гарантийный отдел, если товар еще на гарантии. Платный ремонт оперативной памяти обычно нецелесообразен ввиду не очень высокой цены продукта. Проще пойти и купить новый модуль на гарантии, чем заниматься восстановлением неисправного.
Сама по себе оперативная память сейчас очень редко выходит из строя и с легкостью переживает смену остальных компонентов системы. Чаще всего все ошибки, связанные с работой оперативной памяти, возникают по вине самого пользователя и из-за некорректных настроек в Bios материнской платы, а также при использовании совершенно разных планок памяти и во время разгона.
Что нужно сделать перед покупкой озу?
Прежде чем отправиться в магазин, необходимо проверить, какой объем памяти поддерживает установленная операционная система независимо от версии: Windows XP, 7, 8, 8.1 или 10. Максимальное количество ОЗУ, поддерживаемое 32-разрядной Windows, составляет 4 ГБ. Для использования большего объема памяти нужно установить 64-разрядную систему.
В современных компьютерах используют новый стандарт памяти DDR4, в более старых версиях — DDR3. Уточните, какой именно тип RAM в ПК, чтобы не ошибиться с покупкой. Модуль DDR4 в слот для DDR3 физически не войдет, потому что выемка на стороне с контактами у разных типов памяти отличается.
Аппаратные проблемы с озу
Не стоит искать еще какие-то причины, ведь проблема может быть даже в модуле ОЗУ или сам слот вышел из строя. Тут поможет только тестирование.
Для полноценной диагностики оперативки можно воспользоваться встроенной в операционную систему программой, либо сторонним приложением, к примеру, TestMem5. Тестировать следует каждый модуль отдельно.
Если был произведен разгон модулей, то следует его отключить.
Кроме того, для тестирования модулей ОЗУ можно просто устанавливать их в персональный компьютер по одному. Таким образом вы быстро определите проблемную планку, которая и виновата во всех ваших бедах.
Очистка слотов и контактов от пыли и окисления. Вроде кажется ерундой, но часто из-за этого комп не видит всю оперативку. Необходимо просто попробовать почистить порты под ОЗУ и модули от вездесущей пыли. После такой процедуры персональный компьютер или ноутбук может сразу увидеть наличие в системе новых плашек памяти.
Для этого воспользуйтесь обычным ластиком для очистки контактов оперативки и продуйте разъемы на системной плате (могла попасть пыль и нет полного контакта оперативной памяти с материнкой).
Для ноутбуков так же желательно сохранять ранговость модуля. Более подробно об этом читайте здесь.
Если это не помогло, то сразу после включения компьютера, до начала загрузки ОС, необходимо нажать несколько раз клавишу F2 или Delete. Таким образом вы зайдете в Биос своего ПК.Посмотрите данные об установленном ОЗУ, которые будут отображаться на первом же экране.
В случае если Биос видит весь объем установленной оперативной памяти, а операционная система нет, то необходимо искать проблему в последней.
Если ОЗУ не отображается даже в Биосе, то причина проблемы на более низком уровне, нежели ОС.
Итак, если вас постигла беда и компьютер не видит всю озу, не спешите расстраиваться. Причин подобного поведения системы достаточно много. Выполнив все возможные тесты, проверив материнку и особенности операционной системы, вы сможете решить проблему.
Если же наши советы не помогли, то тщательная проверка самой планки оперативной памяти, правильности ее установки в слот — это еще один способ устранения беды.
Вам может помочь даже банальная чистка контактов и слота для ОЗУ от пыли. Надеюсь, что эта статья поможет вам в устранении неполадок.
Быстрое решение всех проблем
А вот такого, к сожалению, нет. Если только вы не владелец толстого кошелька, который позволит вам отдать свой ПК на диагностику и ремонт. Да и то – быстро даже за деньги не получится, если только попросту набор новых комплектующих не купить. Отвечая на поставленные в самом начале статьи вопросы, можно сказать следующее.
Причин возникновения сбоев системы по вине оперативной памяти может быть несколько. И не все они относятся непосредственно к модулям памяти, всему виной может быть ещё как процессор, так и материнская плата. Если говорить непосредственно о памяти, то на стабильность работы также влияет разгон в любом его проявлении, а полностью убить модуль можно случайно физически – статикой или неаккуратным движением руки.
Если исключить плату с процессором, убедиться в надлежащем температурном режиме, убрать разгон и проверить модули в другой системе, а они не перестанут выдавать ошибки – тогда уже придётся идти в гарантийный отдел или, если все сроки вышли, покупать новые модули.
Исправить проблему сами смогут лишь единицы пользователей – для этого потребуется найти неисправную микросхему и заменить её на новую, а также, если требуется, внести правки в SPD. Сложно, но можно. И не забывайте про ластик – возможно, проблема решается очень быстро 🙂
Для получения дополнительной информации о продуктах HyperX и Kingston обращайтесь на сайты компаний.
Возможные причины неиспользуемой ram
Ошибка с отображением оперативной памяти появляется не на пустом месте. Как правило, она связана с системным сбоем. Но встречаются и другие факторы, которые касаются не программных, а аппаратных свойств компьютера.
В числе основных причин выделяются следующие:
- материнская плата несовместима с одним из модулей RAM;
- видеокарта потребляет ресурсы ОЗУ;
- ограничение, выставленное в настройках ПК;
- ошибка BIOS;
- лимит Windows 10;
- память зарезервирована операционкой;
- процессор ограничивает ресурсы оперативного запоминающего устройства;
- неисправность ОЗУ.
Причины могут быть самые разные, поэтому решение проблемы отнимет у пользователя, по меньшей мере, 30-60 минут. Не исключено, что ошибка будет решена уже на первом этапе, однако все равно следует пройтись по каждому пункту в отдельности.
Диагностика средствами windows
Чтобы запустить средство диагностики памяти Windows, откройте меню «Пуск», введите «Диагностика памяти Windows» и нажмите клавишу Enter.Вы также можете воспользоваться комбинацией клавиш Windows R и в появившемся диалоговом окне ввести команду mdsched.exe и нажать клавишу Enter.
На выбор есть два варианта: сейчас перезагрузить компьютер и начать проверку или выполнить проверку во время следующего включения компьютера.
Как только компьютер перезагрузится, появится экран средства диагностики памяти Windows.
Ничего трогать не нужно — по завершении теста компьютер еще раз перезагрузится сам и включится в обычном режиме. Сидеть и следить за ходом проверки тоже не стоит — всю информацию с результатами проверки можно будет потом посмотреть в журнале событий операционной системы.
Результат проверки должен появиться при включении компьютера, но это происходит далеко не всегда.
Чтобы узнать результаты проверки через журнал событий. В меню поиск забиваем «просмотр событий» или можно снова воспользоваться комбинацией клавиш Windows R и ввести команду eventvwr.msc и Enter.
Открываем журналы «Windows – Система – найти – Диагностика памяти».
Закрытие тяжелых программ
Если ноутбук начал тормозить, а приложения стали очень долго грузиться, не спешите сдавать его специалисту, греша на вирусы и прочие баги. Вполне возможно, что в системе вашего устройства запущено слишком много процессов, большую часть из которых можно смело закрыть, вернув ПК к полноценной работе после перезагрузки.
А некоторые из этих приложений могут «съедать» слишком много ОЗУ. Так может быть дело в них?
Проверить, насколько это предположение соответствует действительности можно, вызвав диспетчер задач (Ctrl Alt Del) и посмотрев, сколько памяти потребляют запущенные на устройстве приложения. Также здесь можно увидеть, насколько используемый софт является тяжелым для процессора.
Чтобы улучшить скорость работы, лучше не запускать одновременно много программ, особенно если речь идет о «тяжелом» софте. Это могут быть игры, приложения для работы с графикой, сразу несколько интернет-браузеров и пр. Да, и в целом лучше избегать установки приложений, которые имеют завышенные требования к «железу».
Замена оперативки
Часто мастера сервисных центров сталкиваются с необходимостью выполнить полную замену оперативной памяти или клиенты просят установить новые планки. Добавление планок, так же как и замена ОЗУ – задача для профессионального компьютерщика, который грамотно разберет устройство и профессионально выполнит работу.
Какие симптомы укажут пользователю на проблемы с оперативкой:
Оперативная память – это весьма серьезный компонент, выход из строя, которого может обернуться для пользователя существенными затратами на серьезный ремонт. Оперативка отвечает за быстродействие компа. Все задачи, команды и запросы проходят через ОЗУ, а когда памяти перестает хватать на выполнение работы, компьютер начинает «тормозить».
Первое, что нужно сделать – обратиться к профессиональному компьютерному мастеру, который проведет диагностику и определит, что необходимо предпринять. В отдельных случаях решить проблему можно путем добавления новых планок к старой оперативке.
Из чего состоит модуль памяти?
Оперативная память с точки зрения схемотехники является очень простым устройством, если сравнивать с остальными электронными комплектующими системы и не брать в расчёт вентиляторы (в некоторых ведь есть простейший контроллер, реализующий PWM управление). Из каких компонентов собраны модули?
- Сами микросхемы – ключевые элементы, которые определяют скорость работы памяти.
- SPD (Serial Presence Detect) – отдельная микросхема, содержащая информацию о конкретном модуле.
- Ключ – прорезь в печатной плате, чтобы нельзя было установить модули одного типа в платы, их не поддерживающие.
- Сама печатная плата.
- Разного рода SMD компоненты, расположенные на печатной плате.

Конечно, набор составляющих далеко не полный. Но для минимальной работы памяти этого достаточно. А что ещё может быть? Чаще всего – радиаторы. Они помогают остудить высокочастотные микросхемы, функционирующие на повышенном напряжении (правда, не всегда на повышенном), а также при разгоне памяти пользователем.
Кто-то скажет, что это маркетинг и всё такое. В некоторых случаях – да, но не HyperX. Модули Predator с тактовой частотой 4000 МГц без труда прогревают радиаторы до отметки 43 градусов, что мы выяснили в материале о них. К слову, о перегреве сегодня ещё пойдёт речь.
Далее – подсветка. Какие-то производители устанавливают таковую определённого цвета, а какие-то – полноценную RGB, да ещё и с возможностью настройки как при помощи переключателей на самих модулях, так при помощи подключаемых кабелей, а также программного обеспечения материнской платы.
Но, к примеру, инженеры HyperX пошли дальше – они реализовали на плате инфракрасные датчики, которые требуются для полной синхронизации работы подсветки.
Углубляться мы в это не будем – материал не об этом, да и рассказывали о них ранее, поэтому, если кому интересно – знакомимся с видео ниже и читаем материал по делу дальше.
Использование 32-х битной ос windows или установлены ограничения на объем ram
32-х разрядные версии ОС Виндовс способны увидеть максимум 4Гб ОЗУ. Поэтому если у вас оперативки больше, то чтобы она была вся доступна, необходимо установить на ПК или ноутбук 64-разрядную версию операционной системы, которая поддерживает намного больше оперативки.
Ниже в таблице я привел наиболее распространённые версии ОС Windows и ограничения в них по использованию оперативной памяти ⇓
| Версия ОС | Ограничения по используемому объему ОЗУ в Гигабайтах | |
| x86 — 32 бит | x64 — 64 бит | |
| Windows 7 Starter (Начальная) | 2 | Версии нет |
| Windows 7 Home Basic (Домашняя базовая) | 4 | 8 |
| Windows 7 Home Premium (Домашняя расширенная) | 4 | 16 |
| Windows 7 Professional (Профессиональная) | 4 | 192 |
| Windows 7 Enterprise (Корпоративная) | 4 | 192 |
| Windows 7 Ultimate (Максимальная) | 4 | 192 |
| Windows 8 | 4 | 128 |
| Windows 8 Professional | 4 | 512 |
| Windows 8 Enterprise | 4 | 512 |
| Windows 10 Home (Домашняя) | 4 | 128 |
| Windows 10 Pro (Профессиональная) | 4 | 512 |
| Windows 10 LTSB/LTSC (Корпоративная) | 4 | 512 |
Чтобы узнать, какая версия ОС у вас установлена, нажмите правой кнопкой мыши “Пуск” и выберите пункт “Система” (это для Win 10). Там в характеристиках устройства будут данные об используемой версии ОС и ее разрядности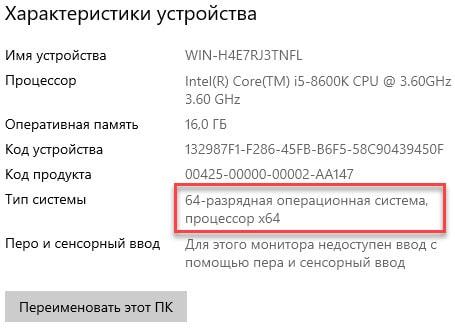 .
.
Стоит отметить, что на количество доступной оперативки в Windows влияет не только разрядность используемой системы.
Так же еще одной причиной, почему ПК или ноут не видит весь установленный объем оперативной памяти, это установленное ограничение на объем ОЗУ в самой операционке. Обычно этот параметр не активирован, но в некоторых случаях он может быть задействован.
Чтобы проверить, так это или нет следует выполнить следующее ⇓
Если никаких ограничений по ОС вы не обнаружили, то возможно все дело в материнке или центральном процессоре.
Как найти неисправный модуль?
Принцип поиска неисправного модуля довольно прост:
1) Проверить правильность установки разъемов при наличии двух модулей.

2) Продуть от пыли разъемы и протереть контакты.
3) Сбросить все настройки Bios на дефолтные.
4) Проверить планки памяти вместе и по отдельности, меняя разъемы.
5) Проверить планки памяти на другой материнской плате у друга.
Как понять, работает ли оперативная память?
В ситуации, когда вы добавляете дополнительную планку, но компьютер ее не видит, попробуйте убрать старый модуль и запустить компьютер только с новой деталью. Если ПК не включается вообще, значит ОЗУ не работает, и придется обратиться в магазин за заменой.
Если компьютер включился, но материнская плата подает более одного звукового сигнала, после запуска компьютер перезагружается или «виснет» — это также означает проблемы с новой оперативкой.
Если с одной планкой компьютер работает, а с двумя нет, стоит исключить возможность несовместимости двух модулей. Чтобы система работала полноценно, при установке второго модуля памяти должны совпадать рабочие параметры деталей:
- тактовая частота (от 800 до 3333 МГц);
- показатели таймингов;
- иногда емкость (устанавливаются две планки по 4 ГБ, две по 8 ГБ и т.д.).
Как проверить настройки системы?
По умолчанию в любой операционной системе есть определенные ограничения по объему поддерживаемой памяти в зависимости от разрядности и версии Windows: «Начальная», «Домашняя Базовая», «Профессиональная» и так далее. Если объем ОЗУ соответствует поддерживаемому системой, но модуль не работает, попробуйте проверить еще один параметр:
- нажмите клавиши Win R;
- в открывшемся окошке введите «msconfig» (без кавычек!);
- нажмите «Ок»;
- появится окно «Конфигурация системы», перейдите на вкладку «Загрузка»;
- войдите в «Дополнительные параметры» и проверьте, не установлено ли ограничение в параметре «Максимум памяти»;
- если галочка стоит, снимите ее.
Такое ограничение не ставит система, оно могло быть ранее назначено вручную. Исключив вариант системных неисправностей, стоит перепроверить работоспособность узлов ПК.
Как устранить проблемы
Пытаясь найти способ исправления ошибки, следует идти от простого к сложному. Сначала выполняются действия, связанные с программным оснащением компьютера, и только потом осуществляется переход к анализу физического состояния оперативной памяти.
Какой программой пользоваться?
У каждой из программа есть свои сильные и слабые стороны.
Диагностика средствами Windows — это наиболее простой способ, который уже встроен в операционную систему, его остается только запустить. Не способен найти сложные ошибки, тест короткий.
MemTest86 — старая и авторитетная программа, есть небольшие сложности с запуском. Можно использовать без установленной операционной системы.
TestMem5 — прост в использовании, проверка происходит в среде Windows, что наиболее приближено к реальным условиям использования, а не в среде DOS как Memtest86. А наличие различных конфигураций по интенсивности и времени проверки делает ее наилучшим решением для тестирования оперативной памяти как по дефолту, так и во время разгона.
Командная строка
Чтобы ПК смог распознать всю оперативку, можно попробовать ввести несколько запросов через Командную строку:
- Нажмите «Win R» для запуска меню «Выполнить».
- Введите запрос «cmd» (он откроет КС).
- Вбейте команду «bcdedit /set nolowmem on», а затем – «bcdedit /set PAE forceenable».
Помните, что ввод каждого запроса должен сопровождаться нажатием клавиши «Enter». Если этого не сделать, действие не вступит в силу.
Криво установлена память или неисправен слот
Если после замены у вас компьютер или ноутбук не видит новую оперативную память, то необходимо сделать проверку правильности установки планки.
- Отключите от своего компьютера питание. Желательно, чтобы ваше устройство было заземлено.
- Раскройте системный блок или корпус ноутбука и аккуратно выньте модули ОЗУ из слотов.
- Проверьте, ничего ли не попало в разъемы. Если требуется, то почистите их.
- Убедитесь в правильности своих действий и осторожно поставьте оперативку назад.
- Убедитесь, что память закреплена защелками. Они есть как на системных платах ПК, так и в ноутбуках
 . В зависимости от материнской платы память может фиксироваться в разъеме двумя способами: двухсторонней защелкой или защелкой с одной стороны. Вне зависимости от способа, фиксация происходит со звонким щелчком, который характеризует плотную посадку в разъем.
. В зависимости от материнской платы память может фиксироваться в разъеме двумя способами: двухсторонней защелкой или защелкой с одной стороны. Вне зависимости от способа, фиксация происходит со звонким щелчком, который характеризует плотную посадку в разъем.
В некоторых случаях вам придется даже поискать сведения в инструкции к вашей системной плате, чтобы правильно установить ОЗУ. Ведь для его нормальной работы нужна будет установка строго в конкретные слоты. Если у вас на плате 4 слота, а планки памяти только две, то ставьте в одинаковые по цвету.
Максимальный объем, который поддерживает материнская плата
Также ограничение бывает выставлено на аппаратном уровне. К примеру, если материнка компьютера работает только с ОЗУ небольшого объема. Для ознакомления с параметрами нужно запустить меню «Выполнить» («Win R») и прописать значение «msinfo32». В сведениях о системе будут указаны модель материнской платы и ее параметры.
Важно. Если в «Сведениях» отсутствует информация об объеме поддерживаемого ОЗУ, рекомендуется посетить сайт производителя, чтобы изучить конфигурацию материнки по названию модели.
Настройка windows
Чаще всего проблема связана с неправильно выставленными конфигурациями оборудования. В настройках BIOS может быть установлено неправильное значение разрядности системы (32 бит вместо 64 бит).
Чтобы исправить положение, необходимо действовать по инструкции:
- Перезагрузите компьютер.
- Откройте БИОС.
- Перейдите в раздел «Power».
- В подпункте «HPET Mode» выставите значение «64 bit», в «Memory Hole» установите «Disabled», а во всех остальных параметрах – «Enabled».
После повторной перезагрузки оборудования оперативная память должна отображаться в стандартном режиме. Если это не помогло, есть смысл рассмотреть вариант с программным ограничением.
Настройка файла подкачки
Файл подкачки – полезная опция для устройств, которые не могут похвастаться большим объемом ОЗУ. При нехватке последней она позволяет компьютеру использовать для хранения данных жесткий диск.
Размер файла подкачки в Windows можно настраивать вручную, зарезервировав определенный объем памяти.
Для настройки файла подкачки следует:
- Найти в Windows утилиту «Настройка представления и производительности системы».
- Выбрать вкладку «Дополнительно».
- Нажать «Изменить…» в разделе «Виртуальная память».
- Размера файла подкачки здесь выставлен по умолчанию. Чтобы изменить его, следует снять галочку с соответствующего пункта.
- Выбрать системный диск и нажать «Указать размер».
- В строке «Исходный размер (МБ)» нужно вписать минимальный объем файла подкачки (не менее 400 Мбайт) а в строку Максимальный размер (МБ) – максимальное значение объема в МБ.
Файл подкачки – полезная опция для устройств, которые не могут похвастаться большим объемом ОЗУ. При нехватке последней она позволяет компьютеру использовать для хранения данных жесткий диск. Размер файла подкачки в Windows можно настраивать вручную, зарезервировав определенный объем памяти.
Для настройки файла подкачки следует:
- Найти в Windows утилиту «Настройка представления и производительности системы».
- Выбрать вкладку «Дополнительно».
- Нажать «Изменить…» в разделе «Виртуальная память».
- Размера файла подкачки здесь выставлен по умолчанию. Чтобы изменить его, следует снять галочку с соответствующего пункта.
- Выбрать системный диск и нажать «Указать размер».
- В строке «Исходный размер (МБ)» нужно вписать минимальный объем файла подкачки (не менее 400 Мбайт) а в строку Максимальный размер (МБ) – максимальное значение объема в МБ.
Высчитать оптимальный размер файла подкачки проще простого.
Для этого нужно открыть Диспетчер задач, посмотреть объем занятой памяти во вкладке «Производительность», умножить его на два, а затем из полученного значения вычесть объем ОЗУ, установленный на ноутбуке.
Ограничение лицензии windows
Пользователю бывает доступно меньше памяти из-за ограничений операционной системы, которые связаны не только с разрядностью, но и с лицензией. Некоторые версии Windows 10 не поддерживают расширение оперативной памяти, так что в подобной ситуации помогает лишь переустановка ОС.
Ограничения материнской платы и cpu по максимальному объему оперативки
Материнская плата и процессор имеют вполне конкретные ограничения по объему устанавливаемой оперативной памяти. В связи с этим, для рабочих задач, где требуется большой объем ОЗУ, стоит более тщательно подходить к выбору основных комплектующих.
Что же касаемо массового бытового сегмента, то современные бюджетные решения материнских плат поддерживают минимум 32 Гб ОЗУ, не говоря про более продвинутые модели, что пока хватит с запасом для домашнего/игрового ПК.
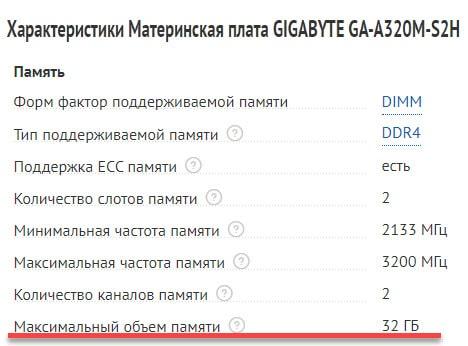
Процессоры же поддерживают значительно больший объем оперативной памяти.
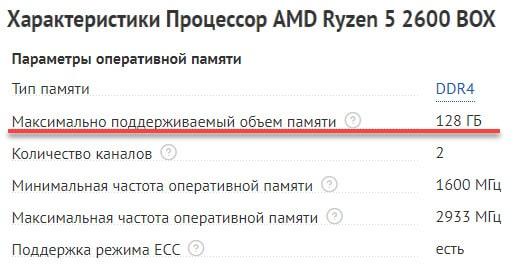
Чтобы узнать лимит конкретного устройства, нужно зайти на сайт производителя процессора/платы и найти спецификацию конкретной модели. Так же эту информацию часто вписывают в характеристики интернет-магазины цифровой техники.
В редких случаях может быть несовместимость конкретной платы и вашего модуля памяти, хотя на другой материнке он работает. Производители материнок тестируют определенные модели памяти на работоспособность и если все ОК, то вносят его в QVL лист тестируемой платы.
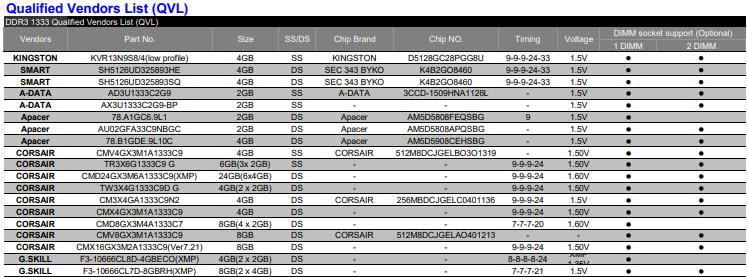
Ограничения процессора
Лимит на количество используемого объема ОЗУ выставляет не только материнская плата или операционная система, но и процессор, которым оснащен компьютер.
Не исключено, что используемое оборудование попросту несовместимо. Проверка осуществляется через меню «Свойства системы» (запускается командой «msinfo32» в окне «Выполнить»). А если будет доказано отсутствие совместимости, единственным выходом из ситуации станет замена процессора.
Ослабление кулера
Этот вариант решения проблемы не самый очевидный, однако в некоторых случаях он имеет право на жизнь. Если человек использует полноценный компьютер, а не ноутбук, есть вероятность того, что кулер в процессе функционирования затягивается и тем самым перегибает материнскую плату.
Для проверки нужно разобрать системный блок и ослабить крепление кулера. Если материнка будет сильно деформирована, ее придется заменить. С такой проблемой чаще всего сталкиваются люди, которые занимаются самостоятельной сборкой ПК. Поэтому при установке компонентов следует действовать внимательно, рассчитывая расстояние между составными частями.
Очистка временных файлов
Временные файлы имеют свои особенности. Когда их накапливается слишком много, они начинают занимать ощутимую часть свободного пространства на диске.
Безусловно, эти файлы важны, используясь для ускорения работы ПК при повторной загрузке любого контента, однако периодически их нужно подчищать.
Сделать это просто. Для этого нужно:
- Зайти в меню «Пуск».
- Прописать в поиске «Очистка диска».
- Открыть утилиту.
- Выбрать диск, который нужно подчистить.
- Отметить нужный тип файлов и запустить процесс очистки.
Также после завершения процедуры следует перезапустить ноутбук.
Проверка модулей озу
Отсутствие положительной динамики в процессе решения проблемы свидетельствует о том, что неисправной оказалась сама оперативная память. Рекомендуется разобрать системный блок и внимательно осмотреть крепление ОЗУ на материнской плате. Возможно, одна из планок отошла, и ее следует затянуть.
Реальная нехватка ram и hdd
Бывает так, что памяти реально не хватает.
Если системный диск забит и постоянно возникает сообщение о нехватке памяти, то нужно просто почистить файлы на вашем HDD. Следует удалить ненужные, старые или временные файлы, чтобы в итоге повысить производительность системы.
В случае, когда на лицо реальная нехватка ОЗУ (к примеру, для запуска приложения нужно 4 Гб, а у вас – 1,5), то выход единственный – установить дополнительный модуль оперативной памяти. Естественно, если производитель предусмотрел такую возможность.
Уменьшение памяти, применения встроенной видеокартой
В числе причин появления ошибки называлось расходование ресурсов ОЗУ видеокартой. В такой ситуации решение заключается в снижении мощностей GPU. Для этого:
- Перейдите в раздел «Advanced».
- В подпункте «UMA Buffer Size» выставите минимальное значение (например, 32MB, максимум – 128MB).
Полезная информация. Владельцы ноутбука могут снизить запросы интегрированной видеокарты, просто переключившись на дискретную графику, если таковая имеется.
Перезагрузка компьютера должна решить проблему, связанную с излишним потреблением ресурсов оперативного запоминающего устройства. Если это не поможет, останется только один вариант.
Установка драйвера для чипсета
Человек может использовать неактуальный драйвер чипсета, который не поддерживает разрядность x64. ПО придется обновить, воспользовавшись инструкцией:
- Наведите курсор мыши на иконку меню «Пуск».
- Кликните ПКМ.
- Выберите «Диспетчер устройств».
- Наведите мышку на название используемого процессора.
- Нажмите ПКМ и выберите пункт «Обновить драйвер».
На заметку. Также не лишним будет установить апдейты для других компонентов, включая видеоадаптер.
Узнать, что для чипсета доступно обновление, можно по значку восклицательного знака. Если его нет, апдейты придется загрузить вручную с официального сайта разработчика.
Чему быть – тому не миновать
Выбирая бюджетную память от малоизвестных производителей, вы получаете кота в мешке – такие модули могут быть собраны «на коленке в подвале дядюшки Ляо» и даже не знать, что такое контроль качества. Иными словами – проблемы могут быть и при первом включении.
Память ValueRAM от Kingston, конечно же, к таковой не относится, хоть и ценники на неё близки к минимальным. Учитывая предыдущую главу, некоторые пользователи могут сказать, что чем больше компонентов, тем выше шанс их поломки. Логично, опровергнуть это нельзя.
Но уверенность HyperX в своей продукции (в частности – модулях Predator RGB) такова, что на неё распространяется пожизненная гарантия! Но так всё равно – что может выйти из строя? Всякие светодиоды и прочие подобные элементы дизайна в расчёт мы не берём.
Повреждение ячеек памяти.
Каждая микросхема памяти содержит огромное количество таких ячеек, в которые записывается и из которых считывается колоссальное количество информации. В случае записи данных в повреждённую ячейку, они искажаются, что вызывает сбой работы системы или приложения.
Переразгон, неправильные тайминги и напряжение.
Каждый из нас когда-либо пробовал или хочет попробовать разогнать память. Допускается увеличение частоты памяти не на всех платформах, но, если вы уже обзавелись поддерживающей разгон материнской платой, то можете встретить на своём пути определённые проблемы.
В современных реалиях разгон памяти зависит не только от самих микросхем, но и от встроенного в процессор контроллера памяти и разводки линий на материнской плате. Два последних аспекта влияют на разгон в меньшей степени, нежели используемые микросхемы памяти.
Чем больше вы увеличиваете тактовую частоту модулей памяти, тем более вероятно появление ошибок в их работе. С таймингами – наоборот. Их снижение может приводить к нестабильной работе. Улучшить стабильность работы разогнанной памяти может помочь увеличенное на неё напряжение, что влечёт больший нагрев и снижение ресурса работы в целом, так же как и потенциальную возможность выхода из строя в любой момент. В общем, если система работает нестабильно, то первым делом возвращайте все настройки к заводским.
Перегрев.
Да, высокие температуры памяти тоже могут влиять на стабильность работы системы. Поэтому, выбирая высокочастотные комплекты, стоит позаботиться об их охлаждении. Как минимум, они должны обладать радиаторами. То же самое касается и низкочастотных модулей, подверженных разгону с вашей стороны.
Хотите установить набор быстрой памяти в рабочую систему, в которой производятся вычисления с её помощью? Не верите, что современная DDR4 с рабочим напряжением 1.2 В может сильно греться? Полюбуйтесь! Температура микросхем модулей, не оборудованных радиаторами, практически достигает 85 градусов, что является пределом для большинства микросхем. Впечатляет, не правда ли?
Механические повреждения Любое неаккуратное движение – и вы можете повредить модуль памяти. Сколоть микросхему, SPD или в печатной плате лопнут дорожки. При некоторых повреждениях память ещё может работать, но с критическими ошибками.
К примеру, скол SPD, что изображён на фото ниже, сделал модуль полностью неработоспособным. К разговору о радиаторах – они позволяют снизить практически до ноля вероятность механического повреждения памяти, если, конечно, вы чай или кофе на него не прольёте…
Другие источники проблем работы памяти, но когда память ни при чём.




