- Исправление 3: убедитесь, что все драйверы обновлены
- ● главное меню
- ● настройки производительности
- ● оптимизация игр
- Активация умного шумоподавления
- Включение игрового режима
- Исправление 4: переустановка dragon center через microsoft store
- Конфигурация работы периферийных устройств
- Настройка второго дисплея
- Настройка профилей производительности
- Обновление драйверов и установка дополнительных утилит
- Помогла ли вам эта статья?
- Проверка состояния систем
- Управление подсветкой
- Устранение 1: ожидание инициализации sdk
- Устранение 2: проверьте наличие последних обновлений windows
- Устранение 5: проверьте, не повреждена ли ваша система
Исправление 3: убедитесь, что все драйверы обновлены
Драйверы используются Dragon Center для регулирования RGB и тактовой частоты. Часто это проблема драйверов, поэтому вы можете использовать неисправное или устаревшее компьютерное оборудование. Убедитесь, что у вас установлены самые последние драйверы для вашего оборудования.
Посетив веб-сайт производителя оборудования или ноутбука и найдя соответствующую программу установки, вы можете вручную обновить драйверы в этой ситуации. Однако Driver Easy может обновить ваш компьютер автоматически, если у вас не хватает терпения или времени на это.
● главное меню
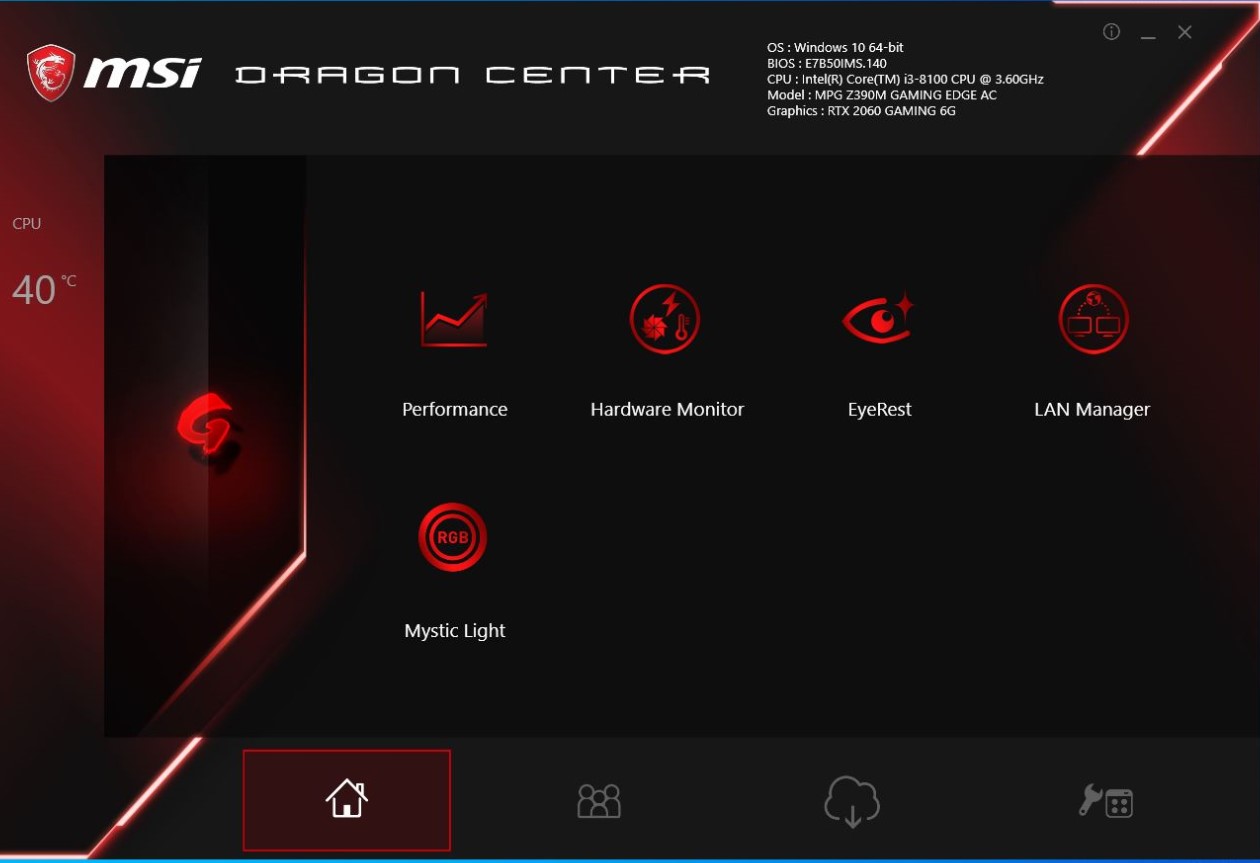
● настройки производительности
Дополнительная настройка профиля
Dragon Center имеет три режима работы: разгон, тихий и два настраиваемых пользователем.
На вкладке Главная нажмите Производительность, чтобы открыть диалоговое окно.
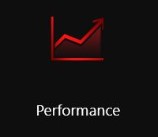
Выберите одну из опций
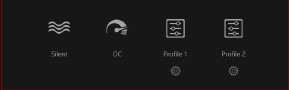
Тихий режим — настройки низкой производительности обеспечивают низкий уровень шума.
Настройка для работы в режиме разгона называется режимом разгона.
Вы можете создавать собственные режимы для Profile 1, Profile 2 и Profoil2.
.
Введите настройки (якоря) для профиля 1 («Модель 2»).
Как проверить данные материнской платы
.
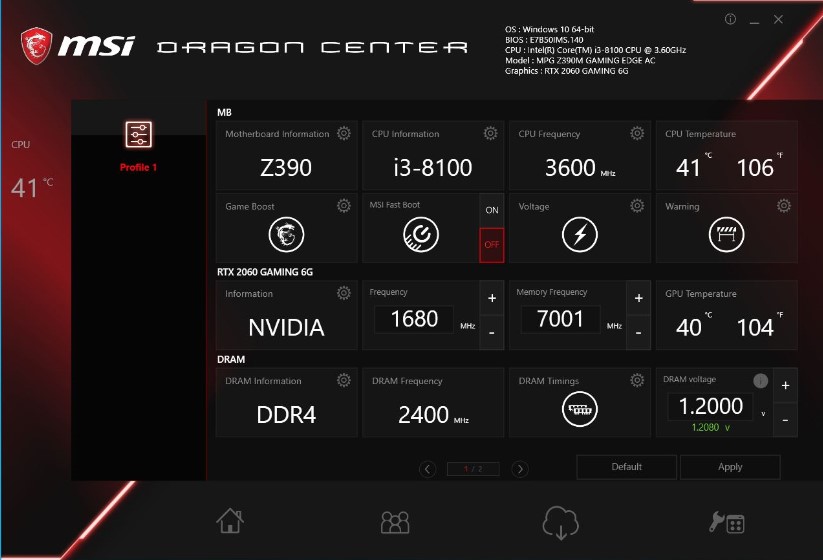
Осмотрите материнскую плату.
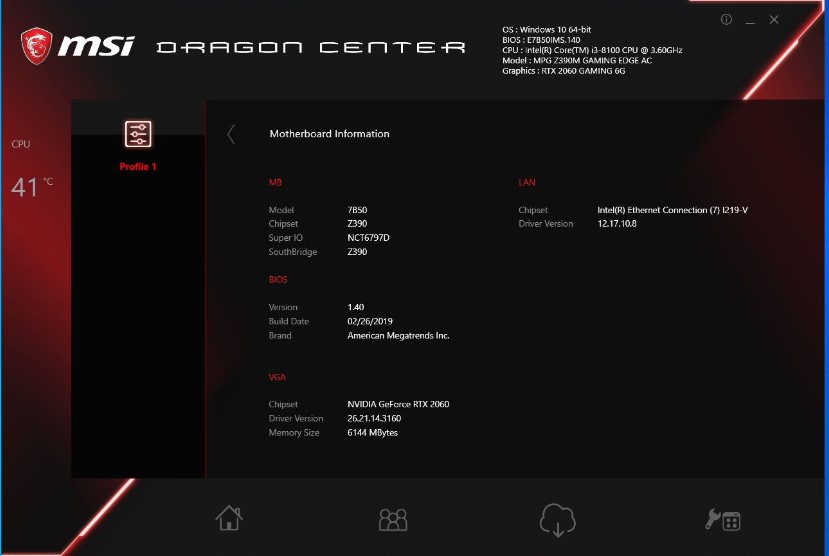
Как исследовать данные процессора
.
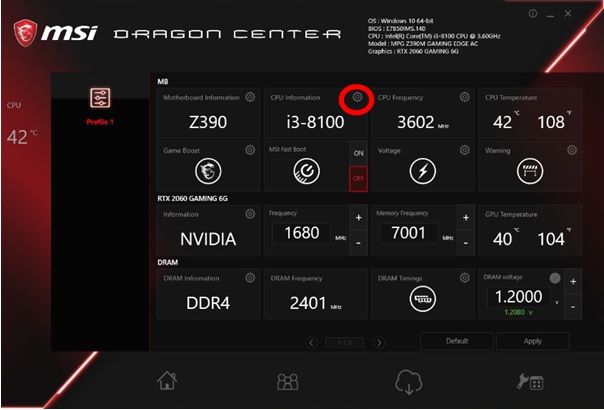
2. Просмотрите информацию о процессоре.
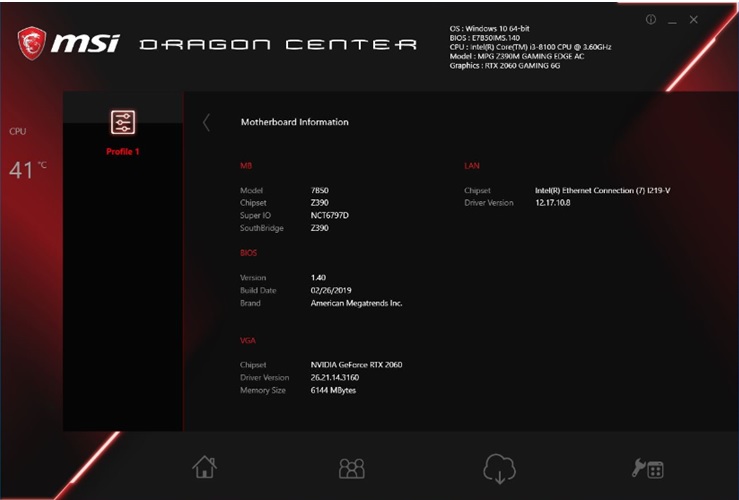
Как изменить частоту процессора
.
2. Нажмите кнопку CPU Frequency («Средняя частота центрального процессора»).
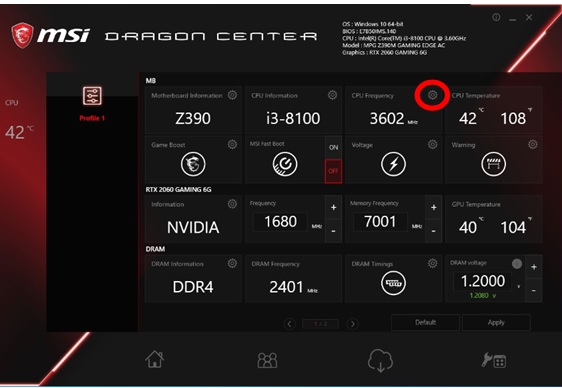
3. Чтобы изменить настройки, выберите Основные часы в правом верхнем углу.
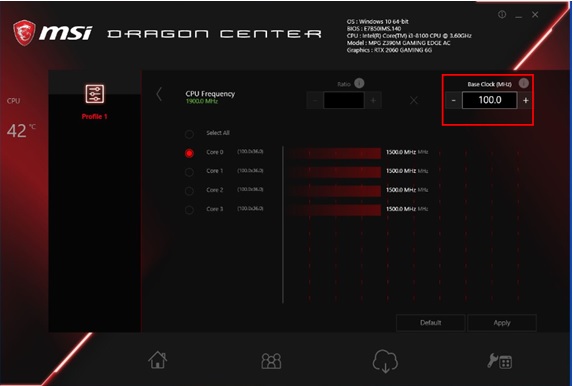
o Как использовать функцию GAME BOOST
Вы можете разогнать свой компьютер с помощью GAME BOOST.
1. В главном разделе меню «Главное окно» выберите Professional 1 или Profile 1.
.
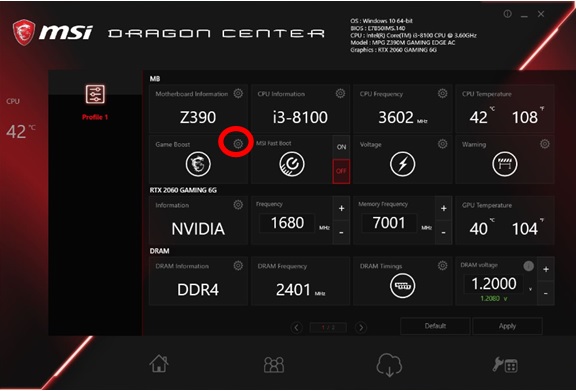
Чтобы сохранить и применить настройки, нажмите ON/OFFIG Game Boost.
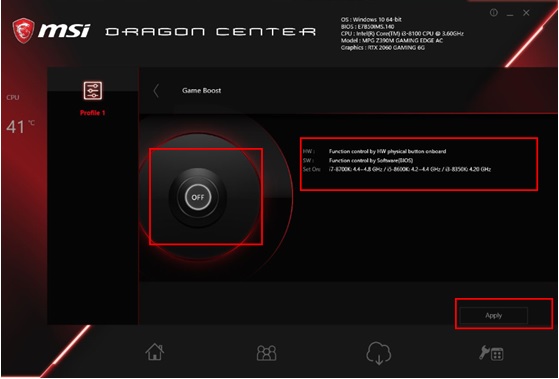
Способы изменения напряжения
1. Выберите Профиль 1 или Профиль 2 в раскрывающемся меню Главное («Primary Menu»).
.
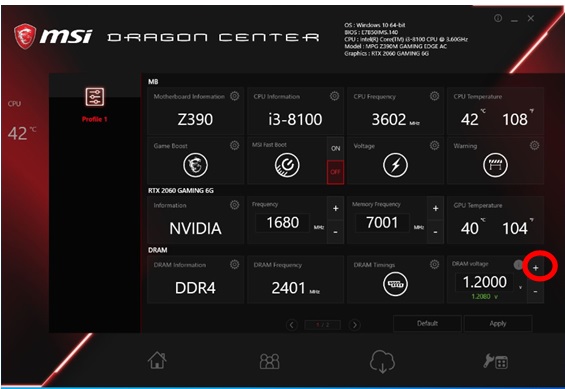
3. Чтобы сохранить и применить настройки, нажмите Применить далее.
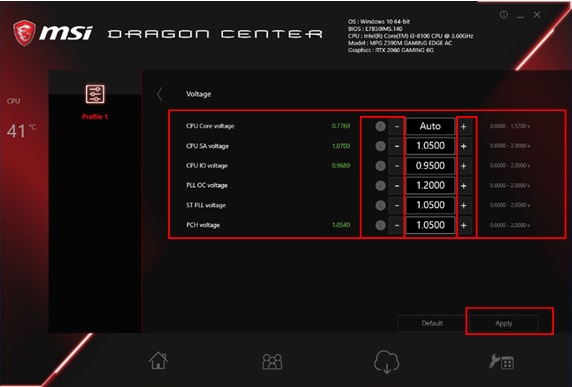
Как изменить частоту памяти и видеокарты
.
2. Вы также можете использовать клавиатуру, нажимая /-, чтобы изменить частоту процессора видеокарты памяти.
3. Нажмите Apply (Применить), чтобы сохранить и применить настройки после того, как вы их настроили.
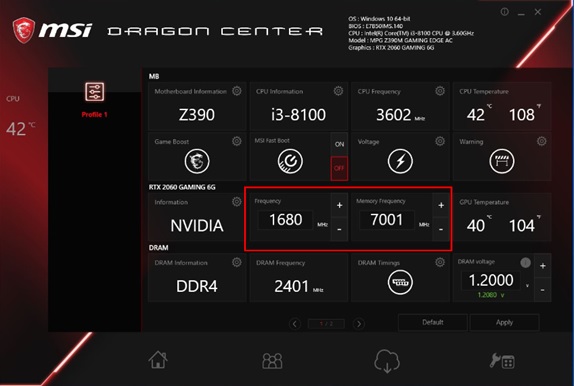
Как изменить синхронизацию DRAM
1. Выберите Профиль 1 или Профиль 2 на вкладке Главная на вкладке Производительность.
2. Нажмите кнопку настройки「DRAM Timings」(«Синхронизация DRAM»)
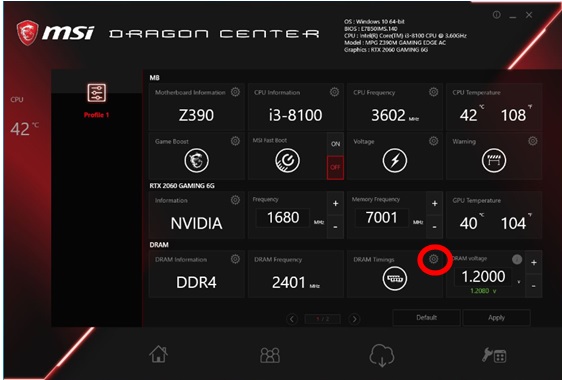
3. Нажмите «Применить», чтобы сохранить и применить настройки после внесения необходимых корректировок.
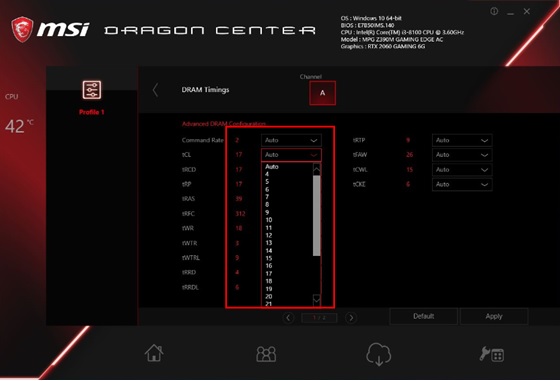
Как изменить напряжение DRAM
1. Выберите Профиль 1 или Профиль 2 в диалоговом окне Главная — Производительность — Параметры.
.
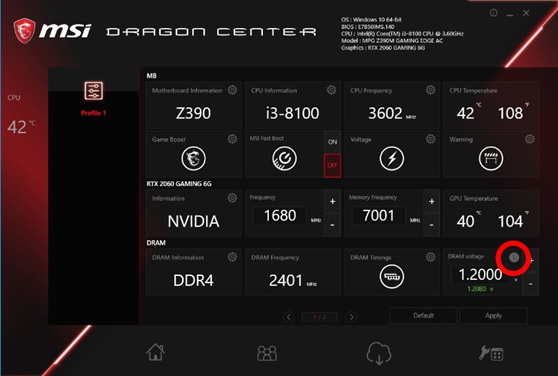
Чтобы изменить напряжение DRAM, нажмите /-. Можно ввести значение поля вывода.
4. После выполнения необходимых настроек нажмите Apply (Применить), чтобы сохранить и ввести изменения.
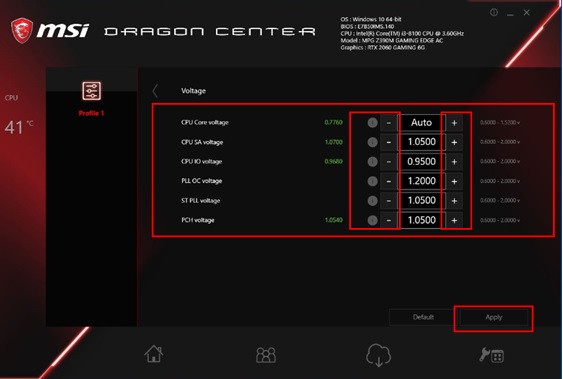
Как регулировать скорость вентилятора
На панели управления скоростью вентилятора имеется Smart Fan («Смарт-контроль работы вентилятора») and Manual Fan («Ручной контроль работы вентилятора»). Вы можете переключаться между режимами управления, нажимая кнопки Smart Fan («Смарт-режим») и Manual Fan («Ручной режим») в верхней части панели управления вентилятором.
Как зайти на панель управления скоростью вентилятора:
1. Производительность — это диалоговое окно параметров, расположенное на вкладке Главная.
2. При нажатии кнопки вы перейдете на следующую страницу профиля.
.
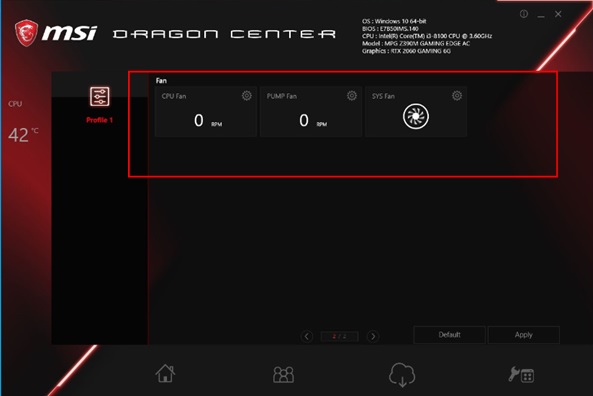
Как управлять панелью управления вентилятором, когда он находится в интеллектуальном режиме
На панели управления Smart Fan есть 4 точки, которые можно перетаскивать в зависимости от Smart Speed (скорости). Кривая Smart Speed будет определять, как быстро будет вращаться вентилятор.
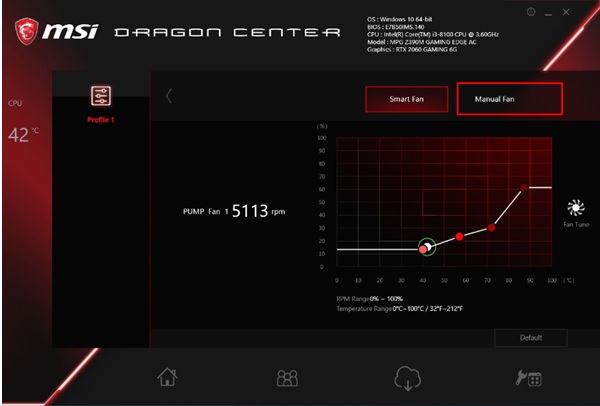
Лучший способ управления панелью управления вентилятором вручную
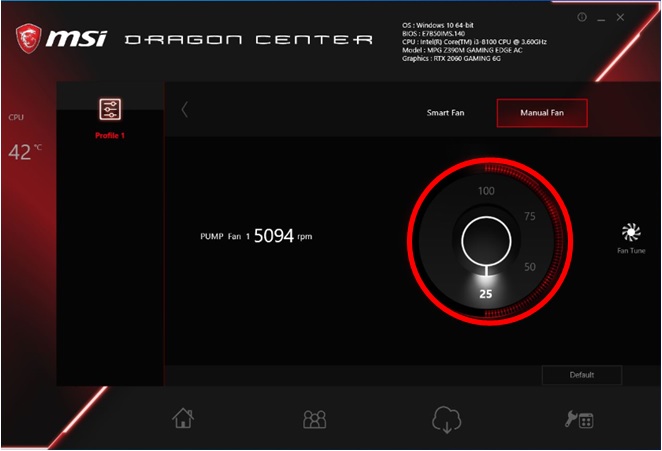
Мониторинг оборудования (аппаратный мониторинг)
Программа, которую можно настроить для отображения состояния системы, доступна через функцию мониторинга оборудования.
Как использовать функцию Hardware Monitor
1. На вкладке Home («Главное меню») нажмите Hardware Monitor («Мониторинг оборудования»).
2. Выберите, какие позиции будут показаны в мини-программе.
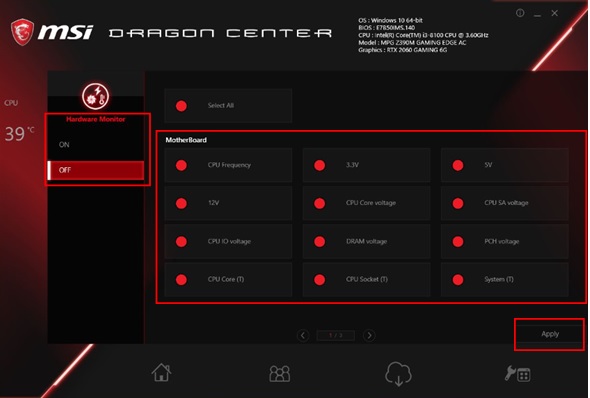
.
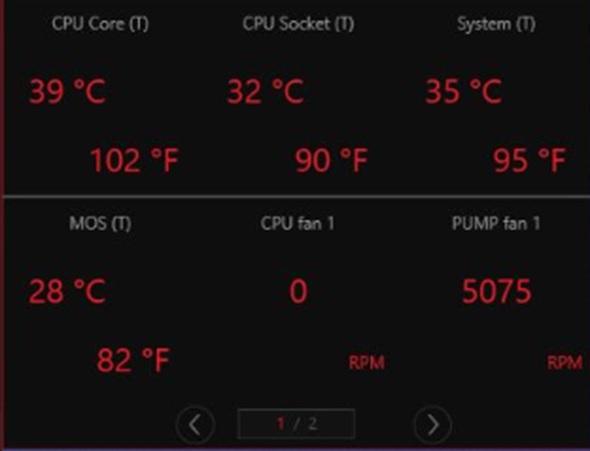
o EyeRest
Вы можете улучшить изображение на мониторе с помощью функции EyeRest.
Выберите предустановку EyeRest.
В DRAGON CENTER доступны опции EyeRest («Отдых для глаз»), Game («Игровой режим»), Movie («Просмотр кино»), Customize («Настраиваемый режим») и Default Preset («Значения по умолчанию»).
1. Выберите EyeRest («тд дл ла») в разделе «Главное меню» на главной странице.
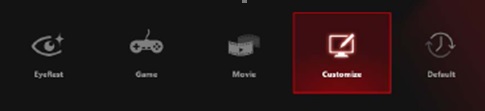
EyeRest снижает интенсивность синего цвета экрана вашего компьютера.
Контрастность экрана повышается в игровом режиме.
Динамическая контрастность экрана повышается при просмотре фильмов.
Вы можете изменить цвет, контрастность и цветовой баланс монитора с помощью настройки. Ниже перечислены шаги.
.
o Отрегулируйте настраиваемые значения и нажмите「Apply」(«Применить»), чтобы сохранить и применить настройки.
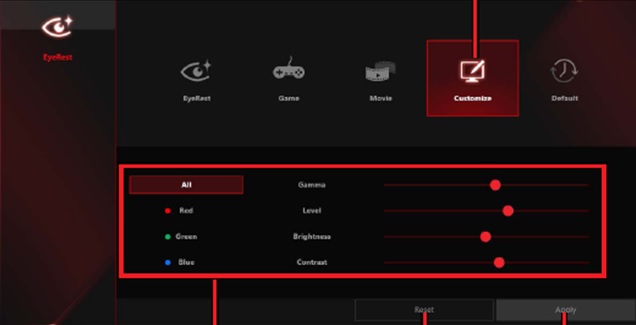
Инструмент для управления вентилятором видеокарты
.
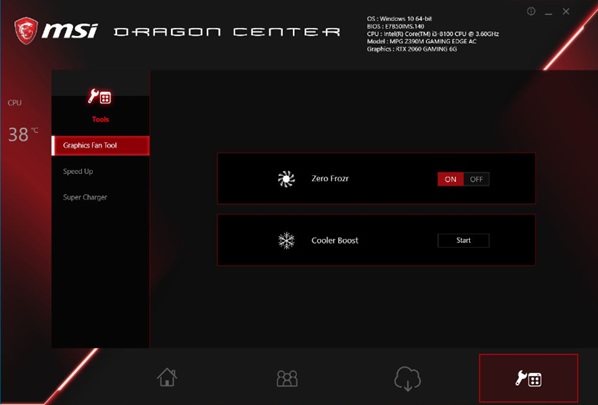
o Функция Zero Frozr
Во время рутинных задач Frozr отключает вентилятор видеокарты. В результате уменьшится шум. Вентилятор будет включаться, когда игра включена.
Бустерный охладитель
Вы можете уменьшить эффективность охлаждения и увеличить скорость вращения вентилятора видеокарты с помощью функции Cooler Boost.
.
➢ USB BOOST
Передача данных с флэш-накопителя ускоряется благодаря функции USB BOOST.
➢ STORAGE BOOST
Более быстрый доступ к устройствам хранения данных возможен благодаря функции STORAGE BOOST.
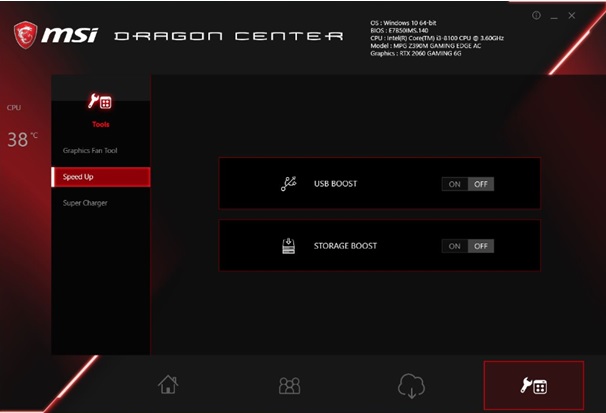
O Быстрая зарядка с помощью суперзарядного устройства.
Вы можете перейти в режим быстрой зарядки с помощью функции Super Charger.
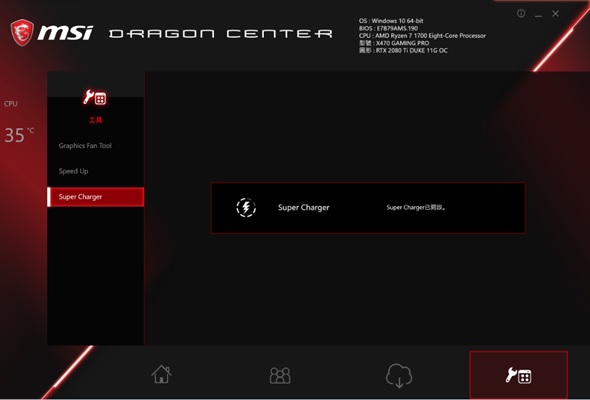
Примечание: Материнские платы серии PRO не поддерживаются зарядным устройством Super Charger.
● оптимизация игр
В режиме Gaming Mode ваша компьютерная система, монитор и другие периферийные устройства будут оптимизированы для игр.
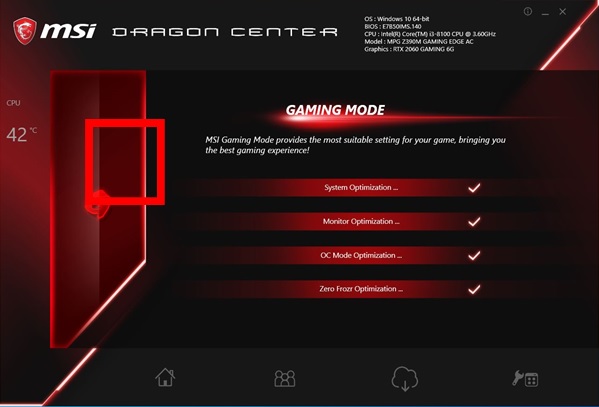
После переключения в игровой режим утилита DRAGONCENTER не будет работать снова, пока не будет выключена система игровых режимов.
Игровой режим не поддерживается материнскими платами серии PRO.
Активация умного шумоподавления
Некоторые модели материнских плат MSI для настольных ПК и ноутбуков оснащены встроенной системой шумоподавления на основе нейронных сетей. Для того чтобы она могла:
- Откройте «Главная» и используйте вкладку «Шумоподавление».
- Затем нажмите радиокнопку «Шумоподавление динамиков» и выберите основное устройство вывода звука из выпадающего меню.
- Повторите операцию из предыдущего шага для переключателя «Шумоподавление микрофона».
Включение игрового режима
Для достижения наилучшего игрового опыта MSI Dragon Center автоматически подбирает комбинацию установленных системных компонентов и настроек материнской платы. Выберите «Главная» — «Игровой режим» и выберите один из переключателей в верхней части окна, чтобы сделать его активным.
! Приложение будет все обрабатывать, а все настройки будут удалены. В настоящее время опция работает только с небольшим набором игрового программного обеспечения, в основном с ААА-проектами 2021-2020 годов.
Исправление 4: переустановка dragon center через microsoft store
Сбои случаются иногда, особенно во время установки. В качестве альтернативы могут быть повреждены файлы конфигурации или профиля. В таких ситуациях проблема решается переустановкой.
![[2021 исправлений] MSI Dragon Center не работает в Windows](https://windtekc.ru/wp-content/uploads/2021/10/2021-ispravlenij-msi-dragon-center-ne-rabotaet-v-windows-8.jpg)
![[2021 исправлений] MSI Dragon Center не работает в Windows](https://windtekc.ru/wp-content/uploads/2021/10/2021-ispravlenij-msi-dragon-center-ne-rabotaet-v-windows-9.jpg)
![[2021 исправлений] MSI Dragon Center не работает в Windows](https://windtekc.ru/wp-content/uploads/2021/10/2021-ispravlenij-msi-dragon-center-ne-rabotaet-v-windows-10.jpg)
![[2021 исправлений] MSI Dragon Center не работает в Windows](https://windtekc.ru/wp-content/uploads/2021/10/2021-ispravlenij-msi-dragon-center-ne-rabotaet-v-windows-11.jpg)
![[2021 исправлений] MSI Dragon Center не работает в Windows](https://windtekc.ru/wp-content/uploads/2021/10/2021-ispravlenij-msi-dragon-center-ne-rabotaet-v-windows-12.jpg)
Запустите Dragon Center после завершения работы, чтобы проверить его работоспособность.
Подумайте о следующем исправлении, если проблема повторится.
Конфигурация работы периферийных устройств
Вы можете изменить поведение клавиатуры и подключенного монитора с помощью MSI Dragon Center.
- Основные настройки устройства находятся на вкладке «Главная» — «Общие настройки».
- Здесь вы можете включить или отключить распознавание клавиши Win, а также переназначить ее на функциональную клавишу — опции «Windows Key» и «Switch Key» соответственно. Здесь также можно воспользоваться опцией «Display Overdrive», которая программно улучшает изображение на экране (поддерживаются только матрицы ноутбуков MSI).
- Также есть возможность отключить веб-камеру (переключатель веб-камеры), изменить режим GPU (меню переключателя GPU) и включить специальный профиль дисплея для шутеров от первого лица (отображение перекрестия).
- Для поддерживаемых мониторов и панелей ноутбуков настройки цветового режима доступны: вкладка «True Colour», которая находится в том же разделе «Home». В большинстве случаев есть такие профили: «Gamer» — вариант по умолчанию, представляющий собой сбалансированное решение для игр и повседневных задач; «Anti-Blue» — активирует фильтр синего спектра, рекомендуется включать его перед сном или в условиях низкой освещенности; «sRGB» — активирует охват монитором (матрицей) всего диапазона этой палитры, полезно для пользователей, работающих с графикой; «Office» — уменьшенная цветовая гамма и сниженный предел максимальной яркости, ориентированный исключительно на повседневные деловые задачи, такие как набор текста;
- «Gamer» — вариант по умолчанию, представляющий собой сбалансированное решение для игр и повседневных задач;
- «Anti-Blue» — активирует фильтр синего спектра, рекомендуется включать перед сном или в условиях низкой освещенности;
- «sRGB» — активирует монитор (матрицу) для покрытия всего диапазона указанной палитры, полезно для пользователей, работающих с графикой;
- «Офис» — уменьшенная цветовая гамма и сниженный предел максимальной яркости предназначены исключительно для повседневных рабочих задач, например, для письма;
- «Кино» — как следует из названия, устанавливает оптимальный цветовой режим и режим обновления для просмотра фильмов и видеоклипов.
Доступный набор опций периферийных устройств зависит от установленного в компьютере оборудования, поэтому некоторые из вышеприведённых параметров могут отсутствовать в отдельных случаях.
Настройка второго дисплея
Видеокарты и ноутбуки MSI этой компании поддерживают добавление дополнительных дисплеев путем подключения внешних мониторов. Используйте его следующим образом
- Убедитесь, что монитор подключен к компьютеру и распознан. Читать далее: Подключение и настройка двух дисплеев в Windows 10
- Откройте приложение и перейдите в раздел «Главная» — «Duet Display»
- Обратите внимание на блок, выделенный на скриншоте ниже, и выполните описанные в нем действия: нажмите кнопку «Новый» и выберите фрагмент на начальном экране. Теперь выбранный фрагмент должен отображаться на втором подключенном экране.
- На этой вкладке можно подключить устройство iOS и дублировать экран на нем (для этого необходимо установить приложение-компаньон), а также настроить горячие клавиши — нажмите кнопку «Настройки горячих клавиш» и установите нужную комбинацию.
Настройка профилей производительности
Вы можете использовать программу для настройки профиля компьютера MSI.
Обновление драйверов и установка дополнительных утилит
.
- Сначала перейдите в раздел «Поддержка». Откройте вкладку Live Update, чтобы установить обновления служебного программного обеспечения.
- Откроется список драйверов. В поле «Установленные» отображаются те программы, которые не нуждаются в обновлении, а в поле «Новые» — программы, которые вы хотите обновить.
- Нажмите кнопку «Сканировать», чтобы приложение проверило, какое программное обеспечение нуждается в обновлении. Когда сканирование будет завершено, отметьте раздел «Новое» и нажмите «Загрузить». Чтобы установить дополнительное программное обеспечение, откройте вкладку «Microsoft APP». Здесь вы найдете список программ, которые вы можете установить для увеличения функциональности MSI Dragon Center. Используйте кнопку «Get it from Microsoft», чтобы начать загрузку — нажатие на нее откроет Microsoft Store, где будет происходить загрузка. Подробнее: Установка приложений из Microsoft Store
Помогла ли вам эта статья?
ДАНЕТ
Проверка состояния систем
Раздел «Главная» позволяет следить за состоянием системы (температура процессора и чипов видеокарты и основные напряжения). При первом запуске программы этот раздел включается автоматически.
Управление подсветкой
Вкладка «Ambient Link» (иногда называемая «MysticLight») в обсуждаемом приложении позволяет управлять подсветкой различных периферийных устройств.
Нажмите на панель «Ambient Link» справа, чтобы вручную установить цвет, если вы хотите выбрать один из цветовых профилей.
Большинство наций также имеют предустановленные режимы.
Устранение 1: ожидание инициализации sdk
» Stuck waiting for initialization», — говорит SDK. Если ошибка сохраняется, можно попробовать переустановить Dragon Center и проследить за результатами. Убедитесь, что службы подключены к внешнему миру. Как это сделать?
![[2021 исправлений] MSI Dragon Center не работает в Windows](https://windtekc.ru/wp-content/uploads/2021/10/2021-ispravlenij-msi-dragon-center-ne-rabotaet-v-windows-2.jpg)
![[2021 исправлений] MSI Dragon Center не работает в Windows](https://windtekc.ru/wp-content/uploads/2021/10/2021-ispravlenij-msi-dragon-center-ne-rabotaet-v-windows-3.jpg)
![[2021 исправлений] MSI Dragon Center не работает в Windows](https://windtekc.ru/wp-content/uploads/2021/10/2021-ispravlenij-msi-dragon-center-ne-rabotaet-v-windows-4.jpg)
Устранение 2: проверьте наличие последних обновлений windows
Патчи для Windows 10 устраняют проблемы совместимости. Убедитесь, что у вас установлена последняя версия системы, если у вас возникли проблемы с программным обеспечением.
![[2021 исправлений] MSI Dragon Center не работает в Windows](https://windtekc.ru/wp-content/uploads/2021/10/2021-ispravlenij-msi-dragon-center-ne-rabotaet-v-windows-5.jpg)
![[2021 исправлений] MSI Dragon Center не работает в Windows](https://windtekc.ru/wp-content/uploads/2021/10/2021-ispravlenij-msi-dragon-center-ne-rabotaet-v-windows-6.jpg)
После этого перезапустите Dragon Center и посмотрите, как он работает.
Если это не решило вашу проблему, посмотрите решение ниже.
Устранение 5: проверьте, не повреждена ли ваша система
Если ни одно из этих средств не помогло, возможно, вам следует проверить целостность системы. Устранять неполадки в программах сложно из-за различных способов, которыми мы используем наши ПК. Чтобы исследовать и исправить систему, вам потребуется мощный инструмент.
Reimage является экспертом в восстановлении Windows. Ваша система сканируется, и поврежденные или отсутствующие файлы восстанавливаются. Возможность сохранить программы и настройки отличает Reimage от полного стирания системы.




