- Не работает микрофон на ноутбуке с windows 10: почему и что делать?
- В windows
- Версия программы для компьютеров и ноутбуков
- Заключительные советы
- Микрофон не работает из-за неправильных настроек
- Не предоставлен доступ к микрофону
- Не работает микрофон в windows 10 после обновления
- Переустанавливаем программу на пк
- Полная переустановка мобильного приложения
- При обновлении системы перестал работать микрофон
- Проверить настройки микрофона
- Способ 1: утилита устранения неполадок
- Способ 3: дополнительные настройки микрофона
- Способ 4: переустановка драйверов
Не работает микрофон на ноутбуке с windows 10: почему и что делать?
Одним из преимуществ ноутбука является то, что он с завода комплектуется некоторыми очень необходимыми устройствами. Например, на большинстве ноутбуков есть встроенные микрофон, веб-камера и тачпад.
Но, наличие этих устройств еще не гарантирует, что они будут работать. В некоторых случаях пользователи сталкиваются с тем, что на их ноутбуке не работает микрофон.
Если вы также обнаружили такую проблему, то этот материал должен вам помочь. Здесь мы рассмотрим три наиболее частые причины проблем с микрофоном на ноутбуках.
Причина № 1. Микрофон отключен с помощью комбинации клавиш или специальной кнопки.
Если у вас не работает микрофон на ноутбуке, то в первую очередь нужно проверить не отключен ли он. Дело в том, что на многих ноутбуках предусмотрена специальная комбинация клавиш с клавишей Fn, которая отключает микрофон. Если эту комбинацию случайно нажать, то микрофон не будет работать.
Внимательно изучите ряд функциональных клавиш на своем ноутбуке (клавиши F1, F2, F3 и т.д.). Возможно на одной из этих клавиш вы найдете изображение перечеркнутого микрофона. Например, на картинке внизу такое изображение находится на клавише F3. Это изображение означает, что для включения или отключения микрофона данную клавишу нужно нажать вместе с клавишей Fn. Нажмите найденную комбинацию клавиш и проверьте работу микрофона.
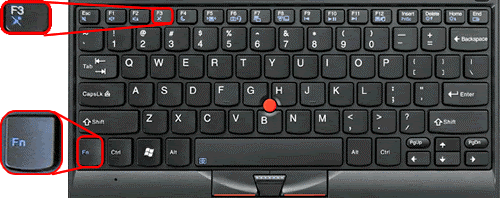
В некоторых случаях для отключения микрофона на ноутбуке предусмотрена отдельная аппаратная или сенсорная кнопка. Например, на фото внизу такая кнопка находится рядом с кнопкой включения ноутбука.
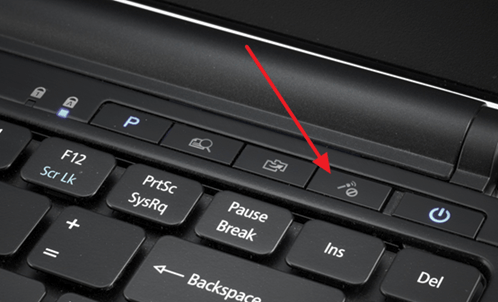
Если у вас есть такая кнопка, то нажмите на нее и еще раз проверьте работу микрофона.
Причина № 2. Микрофон отключен в настройках Windows 10.
Кроме этого, микрофон может быть отключен в настройках Windows 10. Поэтому если на вашем ноутбуке не работает микрофон, то вам нужно кликнуть правой кнопкой мышки по иконке динамика в правом нижнем углу экрана и перейти в раздел «Записывающие устройства».
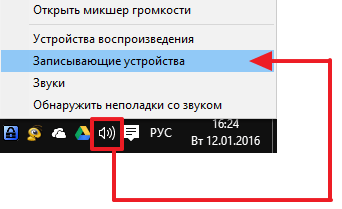
В результате перед вами откроются настройки микрофона (окно «Звук» на вкладке «Запись»). Здесь нужно кликнуть правой кнопкой по микрофону и выбрать «Включить».

Если здесь микрофон уже включен, то выделите микрофон мышкой и перейдите в «Свойства».
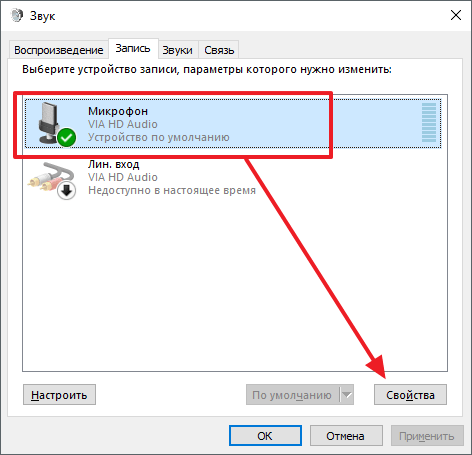
В результате откроется окно со свойствами микрофона. Здесь внизу окна нужно открыть выпадающее меню и выбрать «Использовать это устройство (вкл)».
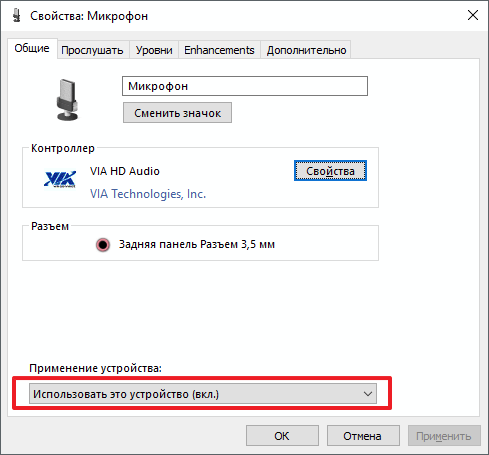
Дальше нужно перейти на вкладку «Уровни» и выставить все значения на максимум.
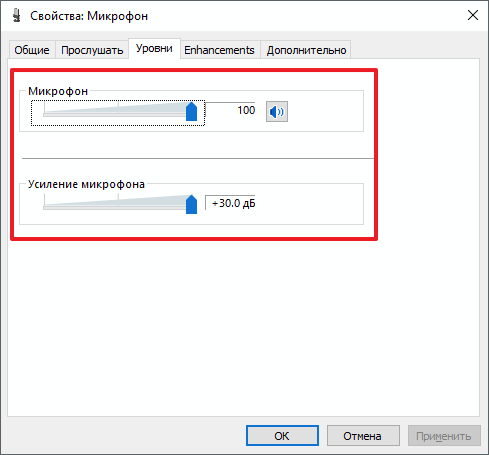
После этого нужно закрыть все окна нажатием на кнопку «ОК» и еще раз проверить микрофон, если проблема была в этом, то он заработает.
Причина № 3. Микрофон не работает из-за отсутствия драйверов звуковой карты.
Также микрофон на ноутбуке может не работать из-за отсутствия драйверов для звуковой карты. Чтобы проверить установлен ли драйвер нужно будет открыть «Диспетчер устройств». Это можно сделать по-разному, например, вы можете нажать комбинацию клавиш Win R и в открывшемся окне выполнить команду «mmc devmgmt.msc».
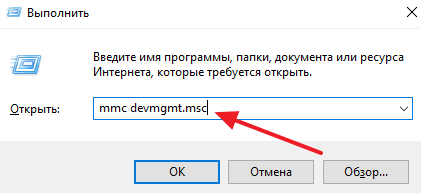
После открытия «Диспетчера устройств» нужно раскрыть раздел «Звуковые, игровые и видеоустройства». Если драйвер установлен, то здесь будет указано название звуковой карты (На скриншоте внизу это «Sound Blaster Audigy Fx»). Если же драйверов нет, то звуковая карта будет отображаться как «Неизвестное устройство».
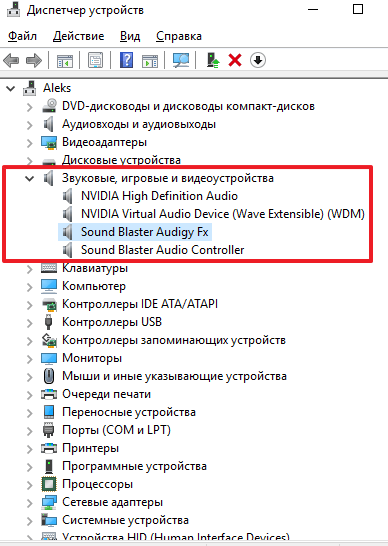
При необходимости драйверы можно установить с диска, который шел в комплекте с ноутбуком. Но, лучше скачать драйвер с сайта производителя. В этом случае вы получите самую свежую версию драйверов. Делается это достаточно просто, заходим на сайт производителя ноутбука, находим там раздел с драйверами, находим свою модель ноутбука и скачиваем драйверы для аудио-карты.
Установка драйвера ничем не отличается от установки обычной программы. Нажимаем несколько раз «Далее» и все готово. После установки драйверов перезагрузите компьютер и снова проверьте работу микрофона.
В windows
Отчаявшись решить эту проблему, один из пользователей найденный временное решение для предотвращения автоматического регулирования громкости микрофона в Teams. По словам пользователя, между Xbox Game Bar и Microsoft Teams в Windows есть некоторые помехи, которые на самом деле вызывают проблему автоматической настройки микрофона.
Чтобы таким образом решить проблему автоматического выравнивания, вам необходимо отключить панель Xbox Game на вашем ПК с Windows 10. Для этого нажмите кнопку Windows на панели задач, а затем выполните поиск и выберите опцию «Настройки» в меню «Пуск».

В окне настроек Windows нажмите на опцию «Игры».

На следующем экране выберите «Игровая панель» на левой боковой панели и выключите переключатель «Записывать игровые клипы, снимки экрана и трансляцию с помощью игровой панели», чтобы отключить игровую панель раз и навсегда.

Вот и все! Вы можете попробовать использовать микрофон в Teams, чтобы проверить, сохраняется ли проблема. Хотя это не постоянное решение, пользователи подтверждать что автоматическая регулировка громкости значительно снизилась.
Связанный: 11 способов исправить проблему со звуком в Microsoft Teams
Версия программы для компьютеров и ноутбуков
Попасть на страницу параметров довольно просто:
- Откройте окошко программы MS Teams.
- Щелкните ЛКМ по миниатюре своего профиля в верхней части окошка.
- Нажмите на пункт «Настройки» в контекстном меню.
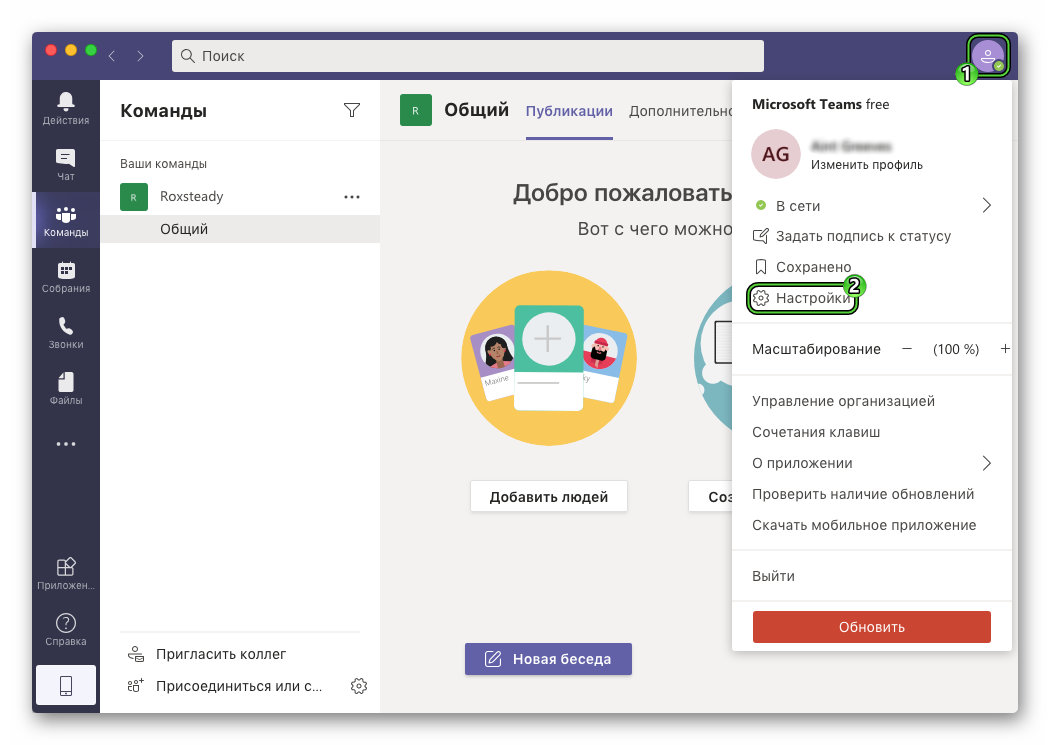
Есть альтернативный способ для Windows:
- Откройте системный трей в правой части панели «Пуск».
- Кликните правой клавишей мыши на пиктограммы программы.
- В контекстном меню выберите соответствующий пункт.
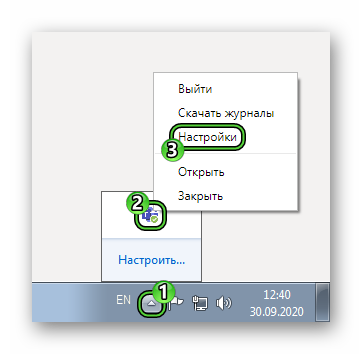
В окне параметров перейдите ко вкладке «Устройства». Здесь нам интересны два пункта: «Динамик» и «Микрофон». Убедитесь, что в них выбраны правильные устройства. Если это так, то нажмите на кнопку «Сделать пробный звонок».
Отключить или включить звук в Microsoft Teams получится в двух случаях:
- Когда вы только входите в онлайн-собрания.
- Непосредственно в момент общения.
Инструкция для первого случая:
- Начните подключение к собранию.
- Убедитесь, что ползунок с микрофоном активен. При необходимости деактивируйте его.
- Нажмите «Присоединиться сейчас».
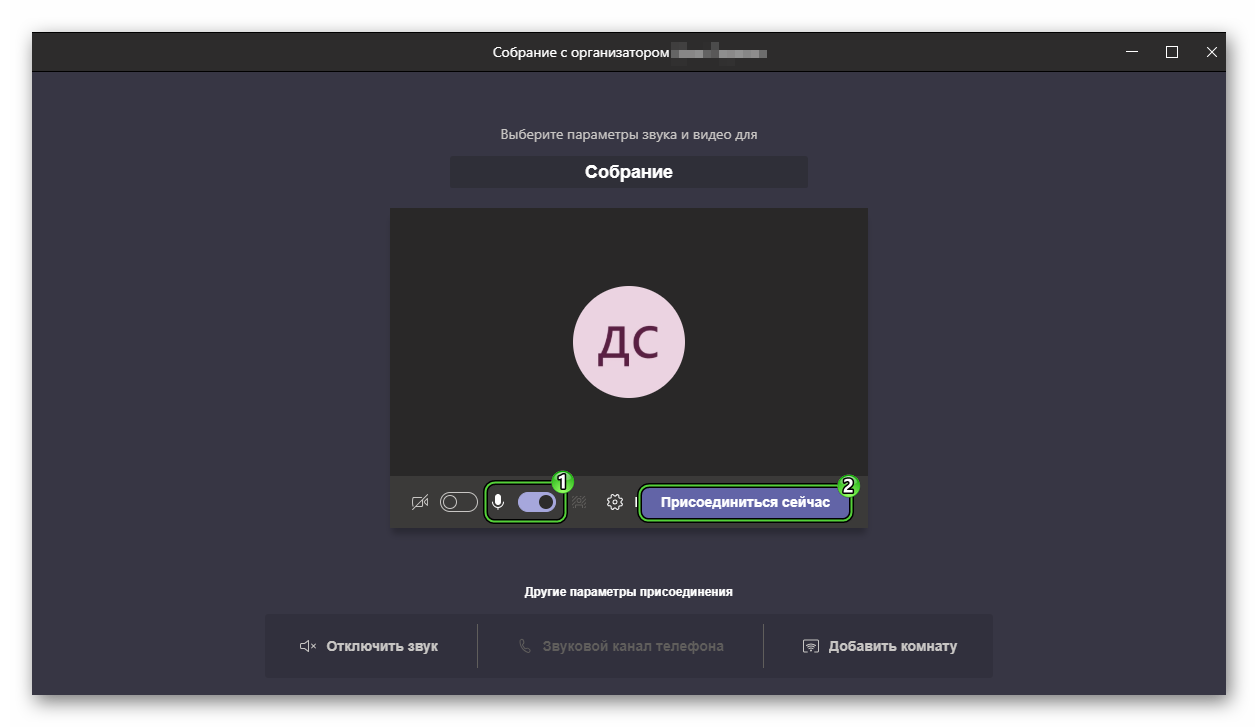
Или воспользуйтесь кнопкой «Отключить звук», чтобы заглушить себя и других участников беседы.
Когда вы уже общаетесь в собрании, заглушить или вернуть микрофон получится кликом по соответствующей иконке: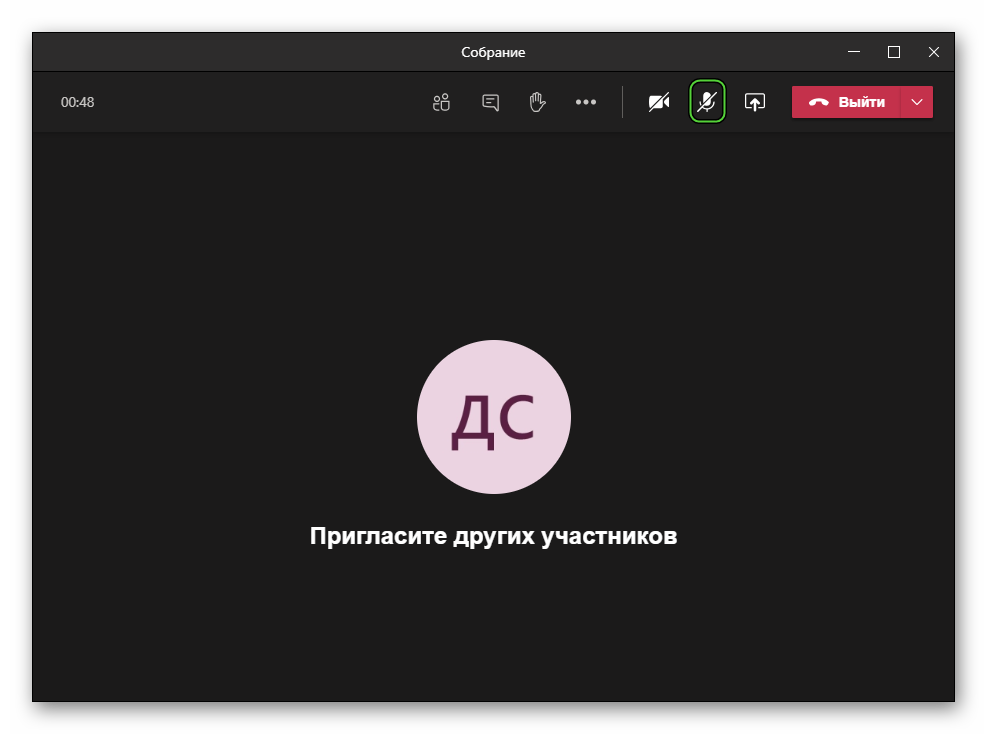
Ну или воспользуйтесь предусмотренными горячими клавишами:
Заключительные советы
Во время подключения оборудования к ноутбуку проверьте правильность выбора разъёма — особенно если речь идёт о гарнитуре. В последнем случае подсоединение может быть выполнено, в зависимости от параметров ноута:
- В выделенный разъём для гарнитуры.
- В два отдельных гнезда, для наушников и микрофона.

При некорректно выполненном подключении, например, обычного микрофона ко входу для гарнитуры, могут наблюдаться как помехи снимаемого аудиосигнала, так и полная невозможность пользоваться устройством — вот и ещё одно объяснение, по какой причине ноутбук не распознает микрофон.

Если на корпусе ноута имеются только раздельные гнёзда, можете приобрести переходник для гарнитуры: вы вставляете в него один штекер, а на выходе получаете два, для микрофона и наушников. Как обычно, не забывайте проверять правильность производимого подключения.

Помимо прочего, помните о необходимости содержать разъёмы для подключения периферийных устройств в чистоте: набившиеся внутрь загрязнения могут как мешать нормальному контакту с ноутбуком, так и привести к полному выходу электроники из строя.
Тщательно выполнили все пункты нашей инструкции, но так и не добились результата? К сожалению, в такой ситуации правильнее всего говорить о проблемах аппаратного характера, в домашних условиях с трудом определяемых и исправляемых. Чтобы исключить эту вероятность, посмотрите, работает ли микрофон на любом устройстве кроме ноутбука — например, на ПК или проигрывателе DVD-дисков.
А чтобы исключить вероятность, что ноутбук не слышит микрофон из-за неисправности порта, попробуйте включить в разъём какое-либо иное, заведомо работоспособное устройство. Следуйте предлагаемым нами советам — и обязательно придёте к успеху!
На этом наша инструкция закончена. Мы рассмотрели основные причины, по которым микрофон на ноутбуке и в Скайпе не работает. Надеемся наша статья оказалась познавательной и помогла решить проблему. Если проблема с подключением микрофона не решается, просим задавать все вопросы, пожелания и дополнения в форме комментариев, которая расположена внизу статьи.
Микрофон не работает из-за неправильных настроек
Может случиться и так, что микрофон настроен неправильно в системе «Windows», в следствие чего микрофон не будет работать нормально. Для того чтобы решить эту проблему, следуйте инструкции:
- Зайдите в записывающие устройства, как это было описано в предыдущем пункте

Не работает встроенный микрофон на ноутбуке что делать Как починить встроенный микрофон на ноутбуке
- Нажмите на значок микрофона и далее кликните по активированной кнопке «Свойства»

Не работает встроенный микрофон на ноутбуке что делать Как починить встроенный микрофон на ноутбуке
- В открывшемся окошке вы увидите настройки громкости звука при работе микрофона. Отрегулируйте нормальную громкость (но старайтесь не устанавливать регулятор до 100, достаточно будет 90).

Не работает встроенный микрофон на ноутбуке что делать Как починить встроенный микрофон на ноутбуке
Не предоставлен доступ к микрофону
Одно из ключевых отличий Windows 10 — это добавление дополнительных настроек конфиденциальности. Система предоставляет пользователю возможность указать, каким программам будет разрешён доступ к микрофону, а каким — нет. И если не работает микрофон Windows 10, то вполне возможно, что это связано именно с данными настройками.
Чтобы проверить их текущее состояние, необходимо:
- Нажмите Win i и откройте «Параметры». Далее перейдите в «Система»

- Выберите «Звук», и в открывшемся окне нужно перейти в «Параметры конфиденциальности микрофона».

- Проверить, предоставлен ли доступ необходимой программе к микрофону. Если нет — включить его с помощью ползунков.

И как показывает практика — это одна из самых распространённых причин, почему не работает микрофон. В Windows 10 по умолчанию разрешение предоставляется только «доверенным» программам, которые установлены из встроенного магазина приложений.
Какой ты инструмент? Пройди тест и узнаешь
Не работает микрофон в windows 10 после обновления
В Windows 10 в сравнении с предыдущими версиями ОС существенно переработали принцип доставки и установки обновлений. Теперь вместе с dll-файлами (исполнительные файлы Windows) компьютер загружает также новые версии драйверов. И это нередко вызывает те самые проблемы с микрофоном.
И если гарнитура не работает именно после обновления, то пользователю достаточно просто откатить установленные пакеты.
Для этого нужно:
- Перейти в «Параметры», нажав клавиши Win i

- Открыть раздел «Обновление и безопасность».

- Перейти в «Журнал обновлений».

- Выбрать «Удалить обновления».
- Выделить последние установленные пакеты и нажать «Удалить».

Появится уведомление о необходимости выполнить перезагрузку. Это может занять порядка 10 – 20 минут, так как Windows будет настраивать новую конфигурацию ОС, устанавливать предыдущие версии обновлений. Если и после этого в Windows 10 не работает микрофон, то рекомендуется проверить его настройки.
Отличишь кринж от краша? Пройди увлекательный тест и узнай это!
Переустанавливаем программу на пк
Если предыдущий вариант не помог, то придется полностью переустановить программу. Вероятно, в ней произошел какой-то сбой. Процесс мы разделим на два этапа: деинсталляция и новая установка. Так будет правильнее.
Сначала займемся удалением. Для этого мы будем использовать встроенные возможности Windows. Это наиболее правильный способ. Вот подробная инструкция с четким алгоритмом действий, которая точно поможет.
- Открываем меню «Пуск» при помощи соответствующей кнопки в панели задач.
- Далее переходим в каталог «Служебные – Windows». Здесь находим «Панель управления» и кликаем по ней для запуска.

- В самой панели щелкаем по пункту «Программы и компоненты».

- В списке установленных приложений находим «Viber» и щелкаем по записи правой кнопкой мыши. Появится контекстное меню. Здесь выбираем пункт «Удалить».

- Запустится мастер установки. Снова нажимаем на кнопку «Удалить».
Теперь дожидаемся деинсталляции мессенджера и перезагружаем компьютер. Рестарт обязателен. Уже после повторного запуска можно будет приступать к новой установке. Вот соответствующая инструкция по этому поводу.
- Скачиваем последнюю версию установочного пакета с официального сайта по этой ссылке.
- Запускаем скаченный файл.
- Появится главное окно инсталлятора. Здесь нужно просто нажать на кнопку «Установить».
Вот и все. Теперь Вайбер точно должен работать нормально. Если дело было именно в программном сбое. Однако статистика говорит, что чаще всего проблема именно в этом. Так что с высокой долей вероятности данная процедура поможет.
Полная переустановка мобильного приложения
Итак, если предыдущий вариант не помог, то, вероятнее всего, проблема в программном сбое. И здесь нам поможет только полная переустановка приложения. По-другому решить проблему не получится. Сам процесс будет разбит на два этапа: удаление и инсталляция.
Естественно, сначала мы займемся удалением. Для этого нам нужно будет воспользоваться настройками Android. Если вы никогда раньше такого не делали, то вот подробная инструкция, которой нужно следовать.
- Сначала на главном экране смартфона ищем значок «Настройки» и тапаем по нему. Далее перемещаемся в раздел «Приложения и уведомления».

- В списке установленных программ находим «Viber» и тапаем по соответствующей записи.

- Затем жмем на кнопку «Удалить» и подтверждаем действие при помощи кнопки «ОК».
На этом процесс деинсталляции завершен. Некоторые советуют еще и почистить систему при помощи CCleaner. Но это делать необязательно. Можно сразу приступать к установке. Вот инструкция с подробным алгоритмом действий, которая вам поможет.
- Запускаем Google Play при помощи соответствующей иконки на главном экране смартфона. Далее в главном окне приложения ищем поисковую строку и в ней вписываем «Viber». Нажимаем на кнопку поиска.

- После этого появится список результатов. Тапаем по нужной записи. Завершающий этап: нажимаем на кнопку «Установить».
Вот теперь инсталляция завершена. Остается только запустить приложение, пройти процедуру верификации и осуществить базовую настройку. После этого можно будет приступать к использованию мессенджера. Проблема больше не должна появляться.
При обновлении системы перестал работать микрофон
Windows 10 по умолчанию вместе с обновлениями скачивает также драйвера для всех обнаруженных в системе устройств. И если ОС только недавно установили, но при этом не работает микрофон на компьютере, то вполне вероятно, что система попросту ещё не установила необходимые обновления, а вместе с ней и ПО, нужное для правильной работы подключённых звуковых устройств.
- Чтобы исправить это, нужно перейти в «Параметры», далее:
- Открыть «Обновление и безопасность».

- Нажать на «Проверить наличие».
- Если будут обнаружены новые пакеты — предоставить системе возможность их установить.

Далее следует перезагрузить ПК, так как после установки новых драйверов они задействуются устройством только при следующем включении компьютера.
Если не работает микрофон в ноутбуке, то следует выполнить то же самое.
По умолчанию система автоматически скачивает и устанавливает все обновления в фоновом режиме, когда устройство простаивает. Но если операционная система была установлена недавно, то этот процесс может растянуться на 3 – 5 дней. Зависит от скорости интернета, а также от того, сколько времени компьютер не использовался, но оставался включённым.
Проверить настройки микрофона
Пользователю предоставляется возможность регулировать громкость микрофона. Вполне возможно, что текущий установленный уровень — 0%. Естественно, что в этом случае не работает микрофон Windows 10.
Чтобы проверить это, необходимо:
- Щёлкните ПКМ по динамику и выберите «Звук»

- Откройте вкладку «Запись» и выберите из списка устройств используемый микрофон и нажмите на него 2 раза

- Во вкладке «Уровни» проверить текущую громкость микрофона. Если она установлена на «0» — увеличить.

Волга или Победа? А ты знаком с советским автопромом? Проверь себя в увлекательном тесте!
Способ 1: утилита устранения неполадок
Для начала стоит попробовать поискать проблемы с помощью системной утилиты. Если она найдёт проблему, то автоматически устранит её.
- Кликните правой кнопкой мыши на значок «Пуск».
- В списке выберите «Панель управления».
- В категории откройте пункт «Поиск и исправление проблем».
- В «Оборудование и звук» откройте «Устранение неполадок звукозаписи».
- Выберите «Далее».
- Начнётся поиск ошибок.
- После окончания вам будет предоставлен отчет. Вы можете просмотреть его детали или закрыть утилиту.






Способ 3: дополнительные настройки микрофона
Также можно попробовать настроить «Формат по умолчанию» или отключить «Монопольный режим».
- В «Записывающих устройствах» в контекстном меню «Микрофона» выберите «Свойства».
- Перейдите к «Дополнительно» и в «Формате по умолчанию» переключите «2-канальный, 16-битный, 96000 Гц (студийное качество)».
- Примените настройки.


Есть и другой вариант:
- В этой же вкладке отключите параметр «Разрешить приложениям…».
- Если у вас есть пункт «Включить дополнительные средства звука», то попробуйте отключить его.
- Примените изменения.


Способ 4: переустановка драйверов
Этот вариант стоит применить тогда, когда обычные способы не дали результатов.
- В контекстном меню «Пуска» найдите и запустите «Диспетчер устройств».
- Раскройте «Аудиовходы и аудиовыходы».
- В меню «Микрофон…» кликните «Удалить».
- Подтвердите свое решение.
- Теперь откройте меню вкладки «Действие», выберите «Обновить конфигурацию оборудования».



- Если иконка устройства имеет желтый знак восклицания, скорее всего, оно не задействовано. Это можно сделать в контекстном меню.
- Если ничего не помогло, стоит попробовать обновить драйвера. Это можно сделать стандартными средствами, вручную или используя специальные утилиты.
Подробнее:Лучшие программы для установки драйверовУзнаем, какие драйвера нужно установить на компьютерУстановка драйверов стандартными средствами Windows
Вот так вы можете решить проблему с микрофоном на ноутбуке с Виндовс 10. Еще можно воспользоваться точкой восстановления, чтобы откатить систему до стабильного состояния. В статье были представлены легкие варианты решения и те, которые требуют небольшого опыта. Если ни один из методов не сработал, возможно, микрофон физически вышел из строя.





