- Почему появляется blue screen?
- Исправить основную загрузочную запись
- Что такое дамп памяти
- . Переустановите Windows
- Обновите драйвер (ошибка 0x000000EA)
- Обновите систему Windows
- Отключить или удалить недавно установленное оборудование / драйвер / приложения
- Проверьте ошибки жесткого диска
- Ремонт при запуске
- Обновите BIOS / CMOS (ошибки 0x0000008E и 0x0000007E)
- Проверьте аппаратные компоненты
- Запустите chkdsk (ошибки 0x00000024 и 0x0000007B)
- Вернуть настройки BIOS / CMOS
- Восстановите BCD (ошибка 0x0000007B и 0x000000ED)
- Blue screen возникает во время работы приложения
- Google — наше всё
- Windows 2000: может, провериться на вирусы?
- Windows 3.1: экран ctrl alt delete
- Windows 8: грустный смайлик без подробностей
- Windows xp, vista и 7: гораздо больше советов
- Встроенные средства
- Дополнительная полезная информация по устранению bsod
- Используем точку восстановления
- Критические ошибки
- Настройка операционной системы длядальнейшей обработки критических ошибок.
- Общие рекомендации по устранению критических ошибок
- По горячим следам
- Проверка жёстких дисков
- Проверка озу на ошибки
- Сброс bios
- Сброс до заводских настроек
- Сведения, содержащиеся в blue screen of death
- Способы решения проблемы синего экрана
- Таблица: 10 распространённых критических ошибок windows 10
- Удаление вирусов и вредоносных программ
- Универсальные методы
- Устранение bsod
Почему появляется blue screen?
Окно с Blue Screen в Windows 10 может возникнуть, как во время загрузки системы перед появлением экрана приветствия или рабочего стола и после входа в учётную запись, так и спустя определённый интервал времени после начала работы, а также во время запуска какого-либо приложения или игры и во многих других ситуациях.
Основные возможные причины появления BSOD, это:
Исправить основную загрузочную запись
Master Boot Record (MBR) работает для идентификации вашей операционной системы, которая необходима для нормальной загрузки системы.
Что такое дамп памяти
При возникновении BSoD система записывает дамп («снимок») содержимого оперативной памяти на жесткий диск, чтобы в дальнейшем можно было проанализировать его и попытаться понять причины появления ошибки. В зависимости от настроек операционной системы, дампы памяти различаются по размеру и содержимому.
- Малый дамп содержит минимальный объем полезной информации для выявления причины неполадок: код ошибки, список загруженных драйверов, сведения о запущенных процессах и пр. Величина файла подкачки для его записи должна быть не менее 2 Мб. При анализе малого дампа памяти не всегда удается обнаружить ошибку, если та не связана непосредственно с потоком, выполнявшимся в момент ее возникновения. Данная настройка используется в том случае, если место на жестком диске ограничено. Малый дамп памяти сохраняется в каталоге C:WindowsMinidump. Файлы записываются последовательно; в имени каждого система проставляет дату, например ММДДГГ-ХХ.dmp (где ММ — месяц, ДД — день, ГГ — год, ХХ — порядковый номер).
- Дамп ядра ОС — «снимок» области памяти, куда загружено ядро операционной системы и драйвера. Он хранится в папке C:Windows в файле MEMORY.DMP. Для записи такого дампа на жестком диске (в загрузочном разделе) потребуется 50-800 Мб свободного места.
- Полный дамп сохраняет все содержимое оперативной памяти в файле MEMORY.DMP, лежащим в каталоге C:Windows (при объеме оперативной памяти более 2 Гб данная настройка не доступна). Для записи полного дампа размер файла подкачки должен быть равен объему все физической памяти 1 Мб.
. Переустановите Windows
Сброс Windows для выполнения чистой установки — это ядерный вариант.
Конечно, это сотрет систему и заменит ее новой системой Windows.
Обновите драйвер (ошибка 0x000000EA)
Неправильная установка или устаревший драйвер могут привести к BSoD.
Решение простое, и просто зайдите на производство вашего компьютера, чтобы проверить последнюю версию драйвера.
Обновите систему Windows
Как и обновление программного обеспечения, получение последнего обновления системы может исправить эту ошибку, с которой вы столкнулись.
Шаг 1Перейдите к «Пуск»> Введите «Центр обновления Windows» в строке поиска, чтобы найти его.
Шаг 2Нажмите «Проверить обновления», чтобы просмотреть все ожидающие обновления, и нажмите «Установить обновления», чтобы обновить систему Windows.

Отключить или удалить недавно установленное оборудование / драйвер / приложения
Это решение прекрасно работает, когда вы получаете код ошибки: 0x000000D1, 0x00000050, 0x0000008E, 0x0000007E и 0x00000024.
Проверьте ошибки жесткого диска
В Windows есть встроенные утилиты диагностики, которые помогут вам выявить и исправить некоторые ошибки.
Проверьте проблемы с жестким диском:
Шаг 1Щелкните правой кнопкой мыши «Компьютер»> «Свойства»> вкладка «Инструменты» и в разделе «Проверка ошибок» нажмите «Проверить сейчас».
Шаг 2Выберите «Автоматически исправлять ошибки файловой системы» и «Сканировать и попытаться восстановить поврежденные сектора»> «Пуск», чтобы проверить проблемы с жестким диском.
Проверьте проблемы с памятью:
Перейдите в «Панель управления»> Введите «Память» в поле поиска> Нажмите «Диагностировать проблемы с памятью вашего компьютера» и следуйте инструкциям на экране, чтобы перезагрузить и устранить проблемы с памятью компьютера.

Ремонт при запуске
Если на вашем компьютере предварительно установлена опция восстановления, вы можете запустить средство восстановления при загрузке, чтобы восстановить диск вручную.
Шаг 1 Удалите все компакт-диски, DVD или USB из системы и перезагрузите компьютер.
Шаг 2 Нажмите и удерживайте F8, как до появления логотипа Windows 7.
Шаг 3 На экране «Дополнительные параметры загрузки» с помощью клавиш со стрелками выберите «Восстановить компьютер» и нажмите «Ввод».

Обновите BIOS / CMOS (ошибки 0x0000008E и 0x0000007E)
Как и операционная система и драйвер, система BIOS / CMOS также поддерживает текущее программное обеспечение вашей системы и совместима с другими системными модулями, такими как аппаратное обеспечение, прошивка, драйверы и т. Д., А также обеспечивает обновления безопасности и повышенную стабильность.
Когда вы получите сообщение об ошибке «синий экран», вы также можете попробовать обновить BIOS / CMOS.
Перейдите на страницу производителя вашего компьютера, проверьте информацию о версии BIOS и загрузите последнюю версию системы BIOS / CMOS на свой компьютер для обновления.
Проверьте аппаратные компоненты
Иногда перегрев частей может привести к BSoD. Таким образом, необходимо проверить компоненты оборудования.
Запустите chkdsk (ошибки 0x00000024 и 0x0000007B)
Когда вы получаете ошибку BSoD из-за повреждения файловой системы, вы должны запустить chkdsk, чтобы помочь вам проверить и устранить проблему.
Шаг 1Вставьте установочный DVD-диск Windows и включите компьютер.
Шаг 2Нажмите любую клавишу, когда увидите «Нажмите любую клавишу для загрузки с CD или DVD…»
Шаг 3Нажмите «Восстановить компьютер» и выберите свою операционную систему, а «Далее» — «Командная строка».
Шаг 4Введите строку:
«chkdsk / f *:»
Примечание: * обозначает букву диска, на котором вы выполняете операции, когда компьютер выключается.
Нажмите «Enter», чтобы начать восстановление вашего компьютера автоматически.
Когда это будет сделано, введите «выход» и нажмите «Enter», чтобы завершить процесс.

Вернуть настройки BIOS / CMOS
Для устранения ошибки загрузки вы также можете сбросить настройки BIOS / CMOS к настройкам по умолчанию.
Шаг 1 Перезагрузите компьютер, нажмите «F12» или другие клавиши (Esc / Del / F2 / F8), чтобы войти в BIOS / CMOS. (Вы можете заметить ключ на другом компьютере на первом экране.)

Шаг 2 Найдите опцию сброса настроек BIOS.
Параметр обычно называется любым из «Загрузить значения по умолчанию, Загрузить значения по умолчанию, Загрузить параметры по умолчанию, Загрузить параметры по умолчанию, Загрузить параметры по умолчанию или Получить значения по умолчанию».

Шаг 3 Сохраните изменения и выйдите из BIOS / CMOS.
Восстановите BCD (ошибка 0x0000007B и 0x000000ED)
Когда синий экран компьютера вызван повреждением данных на жестком диске, вы можете попробовать перестроить BCD.
BCD, сокращение от Boot Configuration Data, содержит параметры конфигурации загрузки Windows.
Шаг 1Вставьте и загрузитесь с установочного диска> Нажмите любую клавишу для загрузки с диска> Выберите «Восстановить компьютер»> Выберите соответствующую операционную систему вашего компьютера.
Шаг 2Нажмите «Далее»> «Командная строка»> Введите строку:
bootrec / RebuildBcd
Шаг 3Нажмите «Enter», чтобы начать восстановление BCD.
Blue screen возникает во время работы приложения
Если BSOD беспокоит при запуске или во время работы какого-либо приложения (частая проблема с играми), а переустановка драйверов не помогает, попробуйте для записи отладочной информации поставить меньший дамп памяти:
Альтернативные варианты — обновление проблемного приложения до последней версии или, в крайнем случае, его деинсталляция.
Google — наше всё
Самый простой способ решения проблемы — найти инструкцию по конкретно вашему случаю вбив в поисковике код ошибки. В современных системах рядом с наименованием неисправности будет находится даже QR-код, отсканировав который, вы попадете на официальный сайт Microsoft, где будет описан метод устранения неполадки.
Вы можете отключить автоматическую перезагрузку, в случае если компьютер выключается слишком быстро во время возникновения синего экрана. Для этого нажмите правой кнопкой мыши по ярлыку «Мой компьютер» и в появившемся меню выберите «Свойства«.
Далее в левой части окна выберите «Дополнительные параметры системы«. Во вкладке «Дополнительно» выберите пункт «Параметры» напротив категории «Загрузка и восстановление«. Затем уберите галочку рядом с надписью «Автоматическая перезагрузка«.
Windows 2000: может, провериться на вирусы?
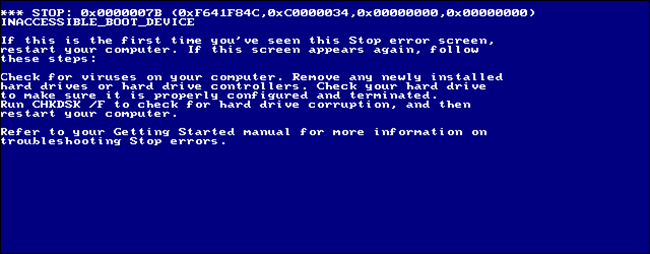
К выходу Windows 2000 Microsoft расширила набор советов синего экрана. Все упоминания о возможности возвращения на рабочий стол исчезли, и пользователю сразу советовали отключать компьютер. Также там был набор из нескольких идей по отслеживанию ошибок в случае, если эта проблема возникала снова, от сканирования на вирусы до проверки жёсткого диска на целостность.
Windows 3.1: экран ctrl alt delete
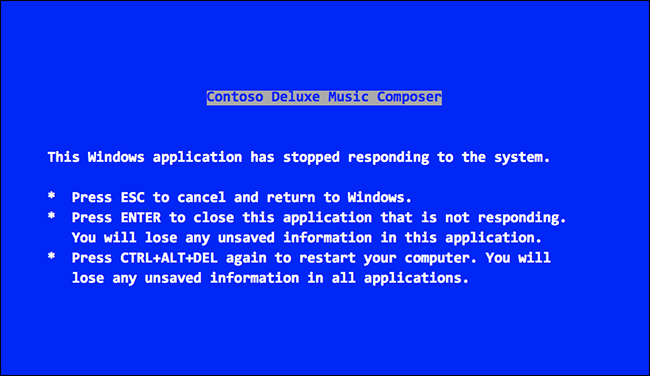
В Windows 3.1 не было BSoD: когда она падала, вы видели чёрный экран. Если вам везло, на этом экране появлялось поле ввода команд DOS, из которого можно было опять запустить Windows. Если нет, наступало время перезагрузки.
Однако в ней был синий экран, вызываемый по нажатию клавиш Ctrl Alt Delete. В будущем он вдохновит дизайн BSoD.
Интересно, что, как записано в записи в блоге Рэймонда Чена, текст для синего экрана написал не кто иной, как будущий директор компании, Стив Балмер, когда он управлял системным подразделением Microsoft.
Windows 8: грустный смайлик без подробностей

Windows 8 полностью поменяла BSoD. Текстовый экран, похожий на терминал, исчез, его заменили современные системные шрифты и огромный грустный смайлик в ASCII. Самое интересное, что почти вся информация о причинах проблемы исчезла, как и советы по поиску её решений.
Это уже не такая серьёзная проблема, как раньше, поскольку синие экраны сегодня встречаются гораздо реже. Можно выяснить причину падения ПК, проверив логи или использовав сторонние программы, собирающие такую информацию.
У Windows 10 экран выглядит так же.
Windows xp, vista и 7: гораздо больше советов
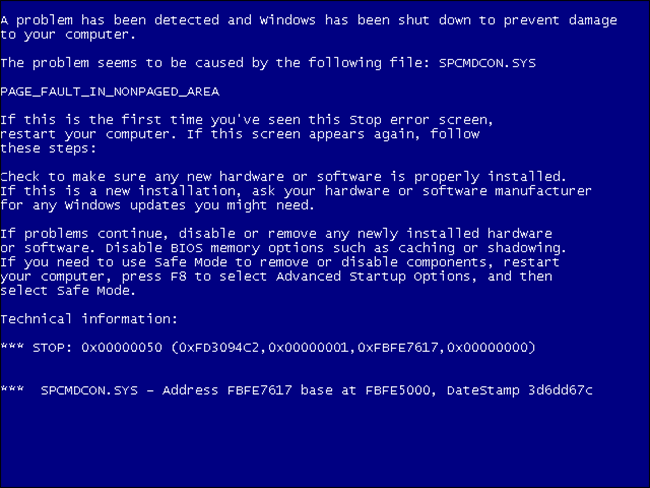
Windows XP продолжила тенденцию по увеличению количества советов на синем экране. Информация по поводу того, какая из программ стала причиной проблемы, всё ещё была туманной, но, по крайней мере, она выдавала какие-то коды, которые можно было поискать в Google.
В Vista синий экран не сильно поменялся, но стал появляться чаще. Windows 7 уменьшила количество его появлений, но не поменяла его внешний вид.
Встроенные средства
Разработчики Windows оснастили свои операционные системы простыми, но иногда полезными инструментами. И хоть они помогают довольно редко, можно в первую очередь начать именно с них, тем более, что много времени это не займет.
В левом нижнем углу экрана выберите меню «Пуск». В нем откройте «Параметры (значок шестеренки)». Далее зайдите в раздел «Обновление и безопасность». В левой части окна выберите «Устранение неполадок» и найдите пункт «Синий экран». Запустите утилиту и следуйте дальнейшим инструкциям. Вполне возможно, после такой процедуры синий экран больше вас не побеспокоит.
Дополнительная полезная информация по устранению bsod
Когда вышеописанные способы не срабатывают и ваш компьютер всё так же вываливается в BSOD, с большой долей вероятности можно предположить, что причина синего экрана кроется в «железе».
Если вы дружите с техникой, то поиск и устранение неисправностей вполне можете осуществить своими силами, если не знаете, что такое мультиметр, падение напряжения, системная плата, BIOS и блок питания, лучше обратитесь к специалистам.
Примерный алгоритм действий поиска и устранения неисправностей таков:
Используем точку восстановления
Ещё один метод решения проблемы синего экрана — откат Windows 10 через точку восстановления. Обычно ваша операционная система автоматически создаёт файл для отката при установке новых программ или драйверов (с работоспособными параметрами), поэтому этот вариант весьма эффективный. Восстановление настраивается следующим образом:
Критические ошибки
Чтобы начать действовать, прежде всего следует разобраться в описании конкретной критической ошибки. Сделать это иногда бывает проблематично по той причине, что ПК перезагружается сразу же после появления синего экрана. Если после сбоя система хоть какое-то время работает в нормальном режиме, необходимо отключить перезагрузку вручную:
Описанные манипуляции позволят детально прочитать сообщение синего экрана. Решения по конкретным стоп-кодам (которых, на самом деле, очень много) можно посмотреть в интернете. Наиболее распространённые критические ошибки представлены ниже.
Настройка операционной системы длядальнейшей обработки критических ошибок.
1. Обработка критических ошибок невозможна без файла дампа памяти, поэтому прежде всего необходимо включить запись отладочной информации. Чтобы это сделать, откройте окно свойств Windows, одновременно нажав на клавиатуре кнопки Windows Pause.
Или же в меню Пуск щелкните по пункту «Панель управления», затем по пункту «Система и безопасность» в меню слева и, наконец, по ссылке «Система». Теперь в открывшемся окне кликните на панели слева по пункту «Дополнительные параметры системы». В новом окне перейдите на вкладку Дополнительно и в секции щелкните по кнопке Параметры.
2. Укажите, какое количество отладочной информации следует записать в случае возникновения сбоя. Для этого в раскрывающемся списке выберите нужное значение, например это может быть Малый дамп памяти (64 Кб), для записи малого дампа памяти.
При выборе настройки: Дамп памяти ядра, система сделает «снимок» ядра ОС; при выборе пункта Полный дамп памяти — сохранит все содержимое оперативной памяти. В случае возникновения новой ошибки и создания нового файла дампа памяти ядра, предыдущий файл будет перезаписан. Чтобы этого не произошло, снимите флажок в чекбоксе: Заменять существующий файл дампа.
Все настройки даны на примере Windows 7; настройка XP и Vista происходит аналогичным образом.
Общие рекомендации по устранению критических ошибок
Проблемы с синим экраном в 90% случаев носят самый банальный характер и появляются у пользователей, который плохо разбираются в компьютерах, поэтому зачастую пренебрегают установкой системных обновлений, драйверов, правильной процедурой удаления программ и так далее.
Повреждение файла acpi sys может вызвать синий экран, поэтому для устранения ошибки необходимо заменить его на работоспособный вариант.
Даже если на экране написано, что ошибка была вызвана файлами типа tcpip, ntoskrnl, fltmgr, netio, ntkrnlpa, первое, что следует сделать, это:
По горячим следам
Бывает, что BSoD появляется сразу после установки новой программы или драйвера устройства. В такой ситуации надо сразу же исправлять положение. Если удалось войти в систему, вернитесь на точку восстановления, созданную ОС до установки сомнительного ПО.
отметьте пункт
и укажите нужную дату. Система «откатит» все изменения, произошедшие после этого момента, и вернется в работоспособное состояние. Если же войти в систему в обычном режиме не удается, во время загрузки ПК нажмите клавишу F8 и выберите в меню пункт Безопасный режим — будут загружены только те драйвера и службы, которые необходимы для работы ОС.
Проверка жёстких дисков
Утилита chkdsk — системный инструмент, встроенный в Windows, проверяющий на ошибки жёсткие диски. Проверяем следующим образом:
Более полная проверка диска на наличие «битых» секторов и ошибки осуществляется с программой Victoria.
Проверка озу на ошибки
Возникновение синего экрана по причине ошибок оперативной памяти встречается реже, но также возможно. Инструкция по проверке ОЗУ:
Более досконально исследовать оперативную память позволяет программа MemTest86.
Сброс bios
Если недавно были произведены изменения BIOS или пытались разогнать процессор, то возможно, что проблема вызвана именно этим. Поэтому обязательно стоит попробовать вернуть его настройки по умолчанию. Сделать это можно несколькими способами:
- С помощью перемычки. Метод подходит для стационарных компьютеров. Необходимо полностью отключить питание устройства, вплоть до извлечения электровилки из розетки, снять крышку с системного блока и найти перемычку, которая располагается на системной плате рядом с батарейкой, обычно обозначена CMOS. Переместить перемычку в положение 2-3 на 15 секунд.
 После этого настройки BIOS вернутся к заводским. Если контактов только два, то достаточно их замкнуть.
После этого настройки BIOS вернутся к заводским. Если контактов только два, то достаточно их замкнуть.
- Если есть возможность воспользоваться утилитой BIOS Setup, то сброс к заводским настройкам можно произвести с ее помощью. Для этого необходимо запустить программу, и в меню настройки выбрать пункт «Load Optimal Defaults» либо какое-то аналогичное название в зависимости от версии BIOS.
 Делать это следует осторожно, так как неправильный сброс настроек BIOS может привести к поломке устройства. Если вы не уверены в своих силах, то обратитесь за помощью к квалифицированному специалисту.
Делать это следует осторожно, так как неправильный сброс настроек BIOS может привести к поломке устройства. Если вы не уверены в своих силах, то обратитесь за помощью к квалифицированному специалисту.
Сброс до заводских настроек
Если не помогли предыдущие методы, рекомендуется откатить систему к исходным настройкам. Имейте в виду, что при этом удалятся всё программное обеспечение плюс драйверы, которые устанавливали вы. Личная информация — документы, медиа и прочие файлы — не пострадает. Для запуска восстановления:
Если восстановление не дало результата, остаётся полная переустановка системы.
Сведения, содержащиеся в blue screen of death
После проделанных манипуляций приступим к изучению содержимого ошибки.
Способы решения проблемы синего экрана
Как показывает практика, устранение BSOD с использованием стоп-кода зачастую не приводит к положительному результату. Данный путь слишком «тернист» и малоэффективен при отсутствии достаточных познаний в области IT. Действия неопытного пользователя могут привести вплоть до полной неработоспособности Windows.
Решить проблему синего экрана можно относительно просто и эффективно, но для этого рекомендуется действовать, придерживаясь изложенных далее методик и их последовательности. После каждого из вариантов выполните перезагрузку, запустите браузер, игру, «Фотошоп» или несколько тяжёлых приложений одновременно. Если система опять «падает» в BSOD, переходите к следующей инструкции.
Данные рекомендации могут помочь лишь в том случае, если Windows хоть не надолго загружается после сообщения о критической ошибке. В иной ситуации (когда запуск ограничен синим экраном) следует воспользоваться спасательным Live CD или специальным диском восстановления.
Таблица: 10 распространённых критических ошибок windows 10
Название стоп-ошибки | Описание и вероятные причины возникновения |
| DEVICE QUEUE NOT BUSY | Устройство не заняло очередь. Скорее всего, имеются неполадки «железа» либо драйверов. |
| INVALID DATA ACCESS TRAP | Неверный доступ к данным. Возможно, нарушена работа аппаратной составляющей ПК либо драйверов. |
| MAXIMUM WAIT OBJECTS EXCEEDED | Превышено максимальное ожидание объекта. Ошибка вызывается работающими программами, чаще играми. |
| MEMORY MANAGEMENT | Ошибка управления памятью. Причины чаще аппаратные (неисправность, конфликт модулей ОЗУ), иногда неполадки связаны с программами, драйверами, системными файлами. |
| FILE SYSTEM | Файловая система нарушена. Может быть связано с состоянием системных файлов Windows. |
| FATAL UNHANDLED HARD ERROR | Фатальный сбой системы. Среди причин появления — повреждение файлов реестра. |
| INACCESSIBLE BOOT DEVICE | Недоступен Boot-девайс. Вероятно, не инициализирован загрузочный диск, либо считываемый при загрузке файл. |
| UNABLE TO LOAD DEVICE DRIVER | Невозможна загрузка драйверов устройства. Повреждены либо отсутствуют драйверы. |
| UNKNOWN HARD ERROR | Серьёзная неизвестная ошибка. Повреждение системного реестра в результате неисправности жёсткого диска. |
| CRITICAL PROCESS DIED | Критический процесс мёртв. Происходит при удалении, неправильном изменении или повреждении системных файлов. |
Удаление вирусов и вредоносных программ
В современном интернете вредоносные программы широко распространены и опасность заражения ими ПК довольно высока даже при наличии мощной антивирусной поддержки. По этой причине, в случае с синим экраном (так же как и во многих других ситуациях, связанных с работоспособностью ПК), проверка компьютера на вирусы является приоритетной.
Для выполнения поставленной задачи можно воспользоваться любым сканером-антивирусом. Проверку лучше выполнять в расширенном режиме, такая опция, как «Быстрая проверка» не всегда эффективна. Ниже перечислены некоторые из наиболее мощных утилит-сканеров:
Все указанные программы портативны, то есть не требуют установки. Некоторые из них работают только в онлайн-режиме, впрочем, подключение к интернету необходимо всем приложениям для обновления баз антивирусных сигнатур. Встроенные в Windows 10 и в последние версии Google Chrome сканеры, по отзывам и тестам, менее эффективны в сравнении с перечисленным выше софтом.
Универсальные методы
Если ничего из вышеописанного вам не помогло, то перед переустановкой операционной системы попробуйте самые популярные методы решения проблемы.
- Обновите Windows до последней версии. Особенно часто это помогает в результате разгона. Случается так, что Windows 8 жалуется на оверклокинг железа, а вот «десятка» чувствует себя вполне комфортно.
- Просканируйте ПК на наличие вирусов. Да да, бывает, что причиной BSOD являются различные трояны и червяки, которые вмешиваются в работу системы.
- Обновите все драйверы. Некорректно установленные «дрова» также способны вызывать синие экраны.
- Обновите прошивку BIOS. Будьте аккуратны, во время обновления выключение компьютера может привести к выходу материнской платы из строя.
- Проверьте работу оперативной памяти и жесткого диска с помощью системныъ утилит. На эту роль подойдут chkdsk и средство проверки памяти windows.
- Если вы имеете бэкапы и точки восстановления, попробуйте откатить систему до предыдущего состояния.
- Сбросьте настройки BIOS на стандартные.
Устранение bsod
От теории перейдем к практике. При появлении синего экрана, название драйвера (если он таки присутствует в ошибке) первое на что обращаем свой взор. Переходим в пункт меню «Драйвера» Главного меню и в таблице по названию драйвера ищем устройство или программу, которой он принадлежит.
Это необходимо проделать для выявления устройства или программы, драйвер которых вызвал крушение системы. Если драйвер принадлежит программному обеспечению, его переустановка может решить проблему. В противном случае данную программу необходимо удалить и воспользоваться более стабильным аналогом.
Далее на что обращаем внимание – шестнадцатеричный код и наименование ошибки. Перейдите в пункт меню «Код BSoD» Главного меню сайта и в правом меню выберите шестнадцатеричный код ошибки. В открывшейся статье находится подробная информация об ошибке и способах её устранения.





