- Что представляет из себя эта ошибка?
- Atikmdag.sys постоянный уход в bsod
- Дополнительные способы исправить ошибку system service exception
- Запустите chkdsk и sfc dism для устранения ошибки system service exception
- Как исправить синий экран rtkvhd64.sys в windows 10
- Обновите windows 10 для устранения ошибки «system service exception»
- Обновление системных драйверов
- Переодически зависает намертво компьютер с перезагрузкой bsod 0x00000116 amdkmdag.sys
- Проверка на наличие вирусов
- Сброс windows в исходное состояние
- Сброс настроек bios избавит пк от ошибки system service exception
- Установите официальное исправление ошибки для windows от microsoft
- Шаг 1: восстановить записи реестра, связанные с ошибкой 0x24
- Шаг 3: очистить систему от мусора (временных файлов и папок) с помощью очистки диска (cleanmgr)
- Шаг 6: удалите и установите заново программу windows operating system, связанную с ntfs_file_system
Что представляет из себя эта ошибка?
Можно сказать, что таким образом операционная система сообщает о возникновении фатальной ошибки. Но не просто сообщает, а указывает какая конкретно ошибка произошла и возможные способы ее решения. Как видите, это очень полезная штука. И полезна она не только той информацией, которую несет в себе, но и своевременной остановкой всех процессов на компьютере, который просто останавливает свою деятельность.
Довольно часто такую ошибку можно вылечить простой перезагрузкой компьютера. Ведь вызвать ее могли некорректно обработанные файлы, или неверно переданные пакеты, внутри локальной сети. А вот если случается так, что фатальная ошибка регулярно появляется и никакой перезагрузкой от этого не удалось избавиться, то тут проблемы могут быть по серьезнее.
Но все же, та или иная неполадка не останется для нас загадкой, ведь система обязательно нам подскажет, где следует ее подлечить. О том, или ином типе фатальной ошибки, мы можем узнать через специальные , которые выводит нам синий экран, а именно первые две строчки. К примеру, может появиться такое сообщение:
где: 0x00000000 — коды, которые определяют характер данной ошибки в BSoD.
Следует учитывать такой важный момент, что функция вывода экрана BSoD может отключена в вашей ОС. В таком случае, при появлении критических проблем или ошибок, компьютер выполнит перезагрузку, и вы так и не сможете узнаеть, что послужило причиной этому.
Особенно это будет проблемой, если компьютер начнет перезагружаться каждый раз вскоре после включения. Поэтому, рекомендуется отключить автоматическую перезагрузку. Для этого, в свойствах «Мой компьютер», заходим на вкладку дополнительных настроек. После чего находим в поле загрузки и восстановления кнопочку параметров, нажимаем ее и в окне, которое открылось, снимаем «чек бокс» с пункта «Выполнить автоматическую перезагрузку».
Atikmdag.sys постоянный уход в bsod
Женщина продолжила задавать вопросы, но я уже её игнорировал, и переключился на мужика:
Я: С вас 160!
М: *достаёт 5000рэ* Вот пожалуйста!
Я: *протягиваю руку, но мужик отдергивает купюру*
М: Сейчас 60 рублей посмотрю, чтобы вам удобней было.
Я: *стою и жду*
М: Вы пока сдачу отсчитывайте.
Я: Не беспокойтесь, сразу отсчитаю, как только получу от вас деньги.
Оживилась женщина.
Ж: А можно, пожалуйста как-то быстрее, я тороплюсь.
Я: *поворачиваюсь к мужику* Поторопитесь пожалуйста, очередь собирается.
М: Вы пока сдачу отсчитайте, у меня тут мелочи много, чтобы я сразу вам её дал, а вы мне сразу сдачу, чтоб не ждать.
Ж: *обращаясь ко мне* Молодой человек, давайте быстрее!
Я: *выхватываю 5000рэ из рук мужика, которое он держал в той же руке, что и кошелёк, кладу их на кассу, проговаривая «Ваши 5000», отсчитываю сдачу, выдаю сдачу, проговаривая «Ваша сдача — 4840 рублей», убираю 5000 в кассу*
Немая пауза. Мужик стоит с лицом а-ля мем «Ты чаво наделал?» и смотрит на 4840 рублей, затем на меня, затем снова на деньги.
Я: Пожалуйста ожидайте. *Поворачиваюсь к женщине* Что для вас?
Ж: А мне уже ничего и не надо. Слишком долго работаете!
Я: Мне очень жаль…
Поворачиваюсь, а мужик уже уходит в даль. Даже кофе не забрал.
P.S. Когда перед вами явный мошенник, и вы это знаете, то не нужно прямо в лоб его обвинять в том, что он мошенник. Это может вызавть дополнительные проблемы в виде скандала или «Ты в чём меня обвиняешь, брат?»… Просто будьте бдительны и соблюдайте кассовую дисциплину. А также можете посмотреть кучи роликов из интернета с такими мошенниками, чтобы по общим признакам распознавать мошенника. Если вас начинают торопить, не торопитесь. Если вас начинает отвлекать другой покупатель, скажите ему, что в порядке очереди, и просто игнорируйте его, пока до него не дойдёт его очередь. Если мошенник начинает утверждать, что он таки дал вам купюру, а на самом деле нет, то предложите ему посмотреть камеры. Если же он скажет, что он торопится, то предложите ему зайти позже. Если он требует своих денег, то стойте на своём. Если к нему подключился свидетель, который «видел, как вы убирали купюру», то предложите посмотреть камеры и ему. Главное не сдаваться, не боятся, и не поддаваться на провокации, и стоять на своём. Даже если потом окажется, что вы действительно убрали купюру и перед вами был не жулик, то дешевле обойдётся извинится, а не платить недостачу в кассу из своего кармана.
Дополнительные способы исправить ошибку system service exception
Иногда избавиться от System service exception помогает удаление программы, при запуске которой ошибка и появляется. Нужно вспомнить, какие из приложений были установлены в последнюю очередь, деинсталлировать их, а далее проверить, как работает Windows без них.
А для опытных пользователей можно посоветовать воспользоваться программой BluescreenView. Она бесплатная, позволяет детально анализировать журнал ошибок Виндовс, в которых и записывается диагностическая информация обо всех возникших BSOD.
Итого, ошибка System service exception чаще всего возникает из-за сбоя в работе оборудования или одного из драйверов. Но если она однократная, то есть в дальнейшем не появляется, то ничего предпринимать не следует. Вышеуказанные же рекомендации нужно использовать, если проблема возникает регулярно.
А сталкивались ли вы с ошибкой System service exception, и каким образом вам удалось от неё избавиться? Поделитесь этим в комментариях, ведь это может помочь другим пользователям намного быстрее устранить неисправность.
Запустите chkdsk и sfc dism для устранения ошибки system service exception
Если ошибка ссылается на файл ntfs sys, то чаще всего это означает, что жёсткий диск или накопитель, к которому было обращение со стороны системы — повреждены. Рекомендуется воспользоваться утилитами Chkdsk и Sfc dism.
Chkdsk выполняет проверку кластеров винчестера. И если обнаруживаются повреждённые — они помечаются как неисправные и в дальнейшем игнорируются, что и позволяет устранить неисправность.
Для запуска Chkdsk необходимо:
- Открыть «Мой компьютер». Вызвать контекстное меню любого раздела, нажать «Свойства».

- Далее перейти во вкладку «Сервис», нажать «Проверить».

- Нажать «Проверить диск».

- Повторить процедуру для каждого раздела в «Моём компьютере» (кроме DVD-привода, дисков А и В).
Утилиты SFC и DISM позволяют проверить целостность системных файлов Windows и восстановить их из резервной копии. Следует выполнить следующее:
- Зайти в «Пуск», нажать «PowerShell (Администратор)».

- Ввести команду sfc /scannow, нажать Enter. Дождаться окончания сканирования системных файлов.

Если при использовании утилиты sfc возникает ошибка, то нужно воспользоваться утилитой Dism. Для её запуска необходимо:
- Открыть командную строку от администратора.

- Ввести команду DISM /Online /Cleanup-Image /RestoreHealth, нажать на Enter и дождаться окончания проверки.

- Перезагрузить ПК и снова воспользоваться утилитой sfc в PowerShell.
Как исправить синий экран rtkvhd64.sys в windows 10
Синие экраны смерти, также известные как BSOD, поистине разочаровывают. Они появляются из-за того, что Windows обнаружила критическую ошибку, после которой она не может восстановиться. В большинстве случаев они являются результатом сбоя низкоуровневой программы или проблемного аппаратного компонента.
Вот некоторые из наиболее распространенных ошибок BSOD:
- WHEA_UNCORRECTABLE_ERROR
- VIDEO_DXGKNL_FATAL_ERROR
- IRQL_NOT_LESS_OR_EQUAL BSOD
Что вызывает BSOD?
Есть много возможных причин BSOD. Однако в большинстве случаев они вызваны проблемами с драйвером или аппаратными компонентами. Но опять же, мы не должны забывать тот факт, что они также могут быть вызваны проблемами с низкоуровневыми программами, работающими на уровне ядра Windows.
Теперь обычные приложения, которые вы загружаете через Интернет, побеждают. не может вызывать BSOD. В случае сбоя они не принесут с собой операционную систему.
Совет для профессионалов: просканируйте свой компьютер на наличие проблем с производительностью, нежелательных файлов, вредоносных приложений и угроз безопасности
, которые могут вызвать системные проблемы или снижение производительности.
Бесплатное сканирование для ПК: проблемы с загрузкой 3.145.873Совместимость с: Windows 10, Windows 7, Windows 8
Специальное предложение. Об Outbyte, инструкции по удалению, лицензионное соглашение, политика конфиденциальности.
Когда Windows обнаруживает BSOD, она обнаруживает ошибку STOP. Это критический сбой, который приводит к сбою. И в этом случае все, что остается сделать Windows, — это перезагрузить компьютер. Эта ситуация может затем привести к потере данных, потому что у приложений и программ не было возможности сохранить какие-либо активные данные.
Стоит отметить, что BSOD выглядят по-разному в разных версиях Windows. Но в целом они выглядят как синий экран с экраном терминала, на котором отображается информация о сбое.
В этой статье мы рассмотрим одну конкретную проблему синего экрана: BSOD RTKVHD64.sys в Windows 10.
Что такое ошибка синего экрана RTKVHD64.sys в Windows 10?
RTKVHD64.sys — это ошибка остановки BSOD, которая приводит к сбою системы. Когда это происходит, ваша система становится синей и сразу же принудительно перезагружается. Эта проблема может быть очень неприятной, поскольку она может отрицательно сказаться на производительности.
Даже при всех неудобствах, связанных с этой проблемой, знайте, что подобная ошибка BSOD играет жизненно важную роль в платформе Windows. Это потому, что это предотвращает любое серьезное повреждение, которое в противном случае может привести к неисправности всей системы. Поскольку BSOD часто вызывает перезагрузку системы, проблема может быть решена немедленно, и пользователь может продолжать продуктивно работать.
Теперь, в случае ошибки RTKVHD64.sys, это совершенно другая история. Эта ошибка указывает на то, что с вашей системой что-то не так, из-за чего она не работает оптимально.
Итак, что вызывает ошибку RTKVHD64.sys? Эта конкретная проблема вызвана проблемным драйвером устройства, который в большинстве случаев связан с драйвером Realtek High Definition Audio. Когда возникает этот BSOD, ваш звук может перестать работать. Что еще хуже, могут быть другие технические проблемы со звуком.
Другие возможные причины:
- Недостаточно места на диске
- Неисправные драйверы устройств
- Неправильная конфигурация BIOS
- Поврежденный жесткий диск
- Неопознанная ошибка Windows 10
- Устаревшая ОС Windows
- Неправильный системный реестр записи
Чтобы решить эту проблему, вы можете выполнить несколько основных шагов по устранению неполадок.
Основные шаги по устранению неполадок BSOD
Если вы используете Windows 10, то вам повезло. В большинстве случаев ваша система автоматически выполняет методы устранения неполадок после перезапуска или восстановления после сбоя. Но все же стоит проверить Центр действий, чтобы узнать другие подробности сбоя или увидеть другие полезные методы устранения неполадок.
После этого, если вы обнаружите, что Windows не смогла решить проблему самостоятельно , лучше всего поискать в Интернете. А еще лучше сделать следующее:
Воспользуйтесь функцией восстановления системы
Если вы впервые видите BSOD, восстановление системы может просто помочь. Это позволит вам вернуть вашу систему в предыдущее рабочее состояние. Если этот метод устранения неполадок работает, это означает, что определенная программа вызвала ошибку. 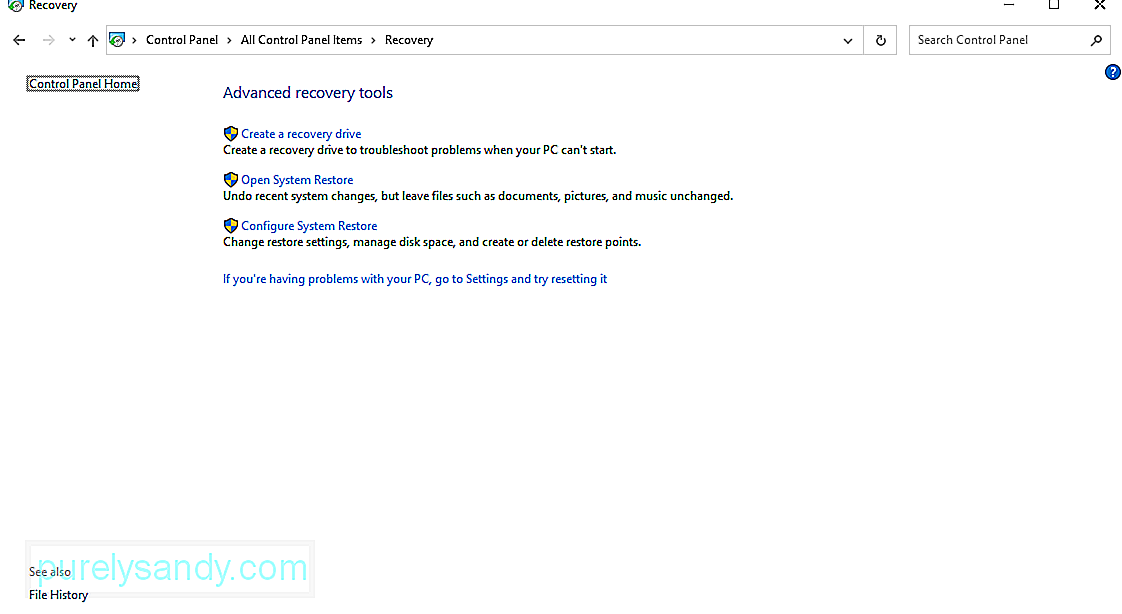
Чтобы использовать восстановление системы, сделайте следующее:
Сканирование на наличие вирусов или вредоносных программ
Существуют вредоносные объекты и вирусы, которые глубоко проникают в систему и попадают на уровень ядра, что приводит к нестабильность системы. Итак, если вы подозреваете, что вредоносная программа или вирус вызвали BSOD, просканируйте свой компьютер на наличие любых признаков вредоносных программ и избавьтесь от них раз и навсегда.
Убедитесь, что ваши драйверы обновлены
устаревший драйвер устройства может привести к синему экрану при смерти. Убедитесь, что вы установили все доступные обновления драйверов, чтобы предотвратить любые проблемы, связанные с драйверами.
Загрузите вашу систему в безопасном режиме
Если вы видите ошибку BSOD каждый раз при включении устройства, попробуйте загрузиться в безопасном режиме. В этом режиме при запуске загружаются только основные драйверы и процессы. Если недавно установленный драйвер вызывает BSOD, он не должен отображаться в этом режиме.
Чтобы загрузить Windows 10 в безопасном режиме, сделайте следующее:
Проверьте наличие проблем с оборудованием.
На синем экране также может отображаться, если на вашем устройстве неисправен аппаратный компонент. Попробуйте проверить температуру компонентов вашего оборудования, чтобы убедиться, что они не перегреваются. Также проверьте память устройства на наличие ошибок. Если это не удается, возможно, у вас более серьезная проблема с оборудованием. Наймите специалиста, который решит проблему за вас.
Чтобы проверить, есть ли на вашем компьютере проблема с оборудованием, выполните следующие действия:
В качестве альтернативы вы можете использовать стороннее приложение для диагностики оборудования. Если вы выполните быстрый поиск в Google, вы найдете множество мощных диагностических приложений, которые могут выявить потенциальные или существующие проблемы с оборудованием.
Переустановите Windows.
Это должно быть последнее средство. Это приведет к удалению всего, что вы сохранили в своей системе. Если после этого ваше устройство по-прежнему выдает ошибку BSOD, значит, это аппаратная проблема, которую необходимо проверить.
Чтобы переустановить Windows, сделайте следующее:
Способы исправить ошибку синего экрана RTKVHD64.sys в Windows 10
Если ни один из вышеперечисленных методов устранения неполадок работал, то эти методы должны исправить это:
Решение №1: Запустите Windows Startup Repair Tool.
Windows 10 создается путем компиляции сотен различных элементов и файлов конфигурации. Если между этими элементами и файлами возникает проблема, есть вероятность, что ошибка возникнет.
Но при таком большом количестве файлов было бы трудно определить, какой из них является виновником. Для этого вам нужно более быстрое и эффективное решение: Windows Startup Repair Tool
Windows Startup Repair Tool — удобный инструмент в Windows 10. Он широко используется в случаи, когда Windows не загружается должным образом или когда у вас возникают проблемы, указывающие на проблему в вашей системе.
Чтобы использовать его, выполните следующие действия:
Решение № 2: проверьте наличие поврежденных системных файлов.
Как уже упоминалось, поврежденный системный файл может вызвать появление ошибок BSOD. Поэтому вы должны убедиться, что в вашей системе нет поврежденного системного файла. Чтобы проверить это, обратитесь к инструкциям ниже:
Решение № 3. Удалите аудиодрайверы.
Мы специально упоминали выше, что BSOD RTKVHD64.sys обычно вызывается проблемой с аудиодрайвером Realtek. Так что было бы полезно обновить его. 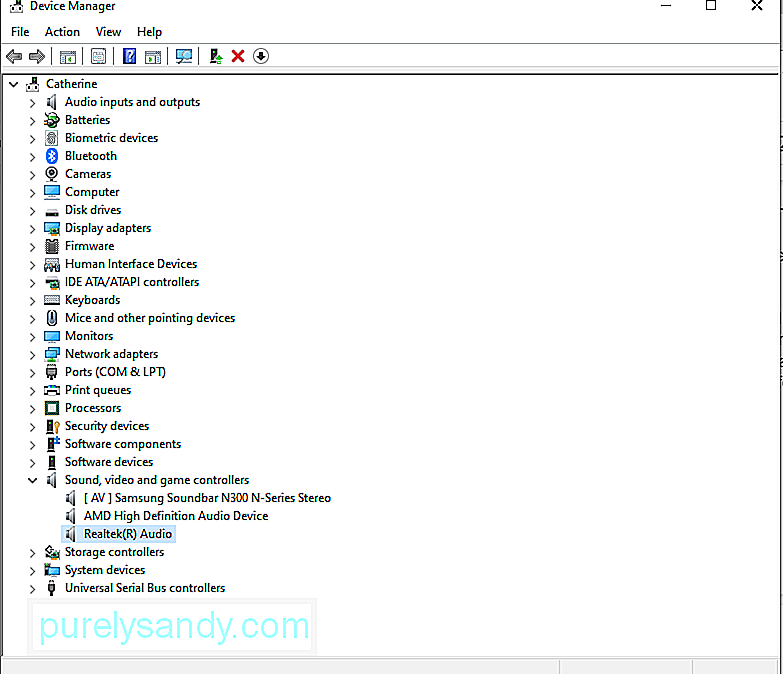
Вот как обновить и удалить аудиодрайвер:
Решение №4: Установите новый драйвер Realtek.
Без аудиодрайвера вы не сможете слышать звук с вашего компьютера. Итак, попробуйте установить последнюю версию аудиодрайвера Realtek.
Хотя это можно сделать через диспетчер устройств, мы настоятельно не рекомендуем делать это, чтобы избежать проблем с совместимостью. Другой вариант — посетить официальный веб-сайт Realtek, чтобы загрузить последнюю версию аудиодрайвера для вашего устройства, или использовать сторонний инструмент для обновления драйверов устройств.
Установить новый драйвер через диспетчер устройств
Установить новый драйвер через веб-сайт Realtek
Для этого метода вам просто нужно посетить официальный веб-сайт Realtek и загрузить версию аудиодрайвера, совместимую с вашим устройством. Получив драйвер, запустите его и следуйте инструкциям на экране.
Установите новый драйвер с помощью стороннего средства обновления драйверов
Среди всех способов мы рекомендуем именно этот. Это не только быстро и легко, но и безопасно. Все, что вам нужно сделать, это загрузить и установить стороннее средство обновления драйверов, запустить его и позволить ему найти драйвер, совместимый с вашей версией Windows. Как только он найдет драйвер, пусть инструмент сделает свою работу. Это так быстро и просто!
Решение № 5. Отключите антивирусный пакет.
Вы используете антивирусную программу? Если да, то это также может быть причиной ошибки BSOD RTKVHD4.sys. Чтобы проверить это, попробуйте отключить или удалить текущий антивирус.
Чтобы выключить антивирус, сделайте следующее:
Чтобы удалить текущее антивирусное программное обеспечение, вам следует сделать следующее:
Если это решение помогло вам, оно предполагает только то, что ваше программное обеспечение безопасности вызывает ошибку BSOD. Таким образом, вы можете рассмотреть возможность использования другой антивирусной программы.
Решение № 7: Обновите BIOS.
Прежде чем продолжить этот шаг, обратите внимание, что это немного сложно и может вызвать более серьезные проблемы, если не будет выполнено должным образом. Если вы не доверяете своим техническим навыкам, мы предлагаем полностью пропустить это решение. Но если вы хотите попробовать, выполните следующие действия:
Решение №8: Проверьте наличие проблем с жестким диском.
Если вы подозреваете, что проблемы с жестким диском вызывают ошибку BSOD, попробуйте это решение. Вот как начать:
Решение №9: Roll Вернуть Windows в предыдущее рабочее состояние.
Это еще одно решение, которое мы не рекомендуем, особенно если вы не разбираетесь в технологиях. Однако, если вы хотите попробовать это решение, просто выполните следующие действия:
Решение №10: Запустите сканирование на наличие вредоносных программ.
Ошибка также может быть вызвана вредоносным объектом. . Итак, избавьтесь от любых угроз на своем устройстве, чтобы исключить возможность заражения вредоносным ПО. Чтобы запустить сканирование на наличие вредоносных программ, сделайте следующее:
Решение №11: проверьте, не вызывает ли BSOD недавно установленное устройство.
Если вы только что установили новое устройство до возникновения ошибки BSOD, попробуйте сначала отключить устройство. После этого проверьте, не стал ли ваш экран синим. Если нет, проверьте, правильно ли установлено ваше устройство и надежно ли оно подключено к материнской плате.
Решение №12: Установите все ожидающие обновления Windows.
Также важно постоянно обновлять вашу операционную систему. Если от Microsoft доступны какие-либо исправления или обновления, сразу же установите их. Эти обновления и исправления выпускаются неспроста. Таким образом, если вы оставите их неустановленными, это может поставить ваше устройство под угрозу.
Чтобы обновить Windows, вам следует сделать следующее:
Решение №13. Запустите средство устранения неполадок BSOD.
Чтобы исправить ошибки BSOD, вы можете использовать средство устранения неполадок BSOD. Этот инструмент интерпретирует различные коды проверки ошибок и позволяет узнать, был ли сбой вызван неисправным аппаратным компонентом, проблемным драйвером устройства или чем-то еще. 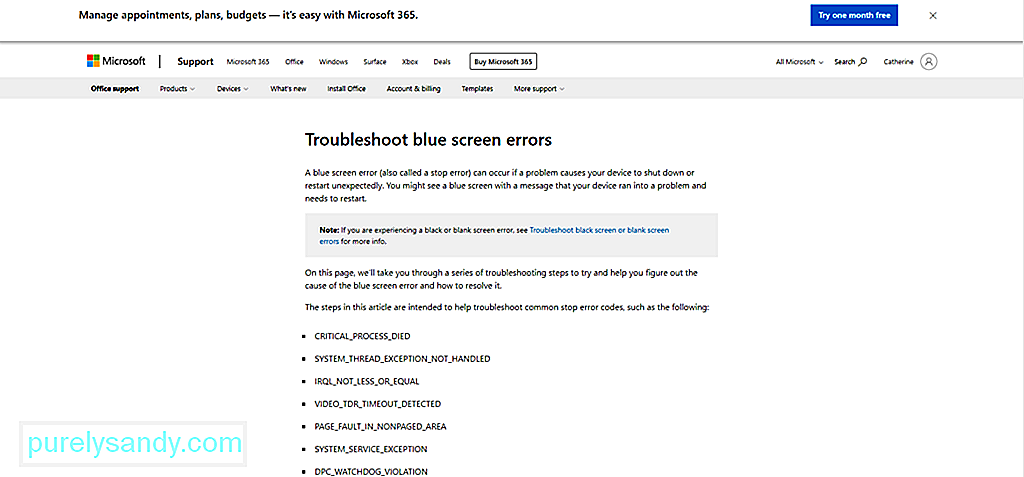
Есть два способа использовать это средство устранения неполадок. Во-первых, воспользуйтесь им через веб-сайт Microsoft. Во-вторых, используйте его прямо со своего устройства.
Через Microsoft
Через Windows 10
Решение №14: отключите все несовместимые периферийные устройства.
Этот BSOD также может возникнуть, если подключенный аппаратный компонент несовместим с Windows 10. Убедитесь, что вы используете периферийное оборудование. который совместим с Windows 10. Для этого посетите веб-сайт производителя оборудования.
Решение №15: удалите несовместимые сторонние приложения.
Несовместимые сторонние приложения могут вызвать появление ошибки BSOD. Чтобы удалить эти приложения, сделайте следующее:
Решение №16: Освободите место на диске.
Если у вас больше не хватает дискового пространства на вашем устройстве с Windows 10, то вы, вероятно, столкнетесь с BSOD RTKVHD64.sys. Итак, попробуйте освободить место на жестком диске, чтобы исключить возможность нехватки места на жестком диске.
Чтобы освободить место на диске на устройстве с Windows 10, сделайте следующее:
В настоящее время не рекомендуется удалять файлы на жестком диске вручную, поскольку в конечном итоге вы можете удалить важные системные файлы, что может привести к более серьезным проблемам. И мы этого не хотим. Как вариант, попробуйте использовать инструмент для ремонта ПК, чтобы автоматически избавиться от ненужных файлов.
Решение №17: Устранение проблем с записями реестра.
Чтобы исправить поврежденную запись реестра, у вас есть три варианта: Запустите автоматическое восстановление, обновление, или сброс .
Какой из трех вариантов выбрать? Как следует из названия, параметр «Запустить автоматическое восстановление» автоматически запускает сеанс восстановления от вашего имени. Параметр «Обновить» переустановит приложения, установленные в Windows, и создаст их копии на рабочем столе. Параметр «Сброс», с другой стороны, удалит все личные файлы и системные настройки или конфигурацию на вашем компьютере.
Чтобы запустить автоматическое восстановление, выполните следующие действия:
Чтобы выполнить обновление системы, сделайте следующее:
Чтобы сбросить Windows 10, выполните следующие действия:
В заключение
На компьютере, который находится в идеальном рабочем состоянии, вообще не должно отображаться никаких проблем с синим экраном. Однако давайте это признаем. Ни одно аппаратное или программное обеспечение не исправно. Даже самый дорогой суперкомпьютер может столкнуться с ошибкой BSOD, такой как синий экран RTKVHD64.sys.
Если вы столкнулись с этой ошибкой, не беспокойтесь. Решения, которые мы изложили выше, должны помочь вам решить эту проблему. Вы можете начать с выполнения основных шагов по устранению неполадок, таких как восстановление системы, сканирование устройства на наличие вредоносных программ, обновление драйверов или загрузка системы в безопасном режиме. Но ни один из них не работает, переходите к более сложным решениям, таким как удаление ваших аудиодрайверов, обновление BIOS или откат Windows к ранее работающему состоянию.
Теперь, если вы думаете, что сделали все, что вы Можно, но безрезультатно, то лучший вариант — обратиться за помощью к профессиональному специалисту по Windows. Вы можете отнести свое устройство в авторизованный сервисный центр и проверить его. А затем позвольте им решить проблему от вашего имени.
Как вы разрешили ошибку RTKVHD64.sys? Вы знаете другие решения, которые мы забыли включить в эту статью? Мы хотели бы услышать от вас. Комментарий ниже!
12, 2021
Обновите windows 10 для устранения ошибки «system service exception»
После перезагрузки сразу и обновления драйвера следует проверить наличие обновлений. В Windows 10, в отличие от предыдущих версий ОС, вместе с ними в системе устанавливаются и новые версии драйверов для всех обнаруженных устройств. И это действительно во многих случаях позволяет устранить ошибку System service.
Чтобы выполнить обновление, вам нужно:
- Открыть «Параметры» нажатием Win i

- Далее выбрать «Обновления и безопасность»

- Перейти в раздел «Проверить наличие обновлений». И если будут найдены новые обновления — установить их с последующей обязательной перезагрузкой ПК.

Обновление системных драйверов
Если ошибка «System service exception» ссылается на какой-либо файл, например, ks sys, то это именно сбой в работе одного из драйверов. Проверить, исправно ли они работают можно через «Диспетчер устройств». Для входа в него нужно:
- На кнопке «Пуск» щёлкнуть ПКМ и выбрать «Диспетчер устройств».

- Если возле одного из устройств будет восклицательный знак, то именно его драйвер и следует обновить или переустановить.

- Далее следует обновить Windows (по инструкции ниже).
Если этот способ не помог устранить ошибку «System service exception», то вам нужно удалить старый драйвер. Далее следует установить драйвер с официального сайта производителя устройства (все необходимые данные указываются в инструкции к оборудованию).
Переодически зависает намертво компьютер с перезагрузкой bsod 0x00000116 amdkmdag.sys
Ситуация такая. Переодически зависает пк на примерно 10 секунд а дальше автоматическая перезагрузка. В основном зависание происходит во время игр и очень редко в браузере. Пк новый и характеристики такие:
Процессор: AMD Ryzen 5 2600
Видеокарта: SAPPHIRE NITRO RX 570 4GB
Материнская плата: Asus Prime B450M-A
SSD: Nvme M.2 Transcend MTE110S 256Gb
Оперативная память: HyperX DDR4-3200 16GB
Блок питания: Be quiet! System Power B9 600W
Корпус: GameMax Pardo Black 5 120mm вентиляторов
В BlueScreenView указывает на 0x00000116 amdkmdag.sys dxgkrnl.sys ntoskrnl.exe
Вот что пишет в дампе через WinDbg:
Attempt to reset the display driver and recover from timeout failed.
Arg1: ffffa70631753460, Optional pointer to internal TDR recovery context (TDR_RECOVERY_CONTEXT).
Arg2: fffff806874c1290, The pointer into responsible device driver module (e.g. owner tag).
Arg3: ffffffffc0000001, Optional error code (NTSTATUS) of the last failed operation.
Arg4: 0000000000000003, Optional internal context dependent data.
Unable to load image SystemRootSystem32DriverStoreFileRepositoryu0358376.inf_amd64_1aefb33b1784bbc2B358374amdkmdag.sys, Win32 error 0n2
*** WARNING: Unable to verify timestamp for amdkmdag.sys
*** WARNING: Unable to verify timestamp for win32k.sys
Value: Create: 8007007e on DESKTOP-2O37UDD
BLACKBOXBSD: 1 (!blackboxbsd)
BLACKBOXNTFS: 1 (!blackboxntfs)
BLACKBOXPNP: 1 (!blackboxpnp)
ffffe28e`2257e9f8 fffff806`81bd129e : 00000000`00000116 ffffa706`31753460 fffff806`874c1290 ffffffff`c0000001 : nt!KeBugCheckEx
ffffe28e`2257ea00 fffff806`81b7961b : fffff806`874c1290 ffffa706`2d081000 ffffa706`2d0810f0 00000000`00000000 : dxgkrnl!TdrBugcheckOnTimeout 0xfe
ffffe28e`2257ea40 fffff806`81b7a3ee : ffffa706`00000101 00000000`00002000 ffffa706`2d081000 00000000`01000000 : dxgkrnl!DXGADAPTER::PrepareToReset 0x1a3
ffffe28e`2257ea90 fffff806`81bd09c5 : 00000000`00000100 ffffa706`2d081a50 00000000`00000000 01000000`00100000 : dxgkrnl!DXGADAPTER::Reset 0x28e
ffffe28e`2257eb10 fffff806`81bd0b37 : fffff806`78d24440 ffffa706`325d09a0 00000000`00000000 00000000`00000100 : dxgkrnl!TdrResetFromTimeout 0x15
ffffe28e`2257eb40 fffff806`78233f45 : ffffa706`2de84040 fffff806`81bd0b10 ffffa706`23a78a20 ffffa706`00000000 : dxgkrnl!TdrResetFromTimeoutWorkItem 0x27
ffffe28e`2257eb70 fffff806`78346745 : ffffa706`2de84040 00000000`00000080 ffffa706`23a94040 00000000`1cee3158 : nt!ExpWorkerThread 0x105
ffffe28e`2257ec10 fffff806`783e5598 : ffff8700`adaa4180 ffffa706`2de84040 fffff806`783466f0 00000000`1cee31a0 : nt!PspSystemThreadStartup 0x55
ffffe28e`2257ec60 00000000`00000000 : ffffe28e`2257f000 ffffe28e`22579000 00000000`00000000 00000000`00000000 : nt!KiStartSystemThread 0x28
Проверка на наличие вирусов
Если ошибка System service exception с ks sys всё равно возникает, то следует выполнить проверку системы на наличие вирусов. В Windows 10 имеется встроенная антивирусная утилита. Её и можно использовать для этих целей. Нужно:
- Открыть «Параметры»

- Выбрать «Обновление и безопасность»

- Перейти во вкладку «Безопасность Windows» и нажать на «Открыть службу».

- Выбрать «Защита от вирусов».

- Нажать «Быстрая проверка».

Антивирусное сканирование будет выполнено автоматически в фоновом режиме. Это занимает, в среднем, 15 – 20 минут (зависит от скорости жёсткого диска). Далее рекомендуется перезагрузить ПК (некоторые вирусы удаляются только при следующей загрузке Windows).
Сброс windows в исходное состояние
Если вышеуказанные рекомендации не позволили устранить ошибку системы, то рекомендуется выполнить сброс Windows до заводских параметров. Пользовательские файлы это не затронет, а вот все системные библиотеки, обновления, а также драйвера будут переустановлены до тех, которые использовались сразу после установки ОС.
Для сброса нужно:
- Открыть «Параметры», нажав Win i

- Выбрать «Обновление и безопасность»

- Кликнуть на «Восстановление». А далее выбрать «Начать».

- После — выбрать вариант сброса (с сохранением файлов пользователя или же с их удалением).

Нужно учесть, что весь процесс восстановления может занять и более 60 минут. И прерывать его нельзя! Если выключить ПК или ноутбук в этот момент, то это обязательно приведёт к повреждению загрузчика. Далее потребуется полностью переустанавливать систему.
Сброс настроек bios избавит пк от ошибки system service exception
Если возникает ошибка System service exception Windows 10 после того, как пользователь внёс какие-либо изменения в BIOS (например, увеличил частоту разгона, изменил приоритет загрузки устройств и так далее), то всё, что потребуется для её устранения — это выполнить сброс параметров BIOS. Для этого нужно:
- Во время включения ПК нажать Del (в некоторых ноутбука — F2 или Fn F2).

- Перейти в раздел «Exit» и выбрать «Load Defaults».

- Нажать F10 (сохранение настроек), выбрать «ОК». Устройство будет перезагружено автоматически.

Есть и другой вариант, как это можно сделать.
- Достаточно снять боковую крышку системного блока

- Вытащить батарейку CR2032 на 2 – 3 секунды и установить обратно.

Всё это выполнять при обесточенном ПК (вытащить вилку из розетки).
Установите официальное исправление ошибки для windows от microsoft
Данный вариант устранения ошибки с ks. sys актуален только для Windows 7, которая не была обновлена до Service Pack 1. Сейчас данный пакет обновления распространяется через «Центр обновления» (доступен в «Панели управления»). Ранее для этого нужно было скачивать файл исправления на официальном сайте.
А узнать, установлен ли SP1 можно следующим образом:
- на «Мой компьютер» кликнуть правой кнопкой мыши и выбрать «Свойства».

- В верхнем углу вы увидите, какое у вас обновление

Шаг 1: восстановить записи реестра, связанные с ошибкой 0x24
Редактирование реестра Windows вручную с целью удаления содержащих ошибки ключей NTFS_FILE_SYSTEM не рекомендуется, если вы не являетесь специалистом по обслуживанию ПК. Ошибки, допущенные при редактировании реестра, могут привести к неработоспособности вашего ПК и нанести непоправимый ущерб вашей операционной системе. На самом деле, даже одна запятая, поставленная не в том месте, может воспрепятствовать загрузке компьютера!
В силу данного риска для упрощения процесса рекомендуется использовать программу для очистки реестра ОС. Программа для очистки реестра автоматизирует процесс поиска недопустимых записей реестра, отсутствующих ссылок на файлы (например, вызывающих ошибку NTFS_FILE_SYSTEM) и неработающих ссылок в реестре.
Будучи серебряным партнером Microsoft, мы предоставляем программное обеспечение, которое поможет вам устранить следующие проблемы:
Предупреждение: Если вы не являетесь опытным пользователем ПК, мы НЕ рекомендуем редактирование реестра Windows вручную. Некорректное использование Редактора реестра может привести к серьезным проблемам и потребовать переустановки Windows.
Перед тем, как вручную восстанавливать реестр Windows, необходимо создать резервную копию, экспортировав часть реестра, связанную с NTFS_FILE_SYSTEM (например, Windows Operating System):
- Нажмите на кнопку Начать.
- Введите «command» в строке поиска. ПОКА НЕ НАЖИМАЙТЕENTER!
- Удерживая клавиши CTRL-Shift на клавиатуре, нажмите ENTER.
- Будет выведено диалоговое окно для доступа.
- Нажмите Да.
- Черный ящик открывается мигающим курсором.
- Введите «regedit» и нажмите ENTER.
- В Редакторе реестра выберите ключ, связанный с Ошибка 0x24 (например, Windows Operating System), для которого требуется создать резервную копию.
- В меню Файл выберите Экспорт.
- В списке Сохранить в выберите папку, в которую вы хотите сохранить резервную копию ключа Windows Operating System.
- В поле Имя файла введите название файла резервной копии, например «Windows Operating System резервная копия».
- Убедитесь, что в поле Диапазон экспорта выбрано значение Выбранная ветвь.
- Нажмите Сохранить.
- Файл будет сохранен с расширением .reg.
- Теперь у вас есть резервная копия записи реестра, связанной с NTFS_FILE_SYSTEM.
Следующие шаги при ручном редактировании реестра не будут описаны в данной статье, так как с большой вероятностью могут привести к повреждению вашей системы. Если вы хотите получить больше информации о редактировании реестра вручную, пожалуйста, ознакомьтесь со ссылками ниже.
Мы не несем никакой ответственности за результаты действий, совершенных по инструкции, приведенной ниже — вы выполняете эти задачи на свой страх и риск.
Шаг 3: очистить систему от мусора (временных файлов и папок) с помощью очистки диска (cleanmgr)
Со временем ваш компьютер накапливает ненужные файлы в связи с обычным интернет-серфингом и повседневным использованием компьютера. Если такие ненужные файлы иногда не удалять, они могут привести к снижению быстродействия Windows Operating System или к ошибке NTFS_FILE_SYSTEM, возможно вследствие конфликтов файлов или перегрузки жесткого диска.
Совет: Хотя утилита Очистки диска является прекрасным встроенным инструментом, она удаляет не все временные файлы с вашего компьютера. Другие часто используемые программы, такие как Microsoft Office, Firefox, Chrome, Live Messenger, а также сотни других программ не поддаются очистке при помощи программы Очистка диска (включая некоторые программы Microsoft Corporation).
В силу недостатков менеджера очистки диска Windows (cleanmgr) мы настоятельно рекомендуем выполнять очистку вашего компьютера с помощью специального программного обеспечения для очистки жесткого диска / защиты конфиденциальности.
Будучи серебряным партнером Microsoft, мы предоставляем программное обеспечение для очистки временных файлов:
Как запустить Очистку диска (cleanmgr) (Windows XP, Vista, 7, 8 и 10):
- Нажмите на кнопку Начать.
- Введите «command» в строке поиска. ПОКА НЕ НАЖИМАЙТЕENTER!
- Удерживая клавиши CTRL-Shift на клавиатуре, нажмите ENTER.
- Будет выведено диалоговое окно для доступа.
- Нажмите Да.
- Черный ящик открывается мигающим курсором.
- Введите «cleanmgr» и нажмите ENTER.
- Программа Очистка диска приступит к подсчету занятого места на диске, которое вы можете освободить.
- Будет открыто диалоговое окно Очистка диска, содержащее флажки, которые вы можете выбрать. В большинстве случаев категория «Временные файлы» занимает большую часть дискового пространства.
- Установите флажки напротив категорий, которые вы хотите использовать для очистки диска, и нажмите OK.
Шаг 6: удалите и установите заново программу windows operating system, связанную с ntfs_file_system
Инструкции для Windows 7 и Windows Vista:
- Откройте «Программы и компоненты», нажав на кнопку Пуск.
- Нажмите Панель управления в меню справа.
- Нажмите Программы.
- Нажмите Программы и компоненты.
- Найдите Windows Operating System в столбце Имя.
- Нажмите на запись Windows Operating System.
- Нажмите на кнопку Удалить в верхней ленте меню.
- Следуйте инструкциям на экране для завершения удаления Windows Operating System.
Инструкции для Windows XP:
- Откройте «Программы и компоненты», нажав на кнопку Пуск.
- Нажмите Панель управления.
- Нажмите Установка и удаление программ.
- Найдите Windows Operating System в списке Установленные программы.
- Нажмите на запись Windows Operating System.
- Нажмите на кнопку Удалить справа.
- Следуйте инструкциям на экране для завершения удаления Windows Operating System.
Инструкции для Windows 8:
- Установите указатель мыши в левой нижней части экрана для показа изображения меню Пуск.
- Щелкните правой кнопкой мыши для вызова Контекстного меню Пуск.
- Нажмите Программы и компоненты.
- Найдите Windows Operating System в столбце Имя.
- Нажмите на запись Windows Operating System.
- Нажмите Удалить/изменить в верхней ленте меню.
- Следуйте инструкциям на экране для завершения удаления Windows Operating System.
После того, как вы успешно удалили программу, связанную с NTFS_FILE_SYSTEM (например, Windows Operating System), заново установите данную программу, следуя инструкции Microsoft Corporation.
Совет: Если вы абсолютно уверены, что ошибка 0x24 связана с определенной программой Microsoft Corporation, удаление и повторная установка программы, связанной с NTFS_FILE_SYSTEM с большой вероятностью решит вашу проблему.




