- Android
- Аппаратные неисправности
- Дискорд не видит микрофон
- Изучите настройки виндовс
- На телефоне под android
- Настройка звука в мобильном zoom
- Настройка микрофона и динамиков в zoom
- Не работает микрофон в windows 10 после обновления
- Не работает микрофон дискорд на телефоне
- Обновите программу и задайте нужные настройки
- Обновление драйверов звуковой карты на пк
- Переподключение микрофона и проверка на другом пк или устройстве
- Правильная настройка микрофона для работы в программе дискорд
- При обновлении системы перестал работать микрофон
- Проверить настройки микрофона
- Проверка исправности самого микрофона
- Режим ввода и чувствительность
- Системные проблемы windows 10, драйверы
- Способ 2: выдача разрешений на управление микрофоном (windows 10 1803 и новее)
- Способ 3: настройка параметров чувствительности автоматического ввода
Android
Система управления телефоном голосом (и подобные производные) активно начали развиваться примерно с 2021 г. Если говорить о «OK Google» (как о самом популярном голосовом ассистенте и поиске) — то чаще всего проблема кроется из-за некорректных параметров ПО.
Вообще, для начала я бы порекомендовал пробежаться по нижеприведенным пунктам… 👇
1) Проверьте и убедитесь, что ваш микрофон вообще работает. Например, хорошо ли вас слышно при звонках, можно ли произвести звукозапись и пр.
2) Посмотрите характеристики своего телефона. Как минимум он должен удовлетворять следующим требованиям:
3) Зайдите в настройки «Google» в раздел «Голосовой ввод/Voice match» и проверьте, чтобы был разрешен доступ к «OK Google».
4) После перезапишите свой образец голоса (выполняется в этой же вкладке).
5) Далее в настройках «Google» также проверьте установленный «Язык и регион» (должен быть «русский»…).
6) Ну и перепроверьте также соединение с сетью Интернет. Возможно, что Интернет-подключение не стабильно и постоянно рвется (собственно, поэтому голосовой поиск и не работает…).
Аппаратные неисправности
Именно в этих случаях можно однозначно утверждать, что Дискорд не видит микрофон. Вероятные причины могут быть разными:
- Физическая поломка микрофона чаще всего встречается из-за повреждения (обрыва) кабеля, реже выходит из строя звукоснимающая часть. Если у вас есть навыки электрика, проверить работоспособность устройства можно с помощью тестера. Но намного проще проверить работоспособность микрофона в других программах. Как правило, и производители микрофонов, и сама операционная система имеют утилиты, предназначенные для диагностики/настройки звукового оборудования, которыми можно и нужно воспользоваться.
- Имеются проблемы с подключением микрофона к ПК. Проверьте, в тот ли разъём присоединён кабель и до конца ли воткнут штекер устройства. Обычно встроенный аудиотракт компьютера имеет три гнезда: розовый служит для подключения колонок/микрофона, зелёный – для наушников, голубой – линейный вход для остальных устройств.

- Если микрофон встроенный, возможна неисправность звуковой карты, и операционная система об этом предупредит, поскольку в этом случае драйвер микрофона функционировать не будет. Проблема решается заменой звуковой карты. Неисправности материнской платы диагностировать сложнее, и ремонт в большинстве случаев обойдётся дороже.
Но чаще микрофон отказывается работать на Дискорде в Windows 10 из-за проблем с настройками и сбоев в работе программного обеспечения:
- Драйверы установлены некорректно или вовсе отсутствуют. Одна из самых частых причин неработоспособности микрофона. Необходимо удостовериться, что в диспетчере устройств напротив микрофона не стоит восклицательный знак, свидетельствующий о наличии проблем в работе устройства. Если так и есть – попробуйте удалить драйвер и установить новый, желательно с установочного носителя или взятый на официальном сайте производителя.
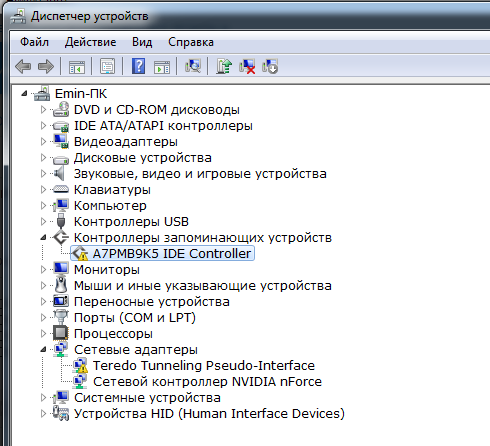
- Если микрофон в целом работает, но его не слышно в Дискорде, скорее всего, дело в настройках программы. Устройство может быть отключено, ползунки установлены на минимум и т. д. Как настраивать программу, мы расскажем ниже.
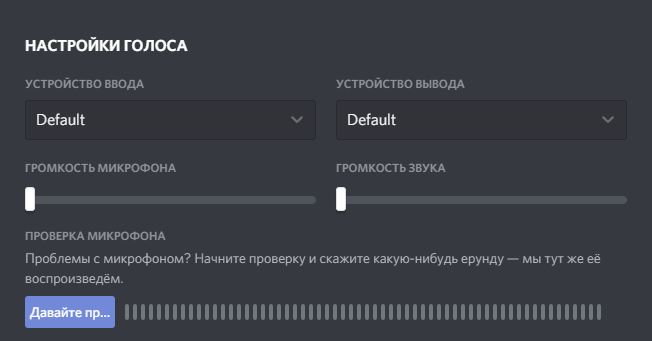
- Причиной неработоспособности микрофона могут быть конфликты с другим оборудованием, использующим те же ресурсы. Подобные проблемы также отображаются в «Диспетчере устройств».
Дискорд не видит микрофон
Появляется эта проблема по двум причинам:
- Проблема с драйверами.
- Конфликт приложений.
Второй пункт всплывает чаще всего тогда, когда пользователи используют программы для смены или корректировки голоса. Если такое случилось после установки одной из таких программ – нужно их удалить.
Для проверки работоспособности драйверов, надо выполнить ряд действий:
- Находим значок «Этот компьютер» и жмём по нему правой кнопкой мыши.
В Windows 10 могут возникнуть трудности с нахождением кнопки «этот компьютер», так как она не размещена на рабочем столе по умолчанию. Потому, чтобы её легко найти, следует нажать на лупу возле значка Windows, и ввести «этот компьютер»: Откроется проводник, раздел «Этот компьютер». Надо нажать на значок правой кнопкой мышки.
Откроется проводник, раздел «Этот компьютер». Надо нажать на значок правой кнопкой мышки. Откроется проводник, раздел «Этот компьютер». Надо нажать на значок правой кнопкой мышки.
Откроется проводник, раздел «Этот компьютер». Надо нажать на значок правой кнопкой мышки.
- Выбираем «свойства».
- Слева выбираем «диспетчер устройств».
Появится такое окно:
- Ищем свой микрофон и выбираем его. Нажимаем по нему правой кнопкой мышки – обновление драйверов.
В открывшемся окне надо нажать «автоматический поиск».
Изучите настройки виндовс
На всякий случай убедитесь в правильности выставленных параметров Windows. Для этого сделайте следующее:
- Жмите по иконке с динамиком правой кнопкой мышки.
- Выберите пункт Параметры звука.
- В блоке ввод выберите устройство и убедитесь, что система его видит.
- Проверьте микрофон.
- Запустите функцию Устранение неполадок, если такие имеют место.

Еще раз войдите в управление звуковыми устройствами и убедитесь, что все правильно определятся.
На телефоне под android
На мой взгляд эта функция на телефоне куда нужнее, чем на ПК (во-первых, на нем нет удобной полно-размерной клавиатуры; во-вторых, часто набирать текст приходится в не очень удобных условиях…).
Если вести речь об обычном поиске в браузере — то здесь все делается аналогично, как на ПК. Также нужно открыть браузер и кликнуть по значку микрофона. Затем поисковая система представит вам найденные результаты и проговорит ответ на ваш вопрос. 👇
Однако, если вы хотите управлять телефоном при помощи голоса полноценно (а не только для ввода запроса в поисковую строку) — то необходимо зайти в приложение «Google» (предустановлено на смартфоне) и в настройках включить функцию «OK Google».
Примечание: см. раздел настроек «Голосовой поиск / Voice match».
Теперь вы можете дать команду смартфону даже когда он выключен. Стоит отметить, что Google хорошо распознает голос и может отличить вашу команду от чьей-либо еще!
Кстати, у сервиса Яндекс есть что-то аналогичное, называемое «Алисой». Вообще, эта «штука» напоминает персонального ассистента, построенного на искусственном интеллекте. «Алиса» может найти фильмы и мультики, открыть любое из приложений, искать за вас информацию в поисковых машинах и т.д.
Настройка звука в мобильном zoom
Если нет звука на Андроид, сделать следующее:
- Тапнуть по экрану трансляции – внизу появится панель. Если микрофон красный и перечеркнутый, значит, он выключен. Нужно кликнуть по нему один раз – звук сразу появится.

- Если вместо микрофона стоит кнопка «Подключить», щелкнуть по ней.
- Затем нажать на белое меню «Вызов с использованием звука устройства», чтобы разрешить Зоом использовать аудиоустройство телефона.

Если не слышно преподавателя, сначала стоит увеличить громкость динамиков – с помощью соответствующей кнопки на телефоне.
Настройка микрофона и динамиков в zoom
Как быть, если нет звука только в приложении:
- Навести стрелку на нижнюю часть окна с трансляцией. Если на первой кнопке отображены наушники и там написано «Войти в аудиоконференцию», кликнуть по ней.

- В диалоговом окне нажать на кнопку «Войти с использованием звука компьютера».

- Если на первой кнопке отображен перечеркнутый микрофон, кликнуть по ней, чтобы включить звук.

- Если микрофон не перечеркнут, нажать на стрелку и в меню выбрать «Настройки звука».

- Если не слышно собеседника, проверить работу динамиков. Раскрыть выпадающее меню. Убедиться, что там установлено нужное устройство. Поставить громкость на максимум. Нажать на «Проверить».

- Если не работает микрофон, в меню выбрать свое устройство для ввода, убрать галочку с пункта «Автоматически регулировать громкость». Поставить звук на максимум с помощью ползунка. Нажать на «Проверить».

- Сказать что-либо в микрофон, подождать пару секунд – Зоом начнет воспроизведение записи, только что созданной. Если голос слышно, значит, с микрофоном все в порядке. Скорее всего, проблема на стороне другого участника чата.
Если не работают динамики, открыть какую-либо другую программу. Посмотреть, воспроизводится ли звук там.
Если так же ничего не слышно, запустить мастер устранения неполадок на Windows. Для этого:
- Нажать правой кнопкой на иконку динамиков в правом нижнем углу экрана.
- Выбрать «Устранение неполадок со звуком».
- Подождать, пока мастер обнаружит проблему и постарается ее исправить.

После сканирования в окне появится отчет о проделанной работе мастера. Если ошибка устранена, перезапустить ПК и проверить, появился ли звук в Zoom.
Не работает микрофон в windows 10 после обновления
В Windows 10 в сравнении с предыдущими версиями ОС существенно переработали принцип доставки и установки обновлений. Теперь вместе с dll-файлами (исполнительные файлы Windows) компьютер загружает также новые версии драйверов. И это нередко вызывает те самые проблемы с микрофоном.
И если гарнитура не работает именно после обновления, то пользователю достаточно просто откатить установленные пакеты.
Для этого нужно:
- Перейти в «Параметры», нажав клавиши Win i

- Открыть раздел «Обновление и безопасность».

- Перейти в «Журнал обновлений».

- Выбрать «Удалить обновления».
- Выделить последние установленные пакеты и нажать «Удалить».

Появится уведомление о необходимости выполнить перезагрузку. Это может занять порядка 10 – 20 минут, так как Windows будет настраивать новую конфигурацию ОС, устанавливать предыдущие версии обновлений. Если и после этого в Windows 10 не работает микрофон, то рекомендуется проверить его настройки.
Отличишь кринж от краша? Пройди увлекательный тест и узнай это!
Не работает микрофон дискорд на телефоне
В ситуации со смартфоном трудности возникают реже. Как правило, неисправности связаны с настройками программы, поэтому войдите в раздел Голос и видео и следуйте рассмотренному выше принципу. Как вариант, попробуйте еще несколько способов:
- Перезагрузите телефон.
- Обновите ПО,
- Проверьте правильность работы микрофона.
- Переустановите программу Дискорд.
- Удалите приложение, после которого возникли сбои.
- Сделайте сброс до заводских настроек (в крайнем случае).
Если ничего не помогает, можно обратиться в службу поддержки Дискорд.
Обновите программу и задайте нужные настройки
Иногда пользователи описывают ситуацию по-иному. К примеру, микрофон видит, но меня не слышно. В таких обстоятельствах обновите программу и проверьте правильность настроек Дискорд. Сделайте следующие шаги:
- Запустите софт от имени администратора. Для этого жмите правой кнопкой мышки на нужную иконку и выберите подходящий пункт.
- Обновите ПО до последней версии. Как правило, это выполняется автоматически, но лучше посмотреть на сайте разработчика наличие последней версии.
- Обратите внимание, чтобы значок микрофона не был зачеркнут. Если это так, еще раз жмите на него.
- Внутри программы жмите на символ шестеренки слева внизу.
- Войдите в настройки (символ шестеренки) и перейдите в секцию Голос и видео.
- В разделе устройство ввода проверьте, чтобы был установлен правильный микрофон.
- Установите активацию по голосу (немного ниже).
- Проверьте правильность работы MIC путем нажатия на синюю кнопку.
- Убедитесь в правильности установки настроек. В частности, установите эхо- и шумоподавление, сделайте расширенную активацию по голосу и автоматическую регулировку усиления.
Если настройки сделаны правильно, а сам Дискорд видит микрофон, трудностей быть не должно.
Обновление драйверов звуковой карты на пк
Если нет звука не только в Zoom, но и на всем ПК, значит, дело в драйверах. Нужно их обновить:
- Зажать на клавиатуре кнопки Windows и R. Ввести devmgmt.msc в поле и нажать одновременно на Shift Ctrl Enter. Эта комбинация запустит «Диспетчер устройств» от имени администратора ПК.

- Раскрыть пункт «Звуковые и видеоустройства». Найти звуковую карту, кликнуть по ней правой кнопкой – выбрать «Обновить драйвер».

- В мастере установки щелкнуть по «Автоматический поиск».

- Подождать, пока поиск актуальных драйверов завершится. Если ПО будет найдено, мастер его сам загрузит и установит.
- Если его не будет, появится сообщение о том, что актуальные драйверы уже стоят.

Переподключение микрофона и проверка на другом пк или устройстве
Если ранее с устройством никаких проблем не было, и внезапно перестал работать микрофон, то нужно проверить, не вышел ли он из строя. Такая техника хоть и редко, но всё же выходит из строя.
Предварительно следует убедиться, что микрофон правильно подключён к компьютеру, его коннектор вставлен в верный разъём.
Разъём для микрофона, как правило, отмечен розовым цветом (зеленый — для внешней акустической системы, синий — линейный выход). Если в этом плане все в порядке, то следует микрофон подключить к другому устройству, компьютеру и проверить его работоспособность там. Если проблема остаётся, то это указывает на аппаратную поломку, придётся обращаться в сервисный центр.
Правильная настройка микрофона для работы в программе дискорд
Перед процедурой настраивания микрофона нужно уяснить одну вещь – под устройством ввода подразумеваются наушники и микрофон (через микрофон мы вводим информацию в систему), а не наушники и колонки. Чаще всего в современных операционных системах настройки Discord производить не нужно, все работает и настраивается автоматически. Но все же есть нюансы, по которым настройки микрофона в системе производить все же необходимо.
- Если программа не отображает устройство микрофон или отображает сообщение об различных ошибках, тогда нужно зайти во вкладку «Расширенные» и убрать галку со строки «Предупреждать, если программа не слышит звук…».
- Слова доносятся обрывками и отрывисто слышен звук. В настройках нужно снять галочку с пункта «Автоматически определять чувствительность…» и дальше вручную выставить все необходимые настройки, чтобы помехи больше не определялись.
- При запущенной игре перестает работать Discord. Не реагирует заданная кнопка разговора. Но активация голосом работает нормально. В этом случае запустите приложение от имени администратора.

При обновлении системы перестал работать микрофон
Windows 10 по умолчанию вместе с обновлениями скачивает также драйвера для всех обнаруженных в системе устройств. И если ОС только недавно установили, но при этом не работает микрофон на компьютере, то вполне вероятно, что система попросту ещё не установила необходимые обновления, а вместе с ней и ПО, нужное для правильной работы подключённых звуковых устройств.
- Чтобы исправить это, нужно перейти в «Параметры», далее:
- Открыть «Обновление и безопасность».

- Нажать на «Проверить наличие».
- Если будут обнаружены новые пакеты — предоставить системе возможность их установить.

Далее следует перезагрузить ПК, так как после установки новых драйверов они задействуются устройством только при следующем включении компьютера.
Если не работает микрофон в ноутбуке, то следует выполнить то же самое.
По умолчанию система автоматически скачивает и устанавливает все обновления в фоновом режиме, когда устройство простаивает. Но если операционная система была установлена недавно, то этот процесс может растянуться на 3 – 5 дней. Зависит от скорости интернета, а также от того, сколько времени компьютер не использовался, но оставался включённым.
Проверить настройки микрофона
Пользователю предоставляется возможность регулировать громкость микрофона. Вполне возможно, что текущий установленный уровень — 0%. Естественно, что в этом случае не работает микрофон Windows 10.
Чтобы проверить это, необходимо:
- Щёлкните ПКМ по динамику и выберите «Звук»

- Откройте вкладку «Запись» и выберите из списка устройств используемый микрофон и нажмите на него 2 раза

- Во вкладке «Уровни» проверить текущую громкость микрофона. Если она установлена на «0» — увеличить.

Волга или Победа? А ты знаком с советским автопромом? Проверь себя в увлекательном тесте!
Проверка исправности самого микрофона
Если наши усилия не увенчались успехом – осталось проверить работоспособность устройства с помощью омметра.
Наши действия:
- отключаем микрофон от ноутбука или ПК;
- включаем тестер в режим измерения сопротивления (значок «Ω»);
- подключаем клеммы к прибору, а затем к контактам микрофона (без учёта полярности);
- если при подключении уровень сигнала не нулевой, микрофон рабочий. В противном случае следует искать неисправность.
Если мы имеем дело со встроенным микрофоном, например, на ноутбуке, такую проверку выполнить самостоятельно затруднительно, но можно диагностировать устройство программными методами.
Попробуем выяснить, почему не работает микрофон на Discord в ОС семейства Windows на примере аудиочипа Realtek HD:
- запускаем программу аудиозаписи;
- пробуем записать небольшой фрагмент речи;
- утилита предложит выполнить операцию сохранения файла на диске;
- сохраняем, запускаем для прослушивания;
- если звук отсутствует, скорее всего, проблема с встроенным микрофоном.
Проверить наши предположения можно, подключив внешний микрофон. Если он заработает, мы оказались правы, и использование внешнего устройства будет более дешёвым вариантом, нежели ремонт.
Режим ввода и чувствительность
Еще причиной, по которой перестал работать микрофон в Дискорде, может стать настройка чувствительности. Тихий микрофон, большое количество посторонних шумов и нестабильная тональность голоса, влияют на возможность качественной передачи звука и на то, почему плохо слышно собеседника.
Что делать, если меня не слышно:
- Включить «Активацию по нажатию».
- Выкрутить ползунок чувствительности до упора влево, чтобы микрофон был активирован постоянно.
- Снизить количество шумов вокруг.
- Сменить микрофон.
Если пользователь использует качественную модель электроакустического прибора, то он может включить опцию «Автоматически определять чувствительность микрофона». Тогда программа самостоятельно будет подстраиваться под уровень шума и голоса, передавая звук с микрофона только во время речи.
Системные проблемы windows 10, драйверы
Неправильная работа драйверов винды, приводит к невозможности использования наушников и микрофона. Значок «Динамики» на панели задач будет обозначаться красным крестом, что сигнализирует о наличии проблем. Проведение диагностики и устранение неполадок:
- Открыть строку поиска и ввести «Диспетчер устройств».

- Выбрать пункт «Sound, video and game controllers».
- Нажать правой кнопкой на неисправное устройство, открыть «Свойства», и прочитать информацию о состоянии устройства.
Распространенные способы решения проблем, когда Дискорд не видит микрофон от наушников:
- Если в компьютере несколько звуковых карт (встроенная и внешняя), то ту, которая не используется для получения доступа к микрофону, следует отключить.
- Установить или обновить драйвера на ПК.
- Обратить внимание на системные сообщения при открытии контекстного меню звуковой карты, например, о наличии конфликта оборудования.
Для обновления драйвера звуковой карты нужно:
Способ 2: выдача разрешений на управление микрофоном (windows 10 1803 и новее)
Пользователям «десятки» 1803 и выше может понадобиться дополнительно выдать разрешения на управление устройством для звукозаписи. Это делается через «Параметры».
- Запустите «Параметры» любым подходящим методом – например, кликните ПКМ по значку «Пуска», после чего выберите нужный вариант.
- Найдите раздел «Конфиденциальность» и щёлкните по нему.
- С помощью бокового меню откройте пункт «Микрофон».
- В самом верху страницы находится раздел «Разрешить доступ к микрофону на этом устройстве», под ним найдите элемент с названием «Доступ к микрофону для этого устройства…». Если он обозначен как «Выключен», воспользуйтесь кнопкой «Изменить».

Переведите переключатель в положение «Вкл».
- Убедитесь, что параметр «Разрешить приложениям доступ к микрофону» тоже включён.

Ознакомьтесь со списком программ, которым разрешено пользоваться звукозаписью, и включите по отдельности те, которые нужны вам.




Способ 3: настройка параметров чувствительности автоматического ввода
Другой распространенный сценарий, который мешает вашему микрофону работать должным образом, – когда автоматическая чувствительность входа отключена пользователем в настройках Discord. Если вы ранее настраивали параметры голоса, скорее всего, вы сняли флажок «Автоматически определять чувствительность входа».
Когда вы отключаете эту опцию, ручная полоса чувствительности имеет тенденцию отправлять ползунок полностью влево. Это приведет к тому, что приложение Discord перестанет выбирать звуки с вашего микрофона. Однако эта чувствительность к автоматическому вводу, как известно, содержит ошибки, поэтому вы работаете в автоматическом режиме, и индикаторная полоса не горит, когда вы говорите, стоит попробовать перейти к ручному режиму. Вот краткое руководство по всему этому:
- Нажмите на значок «Настройки пользователя» в нижнем левом углу окна Discord.
- Затем нажмите «Голос и видео» (в разделе «Настройки приложения»).
- Прокрутите вниз до «Чувствительность входа» и включите переключатель рядом с «Автоматически определять чувствительность входа», если он еще не включен. Затем поговорите со своей гарнитурой и посмотрите, светится ли индикатор внизу зеленым цветом. Если во время разговора он светится зеленым, переходите к следующему шагу.
- Отключите переключатель и убедитесь, что ручной ползунок расположен где-то посередине. Если ручная полоска пульсирует во время разговора, вам следует идти.




