- Залипает пробел: что нужно делать и как устранить проблему
- Что делать если не работает клавиша пробел?
- Что делать если некоторые буквы не печатаются?
- Почему не работают несколько кнопок на клавиатуре?
- Что делать если не работает несколько клавиш на ноутбуке?
- Почему могут не работать некоторые клавиши на ноутбуке?
- Что делать если не работают некоторые клавиши на клавиатуре?
- Что делать если не работают клавиши wasd?
- Что делать если некоторые буквы на клавиатуре не работают?
- «горячие» клавиши
- «залипшие» кнопки
- Виды клавиатур и их отличия
- Включение цифровой раскладки
- Восстановление дорожек на клавиатуре
- Где на клавиатуре находится нижний пробел?
- Достаньте аккумулятор ноутбука.
- Если не работает кнопка включения на ноутбуке
- Еще пара советов
- Заводской брак
- Залипание клавиш клавиатуры
- Использование autohotkey в качестве цифровой клавиатуры
- Использование клавиатуры
- Испорченные микросхемы
- Исправление 2:откатите драйвер клавиатуры до более ранней версии
- Исправления неработающего пробела:
- Как на клавиатуре нажать нижний пробел?
- Как набрать на клавиатуре пробел?
- Как настроить цифровую раскладку клавиатуры на компьютере
- Как починить пробел?
- Метод 3. выполните чистую установку драйвера клавиатуры.
- Метод 3: используйте средство устранения неполадок клавиатуры
- Назначение клавиш клавиатуры
- Настройка питания ноутбука.
- Настройка скорости повторения символов и частоты мигания курсора windows
- Не отвечает на команды правый блок цифр
- Не работает кнопка fn на ноутбуке
- Не работают кнопки на ноутбуке — ищем причины причины
- Не работают кнопки на ноутбуке — прочие проблемы
- Не работают кнопки на ноутбуке — устранение проблем
- Нижняя граница
- Обновление за апрель 2021 года:
- От несовершенства технологии сборки
- Очистка клавиатуры от мусора
- Переустановка драйвера с неработающей клавиатурой
- Причины поломки клавиатуры и решения
- Проверяем устройство нажатия кнопки
- Расположение клавиш
- Резюме :
- Самые необходимые действия на клавиатуре
- Создание новой задачи.
- Сочетания клавиш
- Устранение проблем
- Чем можно заменить клавишу enter?
- Чистим клавиатуру
Залипает пробел: что нужно делать и как устранить проблему
Клавиатура – одна из самых долгоживущих частей компьютера, однако и ей свойственно выходить из строя. Среди десятков поломок данного устройства ввода очень распространено залипание пробела, отрицательно сказывающееся на работе даже отличной от набора текста: пролистывание страницы вниз, постоянные паузы в плеере, лишние отступы в тексте и т.д.
Рассмотрим, что делать, если пробел залипает, и можно ли починить поломку в домашних условиях, несмотря на то, что дешевое устройство легче всего выбросить и купить замену. С ноутбуками и дорогими геймерскими устройствами ввода такой вариант не пройдёт.
Что делать если не работает клавиша пробел?
Это может быть одна из двойных клавиш Alt, Ctrl, CapsLock, Shift. Также подденьте ее с посадочного места с одной стороны. Далее аккуратно выньте пружинящий механизм, а затем вставьте его вместо поломанного на пробеле. Теперь верните все кнопки на свои места.
Что делать если некоторые буквы не печатаются?
Если клавиатура печатает не те буквы и символы, причин может быть несколько. … Причина №1: Включена дополнительная клавиатура, которая активируется клавишей Fn. Причина №2: Включено залипание клавиш. Причина №3: Крошки в клавиатуре, либо другой мусор.
Почему не работают несколько кнопок на клавиатуре?
Причин, из-за которых клавиатура может не работать, много. Самые распространённые из них — неправильное подключение, разряженные элементы питания, сбой программного обеспечения, пролитая жидкость и, наконец, поломка внутренних комплектующих компьютера или самой клавиатуры.
Интересные материалы:
Как ухаживать за одеждой из натурального шелка?Как ухаживать за пальто из драпа?Как ухаживать за помидорами черри?Как ухаживать за цветами хризантемы в горшке?Как укладывать грузди при засолке?Как укоренять черенки гортензии?Как укоренить черенок эвкалипта?Как укоренить хризантемы из магазинного букета?Как укоренить пион?Как укоренить сломанную ветку яблони?
Что делать если не работает несколько клавиш на ноутбуке?
Простые способы решения проблемы
- Попробуйте нажать на клавиши Fn и Num Lock. Вполне возможно, что нажатие одной из них заблокировало некоторые кнопки на клавиатуре.
- Зажмите Fn и нажмите Num Lock, после чего отпустите обе кнопки. …
- Возьмите кисточку и пройдитесь ею по всем кнопкам. …
- Перезагрузите компьютер.
10 сент. 2021 г.
Почему могут не работать некоторые клавиши на ноутбуке?
Возможные причины выхода из строя клавиатуры ноутбука
Мусор или пыль, попавшие под клавиши. Отошедший, неправильно подсоединенный, поврежденный шлейф. Некорректное взаимодействие с аккумулятором — некоторые ноутбуки неадекватно работают, если батарея неисправна. … Заливание клавиатуры жидкостью.
Что делать если не работают некоторые клавиши на клавиатуре?
Если не работают некоторые клавиши на клавиатуре
- Проверить, не выпал ли разъем провода устройства, которое соединяет его с компьютером, если выпал — вставить обратно и перезагрузить пк;
- Посмотреть, не был ли включен Num Lock (на ноутбуке) или F-lock (на стационарном компьютере) — он должен быть выключен;
Что делать если не работают клавиши wasd?
Что делать, если клавиши WASD поменялись местами со стрелками Попробуйте нажать сочетание клавиш «fn w» на клавиатуре, в большинстве случаев помогает.
Что делать если некоторые буквы на клавиатуре не работают?
Причиной отказа работы букв или полностью всей клавиатуры может быть разлитая жидкость, появление пыли и другого мусора на дорожках или выход из строя дорожек. Если это касается попадания влаги и пыли, разберите клавиатуру и тщательным образом удалите мусор и влагу, после чего она должна заработать.
«горячие» клавиши
Вы наверняка слышали такое выражение. «Горячими» они называются потому, что при нажатии на комбинацию этих клавиш можно быстро вызвать какую-то программу или меню.
У каждой программы есть свой набор таких клавиш. Заучивать их не надо. Если вы постоянно работаете в какой-то программе, то тогда есть смысл их запоминать. Постепенно мы с вами многие из этих комбинаций изучим.
Во многих окнах программ, при открытии любого меню, напротив той или иной команды указываются сочетания клавиш для вызова этой же команды.
«залипшие» кнопки
Под «залипанием» буквально подразумевается временное застревание клавиш на одном месте. То есть вы нажимаете на определённую кнопку, она спокойной делает ход вперед, но при этом не возвращается в исходное положение. Естественно, из-за этого не получается нажать ее второй раз. По крайней мере сразу.
В итоге залипшие клавиши приводят к куче опечаток в тексте, к огромному количеству лишних букв и запуску команд, которые пользователь не собирался активировать. Разберемся, откуда берется «залипание» и как с ним бороться.
Виды клавиатур и их отличия
По типу конструкции все распространенные клавиатуры могут делиться на:
- Механические.
Это клавиатуры с клавишами на пружинах. При нажатии, пружина проседает, и контакты замыкаются, после на экране появляется соответственное изображение. При этом издается звук небольшого щелчка. Отпуская клавишу, пружина возвращается в прежнее положение. При длительном пользовании, пружины могут выходить из строя, а клавиши – залипать. - Полумеханические.
Принцип их работы такой же, как и у механических, вот только вместо пружины из металла, под каждой клавишей установлен упругий резиновый элемент. Этот купол из резины мгновенно возвращает кнопку в исходное положение. Полумеханические клавиатуры отличаются особой долговечностью. - Мембранные.
Контактный элемент такой клавиатуры – это прорезиненные полимерные колпачки, установлены вверх дном. Это наиболее популярный тип клавиатуры, а ее работа бесшумная и тактильно приятная. Резиновые колпачки под клавишами со временем могут терять свою эластичность и чувствительно реагировать на нажатия разной силы.
Включение цифровой раскладки
На персональных компьютерах и на некоторых моделях ноутбуков есть специальная цифровая раскладка. Находится она с правой стороны. Чтобы включить цифры на клавиатуре персонального компьютера, необходимо найти клавишу NumLock и нажать на неё. Что даёт включение раскладки:
- Клавиши 2, 4, 6, 8 будут работать как кнопки направления.
- Кнопки 0, 1, 3, 7, 9, на которых написаны комбинации, не будут осуществлять определённые действия.
- Использование NumLock приводит к отключению одних действий и включению других. Клавиатура будет предназначена для ввода цифр.
https://www.youtube.com/watch?v=FXuEl__Kkd4
Ноутбуки также могут содержать цифровую раскладку. Она размещается отдельно с правой стороны или в буквенной раскладке. Чтобы включить цифры на ноутбуке, находящиеся с правой стороны, необходимо нажать на NumLock.
Активировать цифры, которые находятся в буквенной раскладке, можно нажав сочетание «FN F 11 (номер зависит от модели ноутбука)». Клавиши F1-F12 лучше нажимать по два раза, чтобы была возможность отменить действие, если отключится звук или заблокируется клавиатура.
Восстановление дорожек на клавиатуре
Если дело действительно в повреждении дорожек, то рекомендуется обратиться обращаться в сервисный центр, т.к. непрофессионалу будет тяжело решить проблему самостоятельно.
- Требуется так же, как и при очистке от грязи и пыли, разобрать ноутбук. Плата представляет собой тонкий полиэтиленовый лист с картой кнопок, нанесенной специальным составом;
- Как правило, плата либо повреждена, либо на ней есть следы жидкости. Если это просто следы жидкости, то достаточно аккуратно протереть место спиртовой салфеткой, а потом насухо протереть сухой салфеткой;
- Если плата повреждена, то нужно узнать поврежденные места. Надо тестером прозвонить все дорожки и найти проблемные;
- После того, как дефектные дорожки найдены, нужно взять токопроводящий клей, и заново нанести дорожку слоем этого клея. Делать при этом все нужно очень аккуратно, а иначе можно просто испортить плату (картинка 8).
Проверять работу дорожек можно так же их «прозвоном» при помощи тестера. На самом деле затраты времени и сил на ремонт дорожек несоизмерим со стоимостью починки клавиатуры в сервисном центре, т.к. специалисты сделают это и быстрее и дешевле.
Где на клавиатуре находится нижний пробел?
Как сделать нижнее подчеркивание на обычной клавиатуре
Как в русской, так и в английской раскладке клавиатуры за подчерк отвечает клавиша минуса или дефиса (-), расположенная между 0 и =. Есть два варианта ввода: Предварительно нажать на Caps Lock, а потом на «—«. Удерживая Shift, нажать на «—«.
Достаньте аккумулятор ноутбука.
Это звучит странно, но часто помогает. Если клавиатура ноутбука перестала работать, отключите питание полностью.
Выдерните шнур из сети, закройте крышку, переверните ноутбук, и достаньте аккумуляторную батарею. Проверьте, не вздулась ли она. Если это так, пользоваться ей запрещено, работайте от сети.
Если с батареей все в порядке, установите ее на место, и включите ноутбук.
Если не работает кнопка включения на ноутбуке
- Износ клавиши (стерлась силиконовая основа кнопки, расположенная под пластиком);
- Жидкость разъела дорожки на плате;
- Клавиша была повреждена механически.
Решениями в данном случае будут либо замена кнопки, либо вскрытие ноутбука и ремонт крепления (лучше сразу отдать в сервис)
Еще пара советов
Если поиск вирусов тоже не помог, но вам кажется, что проблема именно в программной части, то можно попробовать полностью сбросить Windows до заводских настроек. Это удалит весь контент, все неработающие драйверы и вредоносные программы.
Чтобы убедиться в том, что сбой именно программный, а не аппаратный, можно подключить к ноутбуку USB-клавиатуру и посмотреть, как она будет себя вести. Если будет работать адекватно, то можно с 99% уверенностью пенять на аппаратную часть.
Источник
Заводской брак
Начнем с того, что «поломка» в клавиатуре может быть обнаружена уже сразу после покупки ноутбука. То есть кто-то изувечил ее еще на этапе сборки или в ходе транспортировки. Такое редко случается, но случается. Ноутбук где-то ударили, либо на этапе сборки неудачно установили деталь и так далее.
Из-за этого клавиатура может работать некорректно. Она может не нажиматься в некоторых местах или как бы прилипать к корпусу. Издавать непонятный хруст. Или же она может вполне нормально нажиматься и вполне естественно ощущаться, но при этом система никак не будет откликаться на взаимодействие с клавишами.
В общем, если вы заметили что-то подобное при первом включении ноутбука, то тут же отправляйтесь с ним обратно в магазин. Это 100% гарантийный случай, и вы сможете заменить компьютер или хотя бы вернуть за него деньги.
По гарантии товар можно вернуть в течение одного года (если магазин явно не указывает обратного). Компьютеры Apple в течение двух лет. Но в любом случае лучше поторопиться. Если сделаете это за первые две недели, то все пройдет намного быстрее и без лишней суматохи.
Залипание клавиш клавиатуры
Под залипанием клавиш в данном случае имеется в виду их долгий отклик или отсутствие реакции после одного нажатия в результате скопления мусора под клавиатурой.
Использование autohotkey в качестве цифровой клавиатуры
Если вам нужно встроенное решение, не требующее экранной клавиатуры или ноутбука, AutoHotKey — отличное решение.
Вот скрипт, который позволит вам использовать клавишу Caps Lock для отправки ваших цифровых клавиш в качестве цифровых клавиш клавиатуры:
SetCapsLockState, AlwaysOff #If GetKeyState(«CapsLock», «P») 1::Numpad1 2::Numpad2 3::Numpad3 4::Numpad4 5::Numpad5 6::Numpad6 7::Numpad7 8::Numpad8 9::Numpad9 0::Numpad0
Этот скрипт не позволяет вашей клавише Caps Lock выполнять свою обычную функцию, но как часто вы все равно используете эту клавишу?
Если вы хотите использовать клавишу Caps Lock в качестве переключателя для отправки клавиш цифровой клавиатуры, замените первые две строки этой единственной:
#If GetKeyState(«CapsLock», «T»)
Теперь, когда включена функция Caps Lock, ваши номера будут работать как цифры с клавиатуры.
Вы можете делать всякие полезные вещи с AHK и numpad. Например, мне нужно было создать маркеры в Excel, что вы можете сделать с помощью Alt Numpad 7 . У меня нет цифровой клавиатуры, поэтому я написал скрипт, который заставлял Alt # отправлять как Alt Numpad # (!7::!Numpad7). Если вы готовы экспериментировать, вы можете решить практически любую проблему.
Использование клавиатуры
Клавиатура — это незаменимый предмет в работе за компьютером. Каждая кнопка или сочетание выполняет свои функции, которые можно разделить на несколько видов:
- Функциональные клавиши. Они находятся вверху клавиатуры (F1-F12). Используются для выполнения специальных задач. Если нажать два раза на одну и ту же кнопку, то действие отменится. Например, клавиша F1 отвечает за открывание текущей программы.
- Алфавитно-цифровые. На них есть символы, буквы, цифры и знаки препинания.
- Управляющие — это delete, end, page up, page down, home, insert.
- Клавиши для управления курсором. Применяются для быстрого перемещения указателя в документе, на интернет-страничке. Они могут использоваться отдельно и в сочетании с другими клавишами, такими как ctr, alt, caps lock, win, fn.
- Кнопки с цифрами.
- Клавиши для редактирования (delete, backspace).
На разных моделях компьютеров раскладка может отличаться. Например, в новых моделях есть клавиши для регулирования громкости, яркости экрана, перехода в электронный ящик и т. д. У каждой есть свои функции:
- Пробел — это самая длинная клавиша. Она отвечает за пробелы между словами. Также может удалять выделенный текст.
- Esc — предназначена для отмены последнего действия, помогает выходить из полноэкранного режима при просматривании видео, закрывает ненужные окна.
- Print Screen — клавиша для скриншота. Она снимает текущее положение экрана. Если нужно сделать быстро скрин, но нет программы, то можно воспользоваться кнопкой, открыть вордовский документ или пейнт, вставить снимок. При помощи этой клавиши можно вывести документ на печать.
- Scroll Lock — используется для прокрутки экрана.
- Pause / Break — используется для приостановления процессов компьютера.
- Insert — применяется для печати поверх старого текста. Если активировать клавишу и печатать, то старый текст будет стираться. Для отмены действия нужно повторно нажать на клавишу.
- Delete — используется для удаления.
- Enter — подтверждение действий пользователя, переход на следующую строку в ворде.
При помощи этих клавиш можно создавать комбинации, который будут помогать пользователю в работе. Функционал клавиш одинаков и для ноутбука, и для ПК.
Испорченные микросхемы
Под клавиатурой есть микросхема, которая и передает сигнал от каждого нажатия в систему. Если ее повредить, то некоторые нажатия могут не считываться вовсе или считываться некорректно (с задержкой, с ошибками).
Вариантов повреждения может быть много. Какие-то контакты сгорели, клавиатуру заливали водой, в прослойке между клавишами и платой образовалось слишком много пыли и так далее. Куча неудачных сценариев.
В любом из них не получится обойтись без вскрытия ноутбука.
- Сначала ищем два специальных рычага в верхней или нижней части клавиатуры и давим на них, чтобы полностью снять клавиатурный блок с корпуса.
Если рычажков нет, придется развернуть компьютер и сначала открутить крепежные болты, удерживающие его в собранном виде.
- Затем поддеваем клавиатурный блок снизу, чтобы получить доступ к микросхемам.
Под клавишами вы увидите плату или стальную пластину с контактами. Внимательно осматриваем ее и ищем намеки на изъяны.
- Протираем пыль сухой тряпкой (если клавиши срабатывают попеременно или реагируют с задержкой).
- Убираем влагу, если таковая имеется.
- Убираем лишний мусор.
- Ищем следы возгорания и другие физические повреждения.
- Проверяем тестером неработающие дорожки контактов. Находим те, которые не подают признаков жизни, и заново «прорисовываем» их с помощью токопроводящего клея.
В случае с попаданием под клавиши воды (чая, колы) лучше всего обратиться к специалистам. Скорее всего, клавиатуру уже не получится спасти, и придется выполнять гораздо более сложный ремонт. Тут нужны профессионалы.
Исправление 2:откатите драйвер клавиатуры до более ранней версии
1) Нажмите кнопку Логотип Windows ключ Икс вместе, чтобы открыть меню быстрого доступа. Затем нажмите Диспетчер устройств открыть его.

2) Во всплывающем окне диспетчера устройств найдите и разверните Клавиатуры диалог. Затем щелкните правой кнопкой мыши программное обеспечение клавиатуры и выберите Свойства .

3) Выберите для просмотра Водитель панель. Затем нажмите Откат драйвера икона.

Заметка: Если значок отката драйвера стал серым, вы можете загрузить драйвер более ранней версии с веб-сайта производителя клавиатуры.
Исправления неработающего пробела:
- Проверьте функцию залипания клавиш
- Откатите драйвер клавиатуры до более ранней версии
- Выполните чистую установку драйвера клавиатуры
Как на клавиатуре нажать нижний пробел?
Неразрывный пробел
Ставятся они одновременным нажатием на клавиатуре кнопок Ctrl Shift пробел.
Как набрать на клавиатуре пробел?
Хотя это зависит от типа клавиатуры, пробел обычно лежит между клавишами Alt (или клавишами Command на клавиатурах Macintosh) и под буквенными клавишами: C , V , B , N и M на стандартной клавиатуре QWERTY.
Как настроить цифровую раскладку клавиатуры на компьютере
Работа за компьютером — это обычное дело для современного человека. Написать письмо или сообщение помогает раскладка клавиатуры компьютера. Опытные пользователи используют сочетание клавиш, чтобы работать быстрее. Хакеры используют только клавиатуру и не пользуются мышкой во время работы.
Как починить пробел?
Ответ мастера:Если долго использовать клавиатуру или небрежно относиться к ней, то рано или поздно ее кнопки начнут ломаться. Поломки могут быть разных видов, но те которые чаще всего встречаются, можно легко починить и в домашних условиях.
Если у вас запала кнопка пробела, то сначала попробуйте достать ее при помощи неострого ножа или плоской отвертки. Подденьте клавишу с двух сторон и плавно потяните вверх. Клавиша должна соскочить. Посмотрите, не поломана ли система, ведь чтобы пробел нажимался, там вставлен специальный механизм, который работает как пружина.
Если же механизм поломался, то найдите на клавиатуре лишнюю кнопку, которой не пользуетесь. Это может быть одна из двойных клавиш Alt, Ctrl, CapsLock, Shift. Также подденьте ее с посадочного места с одной стороны. Далее аккуратно выньте пружинящий механизм, а затем вставьте его вместо поломанного на пробеле. Теперь верните все кнопки на свои места.
Если же ваша клавиша пробела просто сломалась, то можно починить ее, склеив суперклеем. Помните, что чтобы получить самый лучший результат, нужно на стыках кнопки сделать максимально гладкую поверхность, насколько это возможно. На обе половинки клавиши нанесите небольшое количество суперклея, потом соедините части вместе, и крепко прижмите их друг к дружке на 10-15 минут.
неиспользуемые остатки клея нужно удалить с поверхности клавиши еще до его высыхания, ведь потом это уже нелегко сделать. Теперь повторите такие же действия с остальными частями кнопки, если такие имеются. Для того чтобы получить самый лучший результат, нужно подождать 12 часов и только тогда использовать кнопку.
Если же на клавиатуре пробел или какая-нибудь другая кнопка не работает, но вы не обнаружили механических повреждений, то тогда нужно хорошо проверить контакты. Обязательной является чистка клавиатуры внутри, которая проводится способом вытаскивания клавиш и вытряхивания скопившегося мусора. Можете даже продуть клавиатуру феном и хорошенько очистить от пыли.
После очистки верните все клавиши на место. Не пробуйте никогда сильно тянуть на себя кнопки, все ваши действия должны быть максимально плавными. Извлекать кнопки можно также при помощи пальцев или ногтей. Будьте внимательны, чтобы не потерять мелкие детали при ремонте.
Метод 3. выполните чистую установку драйвера клавиатуры.
Если, к сожалению, откат драйвера клавиатуры по-прежнему не может сохранить ваш пробел в работе, выполните для него чистую установку.
1) Выполните шаги 1) и 2) в методе 2, чтобы открыть Диспетчер устройств и найдите драйвер клавиатуры.
2) Щелкните правой кнопкой мыши драйвер клавиатуры. Тогда выбирай Удалить устройство .

3) Перезагрузите Windows 10, чтобы позволить Windows переустановить драйвер клавиатуры.
Если Windows не переустановила драйвер, вы можете загрузить последнюю версию драйвера с веб-сайта производителя клавиатуры. Если у вас нет времени, терпения или если вы не разбираетесь в компьютерах, позвольте Водитель Easy помочь тебе тогда. С его помощью можно навсегда распрощаться с головной болью водителя и задержками.
Driver Easy автоматически распознает вашу систему и найдет для нее подходящие драйверы. Вам не нужно точно знать, в какой системе работает ваш компьютер, вам не нужно рисковать, загружая и устанавливая неправильный драйвер, и вам не нужно беспокоиться о том, что вы ошиблись при установке.
Вы можете автоматически обновлять драйверы с помощьюСВОБОДНЫЙилиЗаверсия Driver Easy. Но с версией Pro это займет всего 2 клика (и вы получите полную поддержку и30-дневная гарантия возврата денег ):
Метод 3: используйте средство устранения неполадок клавиатуры
Если вы столкнулись с проблемой, когда пробел, Enter или Backspace не работают в Windows 10/8/7, вы можете попробовать использовать средство устранения неполадок клавиатуры. В качестве примера возьмем Win10.
- Ввод устранять неполадки в поле поиска и щелкните результат.
- Нажмите Клавиатура а затем выберите Запустите средство устранения неполадок .
Наконечник:
Иногда у вас могут возникнуть проблемы при использовании средства устранения неполадок Windows для
. Чтобы получить ответ, нажмите на данную ссылку.
Назначение клавиш клавиатуры
Каждая клавиша выполняет определенное действие:
- Клавиша «пробел»— самая длинная клавиша на клавиатуре. Находится в самом низу по середине. Помимо своей основной функции, делать
пробел между словами, она ещё и удаляет «выделенный» объект. - Esc— отменяет последнее действие (закрывает ненужные окна).
- Print Screen—делает «снимок» экрана. Этот снимок экрана можно вставить в Word или Paint. Такая фотография экрана называется «скриншот». А так же эта клавиша выводит на печать содержимое экрана.
- Scroll Lock— служит, для прокрутки информации вверх-вниз, но не на всех компьютерах эта кнопка работает.
- Pause/Break—приостанавливает действующий компьютерный процесс, но тоже – работает не на всех компьютерах.
- Insert— служит для того, чтобы печатать текст поверх уже напечатанного. Если нажмете на эту клавишу, то новый текст будет печататься стирая старый. Чтобы отменить это действие, необходимо снова нажать на клавишу Insert.
- Delete(на клавиатуре часто обозначена сокращенно Del)— удаление. Удаляет знаки, находящиеся с правой стороны мигающего курсора. Удаляет «выделенные» объекты (строки текста, папки, файлы).
- Home— переход на начало заполненной строки.
- End— переход на конец заполненной строки.
- Page Up — перелистывает страницу вперёд.
- Page Down— перелистывает страницу назад.
- Backspase— удаляет знаки, находящиеся слева от мигающего курсора во время печатания текста. И возвращает на предыдущую страницу в браузерах и в окнах «Проводника», заменяя стрелочку «назад», в верхнем левом углу.
- Tab— табуляция фиксирует курсор в определённом месте строки.
- Caps Lock— переключатель заглавных и прописных букв.
- Shift— кратковременное нажатие этой клавиши – даёт заглавную букву. Для того, чтобы напечатать заглавную, надо сначала нажать клавишу Shift и удерживая её нажать нужную букву. Клавишу Shift можно нажимать и справа, и слева, как вам удобнее.
- Alt— чтобы перейти на противоположный язык (с английского на русский и наоборот) – надо нажать клавишу Alt и не отпуская её клавишу Shift. Нажатие и удержание клавиши AltGr (правый Alt) используется для перехода на второй уровень клавиатуры.
- Ctrl— справа и слева. Открывает дополнительные возможности программ.
- Nut Look– включает дополнительную цифровую клавиатуру.
- Enter— клавиша ввода информации, подтверждает команду «да», или переход на следующую строку.
• Клавиши управления курсором — (вверх), (вниз), (вправо),
(влево). С помощью этих стрелок можно передвигаться не только по тексту, который вы печатаете, но и по открытым страницам сайтов и программ.
Настройка питания ноутбука.
Если клавиатура в Windows иногда не работает, но после перезапуска системы снова начинает работу, попробуйте следующий способ.
Нажмите правой кнопкой мыши на Пуск, выберите Управление электропитанием. В правом меню найдите Дополнительные параметры питания.
В левом меню открывшегося окна выберите пункт Действие кнопок питания. Уберите галочку с пункта Изменение параметров, которые сейчас недоступны.
Уберите галочку с пункта Включить быстрый запуск. Сохраните настройки и перезагрузите ноутбук.
Настройка скорости повторения символов и частоты мигания курсора windows
Изменение параметров клавиатуры позволяет работать лучше и эффективнее. Изменяя эти параметры, можно определить скорость повторения символов, промежуток времени перед их повторением и частоту мигания курсора.
Чтобы изменить промежуток времени перед повторением символов, выполните следующие действия:
- Откройте окно «Свойства клавиатуры» через Панель управления.
- В разделе Повторение символа переместите ползунок Задержка повторения влево или вправо, чтобы уменьшить или увеличить длительность удержания клавиши перед повторением символа, и нажмите кнопку ОК .
Чтобы изменить скорость повторения символов, выполните следующие действия:
- Откройте окно «Свойства клавиатуры» через Панель управления.
- В разделе Повторение символа переместите ползунок Частота повторения влево, чтобы символы повторялись медленнее, или вправо, чтобы символы повторялись быстрее и нажмите кнопку ОК .
Чтобы изменить частоту мигания курсора:
- Откройте окно «Свойства клавиатуры» через Панель управления.
- Переместите ползунок Частота мигания курсора влево или вправо, чтобы увеличить или уменьшить частоту мигания курсора, и нажмите кнопку ОК . Если ползунок перетащить влево до конца, курсор перестанет мигать.
источник
Не отвечает на команды правый блок цифр
Здесь можно сразу написать решение. Обычно над цифрой «7» располагается так называемая функциональная клавиша «NumLock».
Ее нажатие блокирует все цифры в правом блоке. О том, что она активна, свидетельствует специальный индикатор, но так как на новых моделях индикаторы отсутствуют, проверить ее активность можно только нажав ее, а затем попробовать нажимать цифры из блока.
Не работает кнопка fn на ноутбуке
Fn – она же функциональная клавиша может не работать по следующим причинам:
- Отсутствие нужного ПО при установке или переустановке драйверов клавиатуры (решается переустановкой драйверпака);
- Какая-то из предустановленных программ, относящаяся к производителю и отвечающая за системные клавиши была удалена из автозагрузки (все зависит от производителя). HP Unified Extensible Firmware Interface – если эта кнопка не работает на ноутбуке hp и ATKACPI driver and hotkey-related utilities – если на Асусе;
- Сброс BIOS. Изменение поведения данной кнопки в биосе есть не на всех ноутбуках. Находится это все в разделе «System Configuration», в пункте «Action Keys Mode» должно стоять Disabled.
Не работают кнопки на ноутбуке — ищем причины причины
Решение проблемы всегда начинается с поиска причины ее возникновения. Причина может быть аппаратного типа, когда клавиатура была повреждена физически и программного типа, когда причиной отказа кнопок является ошибка где-то в виртуальной среде.
Нужно совершить небольшую диагностику, чтобы приблизительно понять что случилось. Для этого, нужно проверить какие клавиши не работают.
- Не отвечают все клавиши;
- Залипает часть клавиш;
- Не работают лишь некоторые кнопки;
- Не отвечает блок цифра справа;
- Все полностью не работает, включая индикаторы.
Такая пусть и простая на первый взгляд диагностика поможет определить дальнейшее действие по починке клавиатуры.
Не работают кнопки на ноутбуке — прочие проблемы
Если причиной того, что перестали работать кнопки на клавиатуре ноутбука, является, например, механическое воздействие (падение ноутбука), то лучше сразу обращаться в сервисный центр, потому что не всегда можно самому узнать проблему.
Не работают кнопки на ноутбуке — устранение проблем
Сразу же после выяснения обстоятельств поломки можно начинать ремонт клавиатуры. Если вы не уверенный пользователь, и не привыкли работать с компонентами компьютера — не экспериментируйте! Обратитесь в сервисный центр. Некачественный ремонт может вызвать ещё больше проблем.
Ремонт клавиатуры на программном или аппаратном уровне не требует специальных навыков и знаний. Если конечно это не повреждение микросхем или всей платы.
Нижняя граница
Ваш ключ — пробел, Enter или Backspace не работает в Windows 10/8/7? В этом посте показано, как это исправить. Просто попробуйте эти методы сейчас в зависимости от вашей операционной системы.
Обновление за апрель 2021 года:
Теперь мы рекомендуем использовать этот инструмент для вашей ошибки. Кроме того, этот инструмент исправляет распространенные компьютерные ошибки, защищает вас от потери файлов, вредоносных программ, сбоев оборудования и оптимизирует ваш компьютер для максимальной производительности. Вы можете быстро исправить проблемы с вашим ПК и предотвратить появление других программ с этим программным обеспечением:
- Удерживая логотип Windows, нажмите R
- Войдите в панель управления и нажмите Enter.
- Фильтровать значки по категориям
- Выберите легкий доступ
- Нажмите «Выбрать», чтобы увидеть, как работает ваша клавиатура.
- Отключите выбор ключей вставки в разделе «Упростить ввод».
- Снимите флажок «Ключ фильтра» в разделе «Упростить ввод»
- Нажмите Применить, затем нажмите ОК.
- Тестирование клавиш клавиатуры
От несовершенства технологии сборки
Вторая причина «залипания» — непродуманная конструкция клавиатуры. От этого долгое время страдали пользователи ноутбуков Apple. Их механизм «бабочка» для отдельных клавиш оказался настолько неподатливым, что встревал буквально из-за любой пылинки. А иногда кнопки застревали навсегда.
В этом случае вам необходимо обратиться к производителю. Скорее всего, вам предоставят бесплатный ремонт или замену клавиатуры. По крайней мере, в случае с Apple.
Очистка клавиатуры от мусора
Рано или поздно клавиатура начинает загрязняться. В зависимости от того, как ей пользуется владелец ноутбука: как часто он ест за ним, как часто он убирается в помещении, где стоит ноутбук. При высокой степени загрязнения и начинаются проблемы с залипанием кнопок.
Для того чтобы почистить пространство между кнопками и под ними потребуется:
- Специальная кисть для очистки труднодоступных мест – зазоров между корпусом ноутбука и клавишами;
- Пылесос, баллончик со сжатым воздухом или фен;
- При сильной необходимости, крестовая отвертка маленького размера и плоская любого размера, но не слишком крупного.
Есть два способа очистки от грязи, пыли и мусора. Первый способ подразумевает, буквально выдув из клавиатуры мусора и использование кисточки для удаления пыли и грязи.
Второй вариант более сложный – он включает в себя разборку устройства.
- На новых моделях верхняя часть корпуса, где располагается панель, крепится к нижней части с помощью специальных защелок и болтиков. Данная инструкция особенно полезна, если не работают кнопки на ноутбуке asus, т.к. система защелок ставится на все их девайсы;
- Но для того, чтобы получить доступ к этим защелкам, требуется открутить болтики со стороны нижней части корпуса крестовой отверткой;
- После того, как откручены болтики, плоской отверткой надо аккуратно освободить защелки на протяжении всего корпуса, но делать это следует очень аккуратно;
- После того, как защелки открыты, требуется медленно поднимать верхнюю часть корпуса, до тех пор, пока не будут видны шлейфы динамиков и клавиатуры (от динамиков он очень узкий, для клавиатуры очень широкий);
- Отсоединив шлейфы, пользователь получит доступ к внутренней части клавиатуры с силиконовыми накладками. И вот здесь можно использовать кисточку или тонкую влажную салфетку для удаления пыли и мусора.
Переустановка драйвера с неработающей клавиатурой
Зная, что проблема в драйвере и зная, что клавиатура не работает, требуется переустановить драйвер, используя виртуальную клавиатуру.
Чтобы ее открыть на Windows 10 нужно:
- Открыть панель управления через меню пуск;
- Открыть центр специальных возможностей;
- Выбрать раздел «Включить экранную клавиатуру.
Также можно воспользоваться физической клавиатурой (конечно, если она есть в наличии), ее нужно просто подключить к ноутбуку через USB, она автоматически установит драйверы на ноутбук. Это является хорошей временной заменой сломанной клавиатуры, если ремонт откладывается на неопределенный срок.
Причины поломки клавиатуры и решения
Разберем основные проблемы и пути их решения.
Сразу хочу отметить, что иногда в системе всплывает мелкий баг, то есть ошибка, мешающая нормальной работе клавиатуры. Я называю его мелким, потому что нейтрализуется он обычной перезагрузкой. Перед тем как предпринимать какие-то серьезные действия, перезапустите Windows.
А теперь поехали.
Проверяем устройство нажатия кнопки
Первое, что необходимо сделать, если залипает пробел на клавиатуре, почистить её. Если она открытого типа (между кнопками есть пространство, куда проваливаются мелкие частицы), переворачиваем её на все грани поочередно и стряхиваем. После переворачиваем устройство кнопками вниз и вытряхиваем из-под них весь мусор. Часто это может решить проблему.
Второе решение – вынуть проблемный пробел. Для этого сгодится плоский предмет наподобие ножа, отвертки или кредитной карточки. Желательно, чтобы он не был металлическим, не поцарапал корпус устройства.
Расположение клавиш
Всю клавиатуру, в зависимости от функций, можно визуально разбить на несколько групп:
- Функциональные клавиши (F1-F12) — используются для выполнения специальных задач. Если повторно нажать на ту же клавишу, то действие отменяется. Клавиша F1 — вызывает справку той программы, в которой вы находитесь в данный момент;
- Алфавитно-цифровые – это клавиши с буквами, цифрами, знаками препинания и символами.
- Управляющие клавиши — К ним относятся клавиши HOME,END,PAGEUP,PAGEDOWN,DELETE и INSERT.
- Клавиши управления курсором – используются для перемещения курсора по документам, веб-страницам, редактирования текста и т.п. Клавиши управления (модификаторы) (Ctrl,Alt,CapsLock,Win,Fn) – используются в различных комбинациях и по отдельности.
- Цифровые клавиши – для быстрого ввода чисел.
- Клавиши редактирования – Backspace, Delete.
Раскладки клавиатур могут немного отличаться. Часто на современных клавиатурах есть еще мультимедийные клавиши. Такие, как включение/отключение звука, регулятор громкости, переход в почтовый ящик и т.д.
Резюме :
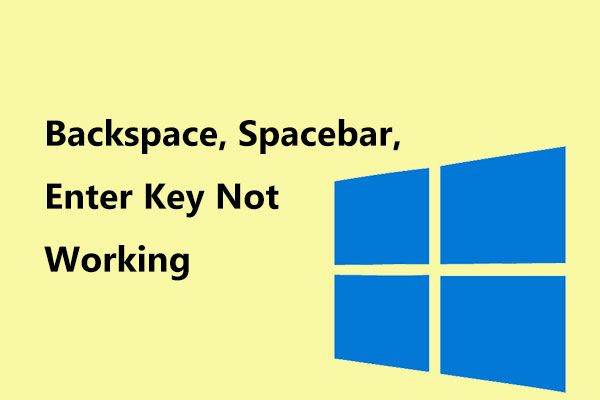
Клавиши Backspace, Spacebar и Enter используются всегда, но вы их не замечали. Вы понимаете их ценность только тогда, когда один из них перестает работать. Как это досадно! В сегодняшнем посте Решение MiniTool покажет вам, как решить проблему — Пробел, Enter или Backspace не работают в Windows 10/8/7.
Когда одна из этих клавиш клавиатуры, включая Backspace, пробел и Enter, перестает работать, вы не можете использовать клавиатуру в настоящее время. Возможно, что-то не так с клавиатурой. Но иногда вы можете столкнуться с этой проблемой на ПК с Windows из-за проблем с программным обеспечением или драйверами.

Клавиатура Windows 10 не работает, когда вы используете ноутбук? Успокойтесь, и этот пост расскажет вам о некоторых полезных методах, которые могут вам помочь.
По словам некоторых пользователей, эти три клавиши не работают в Microsoft Notepad, Word, интернет-браузере и других программах. Это указывает на то, что проблема активна в операционной системе, например Windows 10/8/7. Итак, как исправить неработающие Backspace, Enter или Spacebar? Найдите решения из следующей части прямо сейчас!
Самые необходимые действия на клавиатуре
- Для того, чтобы переключиться на другой язык, необходимо нажать одновременно клавишу Shift Alt или Shift Ctrl.
- Для того, чтобы напечатать большую (заглавную) букву, необходимо удерживать клавишу Shift и нажать на нужную букву.
- Чтобы весь текст печатать только большими буквами, нажмите клавишу CapsLock и отпустите. А чтобы опять перейти на маленькие буквы, нажмите эту клавишу еще раз.
- Для того, чтобы напечатать запятую, необходимо нажать клавишу Shift и клавишу с запятой. Они обычно находятся рядом, справа.
- Точка в английской раскладке находится рядом, слева от точки русской раскладки.
- Чтобы быстро вызвать меню Пуск, можно нажать клавишу Win. На ней обычно нарисован значок окошка (логотип Windows).
- Клавиша Fn предназначена для ноутбука. Если нажать ее и любую из клавиш F1-F10, то можно включить или отключить дополнительные функции. Обычно на клавишах F1-F10 нарисован маленький значок, который показывает, что именно эта клавиша делает.
Пока этих знаний о клавиатуре для вас достаточно. Найдите каждую клавишу на своей клавиатуре и попробуйте ее в действии.
источник
Создание новой задачи.

Если не работает клавиатура после входа в учетную запись , через диспетчер задач найти процесс ctfmon.exe.
Если его нет, запустить вручную через Файл-Запустить новую задачу.
Если помогло, то добавить процесс в автозагрузку через Реестр. Для этого нажмите сочетание клавиш Win R. В открывшемся окне наберите regedit и нажмите Ok. Далее перейдите в папку по следующему пути: HKEY_LOCAL_MACHINE – SOFTWARE — Microsoft – Windows — CurrentVersion – Run.
Далее выберите меню Правка – Создать – Строковый параметр. Название — ctfmon, значение — %systemroot%system32ctfmon.exe. Перезагрузите ноутбук.
Сочетания клавиш
Обычно такие комбинации обозначаются со знаком (плюс). Например, Win E. Это значит, что сначала вы должны нажать клавишу Win, а потом клавишу Е.
Буквы имеются в виду латинские, независимо от того какая раскладка у вас стоит в данный момент.
Устранение проблем
Иногда возникают проблемы с клавиатурой на ноутбуке или ПК: она может сбиться, не включается и не отключается, неправильно отражаются команды, то есть набираются буквы вместо цифр и т. д. Цифровая раскладка не работает по умолчанию. То есть после перезагрузки ноута необходимо повторно включать цифры. Чтобы убрать этот недочёт, необходимо:
- Перезагрузить компьтер.
- Войти в меню BIOS. Для этого необходимо нажать Del, F12. Выбор кнопки будет зависеть от модели ноутбука. Подсказка выдаётся при перезагрузке, достаточно обратить внимание на нижнюю строчку.
- Перейти в «Boot» и найти «Num Lock Key» (может иметь другое название), нажать на энтер, переключить на «On» или «Enabled».
- Перейти на «Exit».
- Сохранить изменения и выйти из системы.
Проблемы возникают и с самой клавишей NumLock. Может происходить блокировка кнопки по разным причинам — отошёл контакт, засорилась клавиатура. Перед тем как идти в сервис, необходимо проверить исправность доступными способами:
- Пройти путь Пуск — Все программы — Стандартные — Специальные возможности.
- Нажать на «Экранная клавиатура». Для проверки работы клавиш необходимо в параметрах программ включить цифровую клавиатуру.
- Нажать на NumLock и проверить работу цифр боковой раскладки.
Если после этих действия цифровая раскладка работает, значит, проблема в кнопке переключения. В этом случае необходимо обращаться к специалисту или работать при помощи экранной клавиатуры.
Почему в Windows печатаются цифры вместо букв? Такая ситуация возникает на ноутбуках, где цифровая раскладка соединена с буквенной. Для исправления ситуации достаточно отключить режим печати цифр через специальную кнопку или исправить настройки в системе BIOS.
Причиной печати не тех букв является засорение клавиатуры. Возможно, что была вылита жидкость на кнопки, и датчики нажатия слиплись или вышли из строя. В этом случае внутренние настройки не помогут, придётся обращаться к специалистам или покупать новую клавиатуру.
Необходимо отметить: если на клавиатуру проливается жидкость, то это стопроцентный повод обратиться к специалистам сервисного центра. Для чистки компьютера используются влажные салфетки — для клавиатуры, сухая тряпка — для экрана. Протирается устройство только в выключенном состоянии.
Клавиатура помогает напечатать текст на компьютере. Для удобства пользователя цифровая раскладка была выделена в отдельный сектор на ПК. Также её можно встретить на некоторых моделях ноутбуков. Для того чтобы включить цифры справа, достаточно нажать на NumLock. Если нужно установить это действие по умолчанию, придётся залезть в настройки BIOS.
источник
Чем можно заменить клавишу enter?
Обычно Ctrl-M.
Чистим клавиатуру
Безопасное извлечение флешки: зачем это нужно, как его произвести и устранить некоторые проблемы
Чаще всего проблема возникает у людей, которые едят за компьютером или ноутбуком. Частички еды, особенно семечек, сухариков, чипсов, арахиса нередко становятся виновниками залипания пробела. То же касается и тех, кто периодически не чистит клавиатуру, не вытряхивает накопившийся под клавишами мусор.
- Выключаем компьютер или отсоединяем клавиатуру.
- Аккуратно выковыриваем все клавиши из посадочных мест посредством кредитки, ножа, ручки или иного подходящего инструмента.
- При помощи влажных салфеток или смоченной тряпочки и ватных палочек избавляемся от всего, чего под кнопками быть не должно.
- Если и это не поможет, разбираем корпус, раскрутив все винтики на его нижней части.
- Убираем пружинный механизм нажатия и протираем место его контакта с печатной платой сухой тряпкой либо ластиком.
- Сразу же рекомендуется заменить эту резинку на извлечённую из-под иной кнопки или запасную.
- Собираем всё обратно. Чтобы правильно вставить кнопки, можете воспользоваться экранной клавиатурой.
https://www.youtube.com/watch?v=PhKEURva8ss
Вы знаете, что делать, когда залипает пробел на ноутбуке или на клавиатуре компьютера. В большинстве случаев для устранения неполадки нужны несколько минут времени и подручные средства.




