- Ниже приведу список самых часто встречающихся ошибок синего экрана которые вы можете встретить и краткое описание причин их появления.
- 0х00000001: APC_INDЕX_MISMATCH
- 0х0000000A: IRQL_NОT_LESS_ОR_EQUAL
- 0х0000001E: KMODE_EXCEPTION_NOT_HANDLED
- 0х00000020: KERNEL_APC_PЕNDING_DURING_EXIT
- 0х00000023: FAT_FILE_SYSTEM
- 0х00000024: NTFS_FILE_SYSTEM
- 0x0000002A: INCONSISTENT_IRP
- 0х0000002B: PANIC_STACK_SWITCH
- 0х0000002E: DATA_BUS_ERROR
- 0х00000032: PHASE1_INITIALIZATION_FAILED
- 0х00000035: NO_MORE_IRP_STACK_LOCATIONS
- 0х00000036: DEVICE_REFERENCE_COUNT_NOT_ZERO
- 0x0000003E: MULTIPROCESSOR_CONFIGURATION_NOT_SUPPORTED
- 0х0000003F: NO_MORE_SYSTEM_PTES
- 0х00000040: TARGET_MDL_TOO_SMALL
- 0х00000041: MUST_SUCCEED_POOL_EMPTY
- 0x00000044: MULTIPLE_IRP_COMPLETE_REQUESTS
- 0х00000048: CANCEL_STATE_IN_COMPLETED_IRP
- 0х00000049: PAGE_FAULT_WITH_INTERRUPTS_OFF
- 0х0000004C: FATAL_UNHANDLED_HARD_ERROR
- 0х0000004D: NO_PAGES_AVAILABLE
- 0х0000004E: PFN_LIST_CORRUPT
- 0х00000050: PAGE_FAULT_IN_NONPAGED_AREA
- 0х00000051: REGISTRY_ERROR
- 0х00000058: FTDISK_INTERNAL_ERROR
- 0х00000067: CONFIG_INITIALIZATION_FAILED
- 0х00000069: IO1_INITIALIZATION_FAILED
- 0х0000006B: PROCESS1_INITIALIZATION_FAILED
- 0х0000006D: SESSION1_INITIALIZATION_FAILED 0х0000006E
- 0х00000073: CONFIG_LIST_FAILED
- 0х00000074: BAD_SYSTEM_CONFIG_INFO
- 0х00000075: CANNOT_WRITE_CONFIGURATION
- 0х00000076: PROCESS_HAS_LOCKED_PAGES
- 0х00000077: KERNEL_STACK_INPAGE_ERROR
- 0х00000079: MISMATCHED_HAL
- 0x0000007A: KERNEL_DATA_INPAGE_ERROR
- 0х0000007B: INACCESSIBLE_BOOT_DEVICE
- 0х0000007D: INSTALL_MORE_MEMORY
- 0х0000007E: SYSTEM_THREAD_EXCEPTION_NOT_HANDLED
- 0x0000007F: UNEXPECTED_KERNEL_MODE_TRAP
- 0х00000080: NMI_HARDWARE_FAILURE
- 0х00000085: SETUP_FAILURE
- 0х0000008B: MBR_CHECKSUM_MISMATCH
- 0х0000008E: PAGE_FAULT_IN_NON_PAGED_AREA
- 0х0000008F: PP0_INITIALIZATION_FAILED
- 0х00000090: PP1_INITIALIZATION_FAILED
- 0х00000093: INVALID_KERNEL_HANDLE
- 0х00000094: KERNEL_STACK_LOCKED_AT_EXIT
- 0х00000096: INVALID_WORK_QUEUE_ITEM
- 0х00000098: END_OF_NT_EVALUATION_PERIOD
- 0х00000099: INVALID_REGION_OR_SEGMENT
- 0х0000009A: SYSTEM_LICENSE_VIOLATION
- 0х0000009B: UDFS_FILE_SYSTEM
- 0х0000009C: MACHINE_CHECK_EXCEPTION
- 0х0000009F: DRIVER_POWER_STATE_FAILURE
- 0х000000A5: ACPI_BIOS_ERROR
- 0х000000B4: VIDEO_DRIVER_INIT_FAILURE
- 0х000000BE: ATTEMPTED_WRITE_TO_READONLY_MEMORY
- _memory_corruption
- 0х000000C2: BAD_POOL_CALLER
- 0х000000C4: DRIVER_VERIFIER_DETECTED_VIOLATION
- 0х000000C5: DRIVER_CORRUPTED_EXPOOL
- 0х000000C6: DRIVER_CAUGHT_MODIFYING_FREED_POOL
- 0х000000C7: TIMER_OR_DPC_INVALID
- 0х000000CE: DRIVER_UNLOADED_WITHOUT_CANCELLING_PENDING_OPERATIONS
- 0х000000D1: DRIVER_IRQL_NOT_LESS_OR_EQUAL
- 0х000000D8: DRIVER_USED_EXCESSIVE_PTES
- 0x000000E3: RESOURCE_NOT_OWNED
- 0х000000EA: THREAD_STUCK_IN_DEVICE_DRIVER
- 0х000000F2: HARDWARE_INTERRUPT_STORM
- 0х000000F3: DISORDERLY_SHUTDOWN
- 0х000000FC: ATTEMPTED_EXECUTE_OF_NOEXECUTE_MEMORY
- 0х000000FD: DIRTY_NOWRITE_PAGES_CONGESTION
- 0х000000FE: BUGCODE_USB_DRIVER
- 0х00000101: CLOCK_WATCHDOG_TIMEOUT
- 0х00000104: AGP_INVALID_ACCESS
- 0х00000105: AGP_GART_CORRUPTION
- 0x00000106: AGP_ILLEGALLY_REPROGRAMME
- 0х00000108: THIRD_PARTY_FILE_SYSTEM_FAILURE
- 0х00000109: CRITICAL_STRUCTURE_CORRUPTION
- 0х0000010E: VIDEO_MEMORY_MANAGEMENT_INTERNAL
- 0x0000010F: RESOURCE_MANAGER_EXCEPTION_NOT_HANDLED
- 0х00000112: MSRPC_STATE_VIOLATION
- 0х00000113: VIDEO_DXGKRNL_FATAL_ERROR
- 0х00000114: VIDEO_SHADOW_DRIVER_FATAL_ERROR
- 0х00000115: AGP_INTERNAL
- 0х00000116: VIDEO_TDR_ERROR
- 0х0000011C: ATTEMPTED_WRITE_TO_CM_PROTECTED_STORAGE
- 0x00000121: DRIVER_VIOLATION
- 0х00000122: WHEA_INTERNAL_ERROR
- 0х00000127: PAGE_NOT_ZERO
- 0х0000012B: FAULTY_HARDWARE_CORRUPTED_PAGE
- 0хC000009A: STATUS_INSUFFICIENT_RESOURCES
- 0xC0000135: UNABLE TO LOCATE DLL
- 0хC0000142: DLL Initialization Failure
- 0xC0000218: UNKNOWN_HARD_ERROR
- 0хC0000221: STATUS_IMAGE_CHECKSUM_MISMATCH
- 0хc0000244
- 0хc000026c
- 0хDEADDEAD: MANUALLY_INITIATED_CRASH1
- Откат драйверов и восстановление системы
- Устранение stop-ошибки
- Расшифровка кодов ошибок
- Причины появления bsod на экране ноутбука
- Температуры цп, видеокарты
- Действия если вылетает синий экран
- Bluescreenview как инструмент для анализа дампов
- Устранение bsod
- Часто задаваемые вопросы и ответы (faq)
- Чистка от пыли
- Что делать
- Способы устранения неисправности
- Отключаем всё лишнее
- Успеть прочитать сообщение об ошибке
- 10 самых частых причин почему появляется синий экран
- Если синий экран не дает загрузить windows
- При не очевидной причине: ошибка возникла внезапно
- Проверьте внутреннее аппаратное обеспечение компьютера
- Практическое руководство к действию
- Запуск последней удачной конфигурации системы
- Что вы меняли в последнее время
- Обновление драйверов
- Проверка жёсткого диска
- Устанавливаем причину?
- Код и наименование bsod
- Замена неисправного оборудования
- Как убрать
- Сбросить настройки bios
- Избавление от неполадок
- Проверка памяти
- Выполнить проверку на вирусы
- 0х000000ea: thread_stuck_in_device_driver
- Тезисы
- Откат изменений windows
- 0х0000007b: inaccessible_boot_device
- Тестирование планок озу
- Стресс-тест (как себя ведет оборудование под нагрузкой)
- Обновление windows
- Проблемы с железом
- Переустановка windows
- 0х00000077: kernel_stack_inpage_error
- Системные ошибки
- Как откатиться к старому драйверу
Ниже приведу список самых часто встречающихся ошибок синего экрана которые вы можете встретить и краткое описание причин их появления.
0х00000001: APC_INDЕX_MISMATCH
Ошибка в самом ядре установленной операционной системы. Убедитесь, что установлены драйвера и работают правильно.Или нехватка оперативной памяти или памяти на винчестере.
0х0000000A: IRQL_NОT_LESS_ОR_EQUAL
Некорректная работа в виртуальной памяти. Один из драйверов работает с ошибкой. Следует переустановить драйвера. Возможно неисправно оборудование.
0х0000001E: KMODE_EXCEPTION_NOT_HANDLED
Такая ошибка не появляется постоянно. Если это происходит, убедитесь в том, что отладчик подключен и система выполняет загрузку с /DEBUG ключа. В случае если не Intel система, то адрес будет выглядеть так: 0XBFC0304, ошибка вызвана кэшированием процессора. Если ошибка постоянно проявляется обратитесь к производителю вашего процессора.
0х00000020: KERNEL_APC_PЕNDING_DURING_EXIT
Из этой строчки видно, что ошибка связанна с АРС счетчиком. При этой ошибке стоит проверить файловую систему на вашем компьютере (все что есть). Серьезная проблема с драйверами, что устанавливали в последнее время?
0х00000023: FAT_FILE_SYSTEM
Сбой обработки данных на жестком диске, в разделе формата FAT. Повреждение файловой системы, неправильное чтение, или запись, наличие «битых» секторов на диске.
0х00000024: NTFS_FILE_SYSTEM
Сбой обработки данных на жестком диске, в разделе формата NTFS. Повреждение файловой системы, неправильное чтение, или запись, наличие «битых» секторов на диске.
0x0000002A: INCONSISTENT_IRP
Отключение IRP, в момент ожидания драйвера от него команды.
0х0000002B: PANIC_STACK_SWITCH
Переполнение стека ядра. Драйвер ядра начал занимать критические объемы стека. Возможно, даже повреждение ядра.
0х0000002E: DATA_BUS_ERROR
Драйвер обратился к несуществующему адресу оперативной памяти. Необходимо определить больше подробностей, тщательно все изучить. Ошибка не указывает на конкретную проблему.
0х00000032: PHASE1_INITIALIZATION_FAILED
Неудачная инициализация системы на поздней стадии. Ошибка носит общий характер, причину необходимо установить самостоятельно.
0х00000035: NO_MORE_IRP_STACK_LOCATIONS
Низкоуровневый драйвер не достигает необходимых параметров, по причине их отсутствия и потери части пакетов. Случается при повреждении блоков памяти стека. Проверьте на наличие ошибок все драйвера и память.
0х00000036: DEVICE_REFERENCE_COUNT_NOT_ZERO
Ошибка с вызовом драйвера. Была попытка драйвером выполнить удаление компонента своего устройства, в момент, когда за этим компонентом были не выполненные задачи и его счетчик обращений не был равен нулю.
0x0000003E: MULTIPROCESSOR_CONFIGURATION_NOT_SUPPORTED
В случае несимметричности мультипроцессорной системы. Возникает, когда в системе установлены процессоры разного уровня и типа, а также различные параметры вычислений с плавучей точкой на разных процессорах.
0х0000003F: NO_MORE_SYSTEM_PTES
Нехватка точек доступа к файлу подкачки. Драйвер, работающий с файлом подкачки, не очищает его, вызывая тем самым переполнение. Причиной может быть фрагментация раздела swap.
0х00000040: TARGET_MDL_TOO_SMALL
Ошибка драйвера связанная с недостаточными размерами области получателя MDL, что бы отображать пределы адресов, в момент вызова функции IoBuildPartialMdl() и определения источника MDL.
0х00000041: MUST_SUCCEED_POOL_EMPTY
Отказ выполнения функции, для драйвера, связанной с выделением места в Must Suceed Pool. Необходима переустановка драйвера системы.
0x00000044: MULTIPLE_IRP_COMPLETE_REQUESTS
Возможно драйвер несколько раз завершал одну и ту же операцию. Иногда, это может произойти, когда сразу два драйвера попытались завершить одну и ту же операцию. Одному из них это не удалось. Довольно непростая ошибка, для диагностирования.
0х00000048: CANCEL_STATE_IN_COMPLETED_IRP
Пакет завис на стадии отмены, но при этому уже не относится к драйверу и теперь является не завершенным.
0х00000049: PAGE_FAULT_WITH_INTERRUPTS_OFF
Ошибка обращения к памяти, прерывания IRQ отключены. То же что и у ошибки 0x0000000A.
0х0000004C: FATAL_UNHANDLED_HARD_ERROR
Фатальная не распознанная ошибка. Скорее всего возможные причины такие, как и у 0xC0000218, 0х0000022A или 0xC0000221.
0х0000004D: NO_PAGES_AVAILABLE
Недостаточно памяти, операция не может быть завершена. Убедитесь в том, что на вашем диске есть свободное место. Попробуйте переустановить драйвер.
0х0000004E: PFN_LIST_CORRUPT
Повреждение структуры ввода/вывода драйвера.
0х00000050: PAGE_FAULT_IN_NONPAGED_AREA
Не удалось найти запрошенную в памяти информацию. Информация, которая отсутствует, с пометкой, запрещающей запись в файл подкачки.
0х00000051: REGISTRY_ERROR
Проблема в оборудовании, или в самой системе. В связи с чем не удалось выполнить чтение файлов реестра
0х00000058: FTDISK_INTERNAL_ERROR
Загрузка системы с восстановленного раздела массива, при этом библиотеки сообщают о исправности зеркала, что не является действительностью. Необходимо загрузиться с настоящих библиотек что находятся в теневой копии.
0х00000067: CONFIG_INITIALIZATION_FAILED
Нехватка места, для корректной работы файлов реестра. Данная ошибка не может произойти, так как для работы реестра, еще при загрузке системы выделяется достаточно пространства (места).
0х00000069: IO1_INITIALIZATION_FAILED
Ошибка инициализации устройства ввода или вывода, по неизвестной причине. Может возникать, если при установке системы было неправильно определено оборудование ПК, или произведены изменения конфигурации самим пользователем.
0х0000006B: PROCESS1_INITIALIZATION_FAILED
Ошибка инициализации системы процессом.
0х0000006D: SESSION1_INITIALIZATION_FAILED 0х0000006E
Указывает на точку в NTOSINITINIT.C, где обнаружена ошибка.
0х00000073: CONFIG_LIST_FAILED
Повреждение одного из файлов реестра. Убедитесь, что достаточно свободного места и достаточно оперативной памяти.
0х00000074: BAD_SYSTEM_CONFIG_INFO
Повреждение файла реестра SYSTEM, который загружается через NTLDR. Попробуйте загрузить последний удачный вариант. В крайнем случае придется воспользоваться спасательным диском, или даже переустановкой системы.
0х00000075: CANNOT_WRITE_CONFIGURATION
Не удалось записать дополнительные параметры в файлы SYSTEM и SYSTEM.ALT. Возникает из-за отсутствия свободного пространства на диске.
0х00000076: PROCESS_HAS_LOCKED_PAGES
Возникает, когда происходит не полная выгрузка драйвера, после операции ввода/вывода.
0х00000077: KERNEL_STACK_INPAGE_ERROR
Сбой чтения страницы ядра. Возможно есть сбойный блок виртуальной памяти, или возникла ошибка контроллера диска. Говорит о наличии плохого оборудования.
Статус c0000009a — нехватка системных ресурсов.
Статус c000009c, или C000016AL — может говорить о поврежденном блоке памяти. Попробуйте перезагрузить компьютер.
Статус c0000185 — проверьте подключение и работоспособность SCSI-устройства.
0х00000079: MISMATCHED_HAL
Связанно с некорректными изменениями в файлах NTOSKRNL.EXE либо HAL.DLL.
0x0000007A: KERNEL_DATA_INPAGE_ERROR
Ошибка чтения страницы ядром. Связанна с проблемами памяти.
0х0000007B: INACCESSIBLE_BOOT_DEVICE
Ошибка инициализации загрузочного устройства, с которого система загружалась. Ошибка чтения файловой системой данного устройства, или невозможность инициализироваться. Ошибка чтения информации с устройства, структуры файловой системы. Если ошибка возникла в момент установки ОС, то возможно система не поддерживает данный диск или SCSI контроллер. Иногда ошибка возникает при установке нового адаптера, или контроллера. Если у вас х86 система, то достаточно отредактировать файл BOOT.INI.
0х0000007D: INSTALL_MORE_MEMORY
Недостаточно оперативной памяти (ОЗУ), для запуска ядра.
0х0000007E: SYSTEM_THREAD_EXCEPTION_NOT_HANDLED
Неисправность оборудования, или ошибка драйвера. Возможна нехватка свободного места на диске. Иногда возникает при обновлении ОС. Необходимо обновить драйвера на оборудования, скачав новые с сайтов производителей.
0x0000007F: UNEXPECTED_KERNEL_MODE_TRAP
Возникла ошибка, с которой ядру не удалось справиться. Связанна с некачественными блоками оперативной памяти, или разгоном процессора. Можно попробовать отменить функцию синхронной передачи данных в БИОСе.
0х00000080: NMI_HARDWARE_FAILURE
Неверная инициализация ядра, на данном оборудовании. HAL выведет всю имеющуюся информацию, по данной проблеме. Рекомендуется обратиться к производителю оборудования за технической поддержкой.
0х00000085: SETUP_FAILURE
Может возникнуть в начальных версиях Windows NT, при загрузке установщика. Скорее всего, вы никогда не столкнетесь с данной ошибкой.
0х0000008B: MBR_CHECKSUM_MISMATCH
У вас вирус. На всякий случай проверьте загрузочный сектор диска антивирусом, загрузившись с Live-CD.
0х0000008E: PAGE_FAULT_IN_NON_PAGED_AREA
Установлены несовместимые блоки оперативной памяти, или неисправные.
0х0000008F: PP0_INITIALIZATION_FAILED
Ошибка инициализации. Необходимо проверить оборудование.
0х00000090: PP1_INITIALIZATION_FAILED
Ошибка, при загрузке одно процессорного драйвера, в много процессорной системе.
0х00000093: INVALID_KERNEL_HANDLE
Попытка, критическими компонентами системы, закрыть дескриптор, являющийся недействительным.
0х00000094: KERNEL_STACK_LOCKED_AT_EXIT
Проблема связанна с драйвером оборудования.
0х00000096: INVALID_WORK_QUEUE_ITEM
Проблема с драйвером оборудования.
0х00000098: END_OF_NT_EVALUATION_PERIOD
Закончился пробный период Windows.
0х00000099: INVALID_REGION_OR_SEGMENT
Связанно с неправильными параметрами.
0х0000009A: SYSTEM_LICENSE_VIOLATION
Нарушение лицензионного соглашения.
0х0000009B: UDFS_FILE_SYSTEM
Ошибка при чтении, или записи данных на носитель формата UDFS. Возможно повреждена файловая система, битые сектора на диске. Или возможно возникновение ошибки, в связи с некорректной работой софта, который работает и изменяет структуру файловой системы.
0х0000009C: MACHINE_CHECK_EXCEPTION
Ошибка связанна с неполадками в «железе» ПК. Возможна неправильная конфигурация, разгон, перегрев компонентов, проблемы с питанием.
0х0000009F: DRIVER_POWER_STATE_FAILURE
Обновите, или замените неисправный драйвер.
0х000000A5: ACPI_BIOS_ERROR
Сбой в работе BIOS. Через ОС, разобраться в такой проблеме невозможно.
0х000000B4: VIDEO_DRIVER_INIT_FAILURE
Неудачная загрузка драйвера видео карты. Загрузитесь в безопасном режиме и установите новый драйвер.
0х000000BE: ATTEMPTED_WRITE_TO_READONLY_MEMORY
Попытка записать данные в ПЗУ. Это связанно с «бракованным» драйвером, который необходимо переустановить.
_memory_corruption
Попытка записи данных в недопустимую ячейку памяти. Замените драйвер.
0х000000C2: BAD_POOL_CALLER
Ошибка при обращении к памяти. Связано с драйвером, или другим программным обеспечением, которое необходимо заменить.
0х000000C4: DRIVER_VERIFIER_DETECTED_VIOLATION
Необходимо заменить драйвер.
0х000000C5: DRIVER_CORRUPTED_EXPOOL
Ошибка почти всегда возникает из-за драйверов, которые необходимо заменить.
0х000000C6: DRIVER_CAUGHT_MODIFYING_FREED_POOL
Необходимо заменить драйвер.
0х000000C7: TIMER_OR_DPC_INVALID
Необходимо заменить драйвер.
0х000000CE: DRIVER_UNLOADED_WITHOUT_CANCELLING_PENDING_OPERATIONS
Установлены плохие драйвера, или компоненты. Необходимо заменить драйвер.
0х000000D1: DRIVER_IRQL_NOT_LESS_OR_EQUAL
Проблема заключается в плохом драйвере на устройство. Необходимо заменить его. Иногда, ошибка может возникать при повреждении ОЗУ, или файла подкачки.
0х000000D8: DRIVER_USED_EXCESSIVE_PTES
Драйвер сделал запрос из слишком большой памятью ядра.
0x000000E3: RESOURCE_NOT_OWNED
Ошибка может возникнуть при неисправном файле NTFS.SYS. Но может возникать и при различных других сбоях файловой системы.
0х000000EA: THREAD_STUCK_IN_DEVICE_DRIVER
Неисправный драйвер привел к зависанию системы. Часто виновником проблемы является драйвер дисплея, в момент перехода ОС в ждущий режим. Причина может крыться в видеокарте, или драйвере на нее.
Проблема может возникнуть после некорректного завершения работы Виндовс и повреждением файловой системы.
Возможно произошел сбой, в момент подключения к загрузочному диску. Такое случается при неверной конфигурации, или подключении дисковых контроллеров. Проблема может лечится простой перезагрузкой системы.
0х000000F2: HARDWARE_INTERRUPT_STORM
Как правило, это связанно с неисправным драйвером.
0х000000F3: DISORDERLY_SHUTDOWN
Не удалось завершить работу ОС, в связи с недостатком памяти для какой то программы.
0х000000FC: ATTEMPTED_EXECUTE_OF_NOEXECUTE_MEMORY
Попытка выполнить процесс в не выполняемой области памяти.
0х000000FD: DIRTY_NOWRITE_PAGES_CONGESTION
Недостаточно свободной страничной памяти, невозможно продолжить выполнение основных системных операций.
0х000000FE: BUGCODE_USB_DRIVER
В работе USB-контроллера произошла фатальная ошибка. Так же может быть связанно и с другими, связанными с ним устройствами. Такая проблема может быть связанна с неисправностью в самом контроллере, или в подключенных к нему устройствах, либо в самом подключении. Попытайтесь заменить драйвер устройства. Возможно, проблему можно решить полным отключением контроллера USB.
0х00000101:CLOCK_WATCHDOG_TIMEOUT
Ошибка связанна с тем, что не было получено ожидаемое прерывание от процессора, в пределах требуемого времени.
0х00000104: AGP_INVALID_ACCESS
Здесь возможна ошибка в самом драйвере видео, или не соответствием версии BIOS.
0х00000105: AGP_GART_CORRUPTION
Повреждение Graphics Aperture Remapping Table (GART), связанное с некорректным драйвером прямого доступа в память.
0x00000106: AGP_ILLEGALLY_REPROGRAMME
Ошибка подписи, или повреждение драйвера видео. Необходимо заменить его.
0х00000108: THIRD_PARTY_FILE_SYSTEM_FAILURE
Фатальная ошибка, вызванная сторонним фильтром файловой системы. Часто ошибку вызывают различное стороннее ПО: утилиты дефрагментации, резервирования данных, антивирусами. Можно избавиться от этих программ, или увеличить объемы файла подкачки и оперативной памяти.
0х00000109: CRITICAL_STRUCTURE_CORRUPTION
Такая проблема может возникнуть из-за сбоя сторонних драйверов, нарушением работы оперативной памяти.
0х0000010E: VIDEO_MEMORY_MANAGEMENT_INTERNAL
Внутренняя ошибка драйвера видео. Необходимо переустановить драйвер.
0x0000010F: RESOURCE_MANAGER_EXCEPTION_NOT_HANDLED
В менеджере ресурсов режима ядра (kernel-mode resource manager) произошло исключение.
0х00000112: MSRPC_STATE_VIOLATION
Во время выполнения компонента msrpc.sys, произошла критическая ошибка. Код ошибки указан в первом параметре.
0х00000113: VIDEO_DXGKRNL_FATAL_ERROR
Критическая ошибка в ядре DirectX.
0х00000114: VIDEO_SHADOW_DRIVER_FATAL_ERROR
Теневой драйвер видео обнаружил фатальную ошибку.
0х00000115: AGP_INTERNAL
Драйвер порта видео, в интерфейсе AGP, обнаружил критическую ошибку.
0х00000116: VIDEO_TDR_ERROR
Не удачный сброс драйвера видео, оп тайм-ауту.
0х0000011C: ATTEMPTED_WRITE_TO_CM_PROTECTED_STORAGE
Обнаружена попытка записи в защищенную область от записи конфигурационного менеджера.
Драйвер, сделавший попытку записи указывается в виде строки Unicode.
0x00000121: DRIVER_VIOLATION
Нарушения доступа в область памяти, вызванной драйвером.
Через отладчик ядра, необходимо открыть стек вызовов в котором можно определить драйвер, вызвавший данную ошибку.
0х00000122: WHEA_INTERNAL_ERROR
Ошибка, связанная с аппаратной частью компьютера.
0х00000127: PAGE_NOT_ZERO
Страница памяти не оказалась полностью заполненной нулями. Обычно это связанно с аппаратными сбоями. Иногда, компоненты с привилегиями в ОС, могут преждевременно производить изменения в страницах памяти.
0х0000012B: FAULTY_HARDWARE_CORRUPTED_PAGE
Ошибка чтения раздела носителя с форматом exFat, такое случается при наличии поврежденных секторов на диске, или даже повреждении файловой системы. Возможно, к ошибке привели различные программы, взаимодействующие напрямую с диском и файловой системой. Возникает у носителей, с форматированием под Windows Vista Service Pack 1.
0хC000009A: STATUS_INSUFFICIENT_RESOURCES
Ядро Windows заняло все ресурсы ПК, включая файл подкачки и далее не может продолжать свою работу. Просканируйте винчестер на ошибки. Может помочь увеличение объема диска и ОЗУ.
0xC0000135: UNABLE TO LOCATE DLL
Ошибка при загрузке DLL-библиотеки. Причина может быть связанна с отсутствием данного файла, или его повреждением. Иногда, может быть причиной повреждение реестра.
0хC0000142: DLL Initialization Failure
Повреждение библиотеки .dll.
0xC0000218: UNKNOWN_HARD_ERROR
Не удалось загрузить требуемый файл реестра. Возможно, данный файл поврежден, или вообще отсутствует. Такое может случится при повреждении жесткого диска. Иногда, загружаясь в память, драйвер может повредить данные системного реестра. Необходимо проверить оперативную память.
0хC0000221: STATUS_IMAGE_CHECKSUM_MISMATCH
Повреждение драйвера, или системной библиотеки. Хорошим вариантом будет переустановка системы. Если такая ошибка возникает постоянно, то это означает что есть проблема с носителями информации, их контроллерами, возможно их повреждение.
0хc0000244
Политика аудита активировала параметр CrashOnAuditFail.
0хc000026c
Ошибка говорит о проблеме драйвера устройств.
0хDEADDEAD: MANUALLY_INITIATED_CRASH1
Аварийный отказ, вызванный пользователем преднамеренно.
Вот такой не маленький список основных ошибок который показывает нам «синий экран».
Надеюсь вам с ними встречаться не довелось.
Всем Удачи!
1 мая 2021
Откат драйверов и восстановление системы
Если проблема появилась после обновления драйверов, нужно откатить их до старой, стабильно работающей версии. Для этого нужно действовать, как в предыдущем случае, но выбрать «Загрузку безопасного режима». После загрузки ОС нажмите кнопку «Пуск», перейдите на панель управления и выберите «Диспетчер устройств».
Найдите последнее устройство, для которого вы обновили драйвера, кликните по нему ПКМ и выберите «Свойства». Во вкладке «Драйвер» нажмите кнопку «Откатить». Компонент восстановит старую версию драйверов и должен работать нормально.
 Можно попробовать восстановить работоспособность Windows с помощью установочных диска или флешки. Как это сделать:
Можно попробовать восстановить работоспособность Windows с помощью установочных диска или флешки. Как это сделать:
- Вставить накопитель в ноутбук.
- Во время перезагрузки нажимать кнопку F11, пока не появится Boot menu.
- Выбрать в списке установочные флешку или диск.
- При появлении меню с опциями выбрать «Восстановление системы».
- Выбрать операционную систему, которую вы собираетесь восстанавливать.
- Запустить Мастер восстановления.
- Дождаться окончания процедуры.
Желательно, чтобы на загрузочном носителе была записана та же сборка Виндовс, которая установлена на ноутбуке. Операционная система будет копировать оттуда системные файлы, которые могли быть повреждены. В разных сборках они могут отличаться, поэтому восстановление в этом случае не гарантировано.
Устранение stop-ошибки
Для этой цели могут использоваться как стандартные инструменты windows, так и решения других вендоров. Для начала рекомендуется несколько раз протестировать оперативку, и если она повреждена — заменить модуль на рабочий. Чтобы воспользоваться системными средствами, необходимо следовать инструкции:
- Комбинацией Win S активировать поисковую строчку.
- Написать в ней «Диагностика проблем оперативной памяти компьютера».
- Кликнуть на результат. Всплывет окно с двумя вариантами дальнейших действий. Кликнуть на первый. Выполнится повторное включение техники.
- После запуска на дисплей будет выведен текст «Средство проверки памяти Windows» и процесс запустится. По его завершению снова произойдет перезагрузка и отобразится наличие неисправностей. Можно начинать разбираться.
MemTest — утилита для тестирования работоспособности ОЗУ. Разработчики советуют применять ее при покупке и подключении нового оборудования. На интернет-сайтах подробно рассказывают и показывают, как пользоваться ею.
Для проверки состояния жесткого диска предназначено приложение chekdisk. Оно вызывается щелчком правой кнопки манипулятора по значку (C:). Во вкладке «Свойства» / раздел «Сервис» начать диагностику. Процедура подразумевает перезагрузку, и до ее окончания работать с ПК невозможно.
Помимо chekdisk можно воспользоваться сторонними утилитами. Их много, но функционал аналогичен. Они позволяют выявить отдельный сектор, который некорректноработает. Чем дольше эксплуатируется винчестер, тем больше таких секторов он будет содержать.
Расшифровка кодов ошибок
Понять, почему такое случилось, можно по сервисному сообщению компьютера. Оно отображается второй строкой. Коды ошибок BSOD:
- DATA BUS ERROR.
Ошибка возникает при сбое в работе оперативной памяти или видеопамяти в графическом ускорителе. Основные причины — глюк в работе ОЗУ или программная несовместимость двух разных модулей. - STATUS IMAGE CHECKSUM MISMATCH.
Не найдены системная библиотека DLL или файл. С большой вероятностью нормально работать после такого Виндовс уже не сможет. - STATUS MISSED PROCESS TERMINATED.
Неправильная работа системных служб или драйверов. - UNEXPECTED KERNEL MODE TRAP.
Программная или аппаратная ошибка на уровне ядра системы. - KERNEL DATA INPAGE ERROR.
Глюки жесткого диска или SSD, вследствие чего Windows не может прочитать запрашиваемые данные. Причина — неполадки в работе слота САТА, контроллера HDD или SSD, битые сектора. - KERNEL STACK INPAGE ERROR.
Ошибка чтения файла подкачки из жесткого диска. Может возникнуть при конфликте винчестера и оперативной памяти. - PAGE FAULT IN NONPAGED AREA.
Запрашиваемые данные отсутствуют в памяти (например, пропали из фала подкачки). Может возникнуть при повреждении файловой системы или сбое в работе таблицы маршрутизации. - IRQL NOT LESS OR EQUAL.
Ошибка в работе драйверов или приложений. - NTFS FILE SYSTEM.
Неполадки с файловой системной вследствие аппаратной ошибки накопителя или действия вредоносного ПО. - KMODE EXCEPTION NOT HANDLED.
Проблемы в аппаратной части ноутбука, в том числе перегрев. - INACCESSIBLE BOOT DEVICE.
Ошибка в доступе к загрузочному разделу.
Последующие действия зависят от ошибки.
Причины появления bsod на экране ноутбука
Рассмотрим основные причины, которые провоцируют появление BSOD.
Во время работы:
- Сбой в работе оперативной памяти.
Одна из наиболее частых причин появления BSOD. Неполадки могут носить программный и аппаратный характер. - Вирусы.
Вредоносное ПО, попадая в загрузочный сектор, может не только «положить» систему, но и не дать ей загрузиться в следующий раз. - Сбой в работе приложений.
Это могут быть как программы, так и игры. Последнее — довольно распространенное явление: если игра плохо оптимизирована, вылеты в синий экран будут периодически происходить у каждого игрока. - Драйвера.
Ошибка синего экрана возникает при их некорректной работе или конфликте с другими драйверами в системе. - Неправильный разгон видеокарты.
Если поднять частоту памяти и ядра выше допустимого, не исключен вылет в BSOD.
 При загрузке Windows:
При загрузке Windows:
Температуры цп, видеокарты
В играх, редакторах (и др. ресурсоемких программах) температура ЦП и видеокарты может существенно повышаться. Разумеется, если температура выходит за определенные пределы — это может приводить к различным ошибкам (в т.ч. и синему экрану).
Примечание: у ЦП есть определенный порог температуры, дойдя до которого — компьютер просто выключиться/перезагрузится (сработает защита от выхода из строя).
Для просмотра температуры чаще всего используют спец. утилиты (например, AIDA 64). Разумеется, смотреть за температурой нужно в динамике: т.е. запустите утилиту сразу же после загрузки Windows, а потом приступите к своей обычной работе за ПК (время от времени поглядывая за датчиками, особенно, когда слышите нарастающий гул кулеров).
Примечание: у AIDA 64 датчики температур можно вывести в трей (рядом с часами) Windows. Таким образом вам не придется каждый раз сворачивать/разворачивать окно утилиты.
Если температура выйдет за границы оптимальной* — попробуйте выполнить ряд мер: почистить устройство от пыли, настроить параметры электропитания, заменить термопасту, и т.д.
Вообще, конечно, более эффективно проверить состояние железа компьютера позволяет стресс-тест (это когда спец. программа «искусственно» создает высокую нагрузку). Об этом ниже…
Действия если вылетает синий экран
- Используя комбинацию «Win R» вызвать меню «Выполнить».
- В появившуюся строчку ввести devmgmt.msc (либо работать через Панель управления).
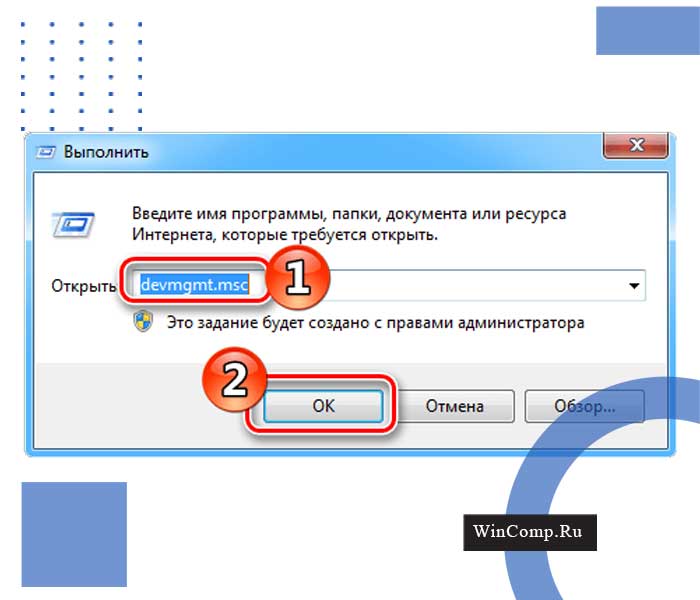
- Запустится Диспетчер. Неправильно работающие устройства будут отмечены желтым треугольником со знаком !

Для устранения неполадки потребуется удалить данныйдрайвер и заново его инсталлировать. Сделать это просто:
- Нажмите на название устройства правой кнопкоймыши, а в выпавшем меню — «Удалить».
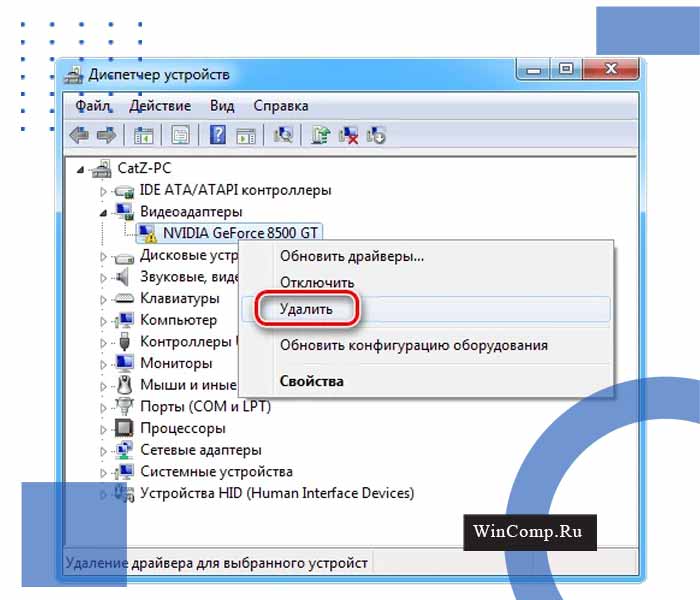
- Подтвердите, нажав клавишу «Ок».
- Перейдите в «Действие» и выберите «Обновить конфигурацию».
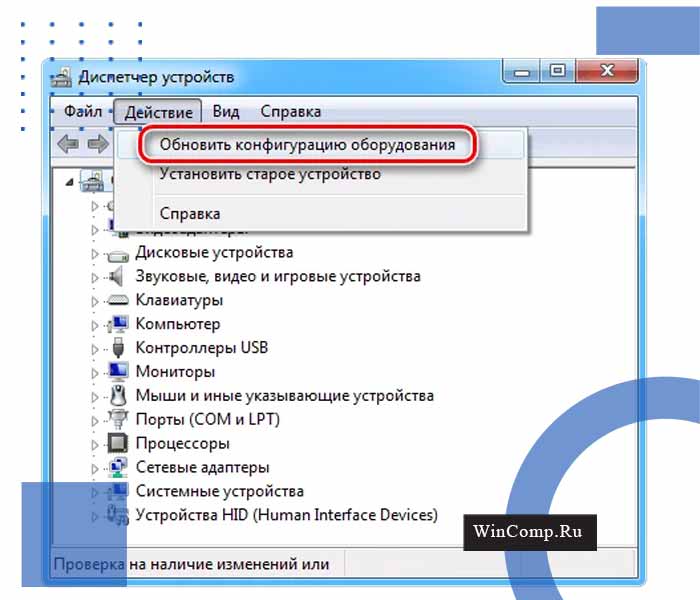
Bluescreenview как инструмент для анализа дампов
Собственно, это программка для анализа дампов. Полностью бесплатна и даже несколько поудобнее чем консольный способ выше, ибо показывает быстрее, а так же можно переключаться между дампами, не вводя постоянно их название руками. После запуска увидите окно программы, где надо будет в настройках указать папку куда Вы складываете дампы.
После указания папки скопируйте туда (если там их нет изначально) дампы и нажмите в кнопку «Обновить» (Refresh) в программе. Потом выделяете название нужного дампа и видите драйвер-виновник синего экрана (или несколько). Они обычно выделены программой красным цветом.
Дальнейшая процедура такая же как и в первом случае — идем искать что это за драйвер, от какого устройства, а так же скачивать-устанавливать-переустанавливать оный.
Преимущество второго способа (т.е программы BlueScreenView) в том, что он шустрее, удобней, иногда точней и порой показывает несколько виноватых драйверов, вместо одного. Если Вы ничего не поняли или возиться с анализом у Вас нет времени, то мы всегда ждем Вас у нас на форуме или у меня в bsod-почте (см.выше по тексту в подразделе «Поддержка по решению проблем с BSOD»)
Устранение bsod
От теории перейдем к практике. При появлении синего экрана, название драйвера (если он таки присутствует в ошибке) первое на что обращаем свой взор. Переходим в пункт меню «Драйвера» Главного меню и в таблице по названию драйвера ищем устройство или программу, которой он принадлежит.
Это необходимо проделать для выявления устройства или программы, драйвер которых вызвал крушение системы. Если драйвер принадлежит программному обеспечению, его переустановка может решить проблему. В противном случае данную программу необходимо удалить и воспользоваться более стабильным аналогом.
Далее на что обращаем внимание – шестнадцатеричный код и наименование ошибки. Перейдите в пункт меню «Код BSoD» Главного меню сайта и в правом меню выберите шестнадцатеричный код ошибки. В открывшейся статье находится подробная информация об ошибке и способах её устранения.
Часто задаваемые вопросы и ответы (faq)
1. Почему загорается пустой экран голубого цвета без надписей?
Если загрузка ОС дошла почти до заставки, но далее ничего не происходит – значит случился сбой. Возможные причины:
- конфликтная программа;
- вирус.
На форумах предлагаются следующие методы устранения:
- Запустить «Диспетчер задач» комбинацией Ctrl Esc Shift. Перейти в пункт «Файл» — «Новая задача».
- Вызвать «Проводник», набрав в командной строчке explorer.exe.
- При неудовлетворительном результате перезагрузить ПК и задать Безопасный режим (клавиша вызова — F8).
Когда ОС загрузится, отыскать источник проблемы:
- запустить антивирусное ПО;
- удалить недавний софт и/или приложения;
- осуществить откат к предыдущей версии.
2. Что значит blue screen с разными кодами?
Из множества комментариев можно резюмировать, что спровоцировать это могут:
- оперативка, материнка и их несовместимость;
- неправильная настройка биос;
- неисправный блок питания;
- перегрев.
Чтобы ответить на этот вопрос, надо проверить целостность конденсаторов на материнке, работоспособность блока питания, провести диагностику биос и ОЗУ.
3. Что делать, если ПК автоматически перезагружается после появления BlueScreen?
Чистка от пыли
Причиной возникновения BSOD в том числе может быть и перегрев компонентов ноутбука. Пыль, которая со временем оседает на его «внутренностях», не дает нормально охлаждаться деталям, становясь причиной их перегрева. Для полной очистки нужно разобрать ноутбук и продуть его «начинку» с помощью бытового фена.
 Параллельно стоит проверить плотность крепления всех комплектующих и целостность шлейфов. Также раз в году нужно менять термопасту на процессоре и на видеокарте, если она выполнена отдельным модулем, а не интегрирована в ЦП. Чистить ноутбук от пыли нужно не реже раза в полгода.
Параллельно стоит проверить плотность крепления всех комплектующих и целостность шлейфов. Также раз в году нужно менять термопасту на процессоре и на видеокарте, если она выполнена отдельным модулем, а не интегрирована в ЦП. Чистить ноутбук от пыли нужно не реже раза в полгода.
Что делать
При отсутствии установочного диска, необходимо создать восстановительный. Он будет содержать корректный образ, и им можно воспользоваться, если в windows 7 горит синий экран.
Описание процедуры:
- Войти в раздел меню «Безопасность», затем «Архивация и восстановление» и выбрать «Создать диск восстановления системы».
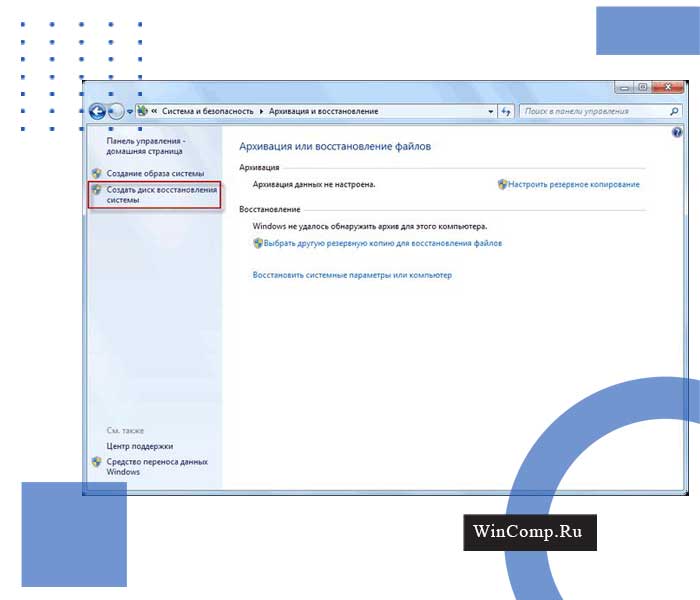
- Всплывет окошко создания диска.

- Вставить пустой накопитель в CD-ROM и подтвердить начало процесса, а после завершения нажать «Ок».
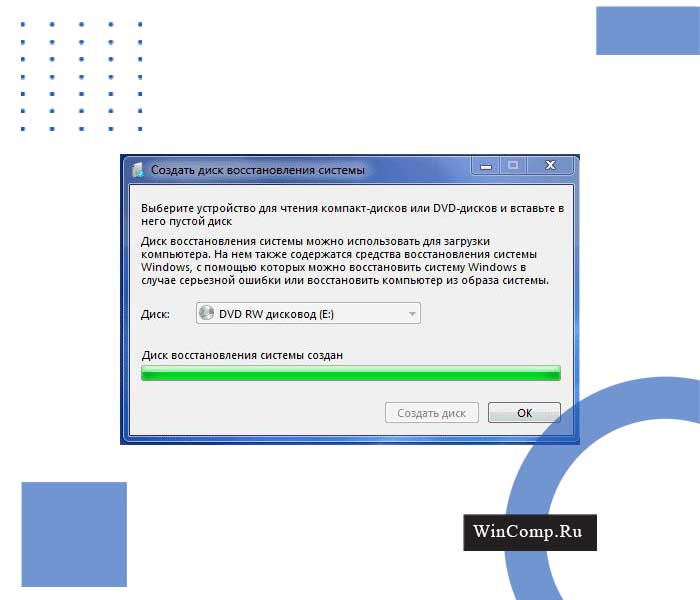
Обычно аварийный образ Windows 7 занимает не более 150 Мб. Чтобы установить операционку с него, в биосе нужно задать приоритет инсталляции с CD-ROM.
Способы устранения неисправности
- Перейти в папку HKLMSYSTEM. Отыскать и переместить в корзину «MountedDevices».

- Активировать службы загрузки софта для SATA и IDE. Начинать следует с последовательности HKLMSYSTEMCurrentControlSetservices. Теперь выявить разделы, имеющие параметры «Start» вида «0×00000003 (3)» и присвоить «0×00000000 (0)». Сохранить последние изменения, нажав «Ок».
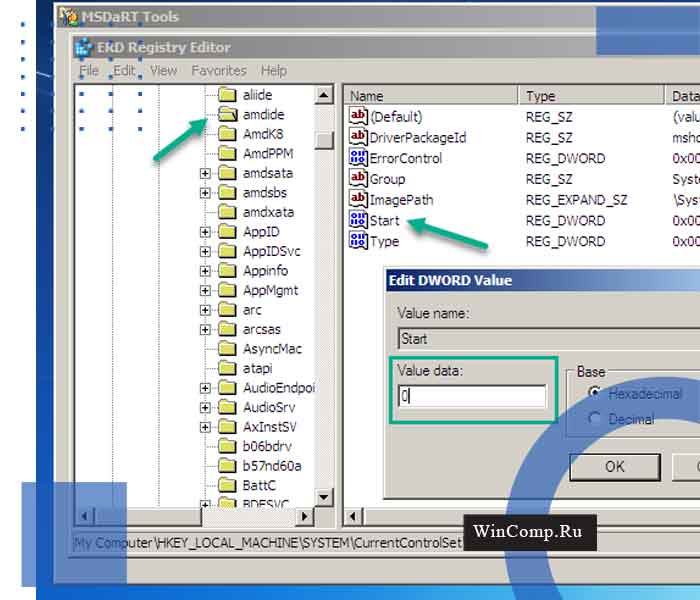
Разделы, которые нужно проверить, приведены в таблице ниже:
| amdide | intelide |
| amdsata | msahci |
| amdxata | pciide |
| atapi |
После выполнения этой процедуры ОС станет перезагружаться без проблем.
Отключаем всё лишнее
Один из способов определить причину сбоя заключается в том, что надо сузить круг поиска. Для этого нужно отключить всё без чего компьютер сможет работать, без чего он сможет запуститься. Если ошибка исчезнет, вы будете знать, что причина в одном из отключённых устройств.
- Для запуска настольному компьютеру необходимы: материнская плата, жёсткий диск, блок питания, оперативная память, видеокарта и клавиатура.
- Если в материнской плате есть видеоразъем, то подключаем монитор к нему, а внешнюю (дополнительную) видеокарту отключаем.
- Если в наличии несколько планок оперативной памяти, то лучше оставить одну из них, потом чередовать при загрузке варианты с разными слотами в материнской плате и плашками памяти.
- Если ПК запускается без ошибок, то пробуем подключать по одному устройству и запускать систему, пока не появится сообщение об ошибке. Это позволить точно узнать, какое именно оборудование вызывает сбой.
- К сожалению, этот метод неприменим к ноутбукам, там нет возможность отключать устройства (по крайней мере, для начинающего пользователя).
Успеть прочитать сообщение об ошибке
Зачастую компьютер перезагрузится быстрее, чем вы успеете, прочитать сообщение об ошибке, не говоря уже о том, чтобы что-то записать. Всё дело в настройках ОС Windows, которые установлены на автоматическую перезагрузку.
Чтобы прочитать сообщение загрузитесь в безопасном режиме и отожмите галочку на «Выполнить автоматическую перезагрузку«.
Если вкратце то:
- Свойства системы → Дополнительные параметры системы.
- Вкладка Дополнительно.
- кнопка Параметры в разделе загрузка и восстановление.
- Убрать галочку с пункта Выполнить автоматическую перезагрузку.
- Нажимайте кнопку Применить и перезагрузите систему.
Если же и в безопасном режиме не получается загрузиться, то остаётся успевать прочесть код на экране (около 1 секунды).
10 самых частых причин почему появляется синий экран
- повреждение образа windows при инсталляции с USB-носителя;
- некорректный софт;
- недавние обновления;
- удаление системных файлов;
- отсутствие достаточного места на винчестере;
- несовместимая с ОС программа;
- системные ошибки;
- сбойbios;
- замена оборудования;
- неисправности памяти и поврежденный диск.
Еслигорит синий экран при запуске и показывает некий код с буквами, возможны вышеперечисленные ситуации. Эта статья подскажет возможный выход из каждой.
Если синий экран не дает загрузить windows
Примечание: т.е. он появляется сразу же во время начала загрузки ОС Windows (до появления рабочего стола).
Этот вариант синего экрана наиболее коварен, т.к. у неподготовленного пользователя складывается ощущение, что «система мертва» и уже ничего нельзя поделать…👀
Что можно посоветовать:
1) После 2-3-х неудачных загрузок с появлением критических ошибок — в большинстве случаев появляется окно с предложением восстановить работу устройства. Если причина ошибок связана с каким-нибудь недавно установленным ПО — рекомендую загрузиться в безопасном режиме и удалить его.
Также отсюда можно попробовать запустить восстановление системы (актуально, если у вас есть точка восстановления, об этом ниже).
При не очевидной причине: ошибка возникла внезапно
Когда синий экран появился внезапно и нет какой-то явно-очевидной причины — разобраться с этим не всегда так просто…
Для начала я рекомендую сфотографировать (или записать) код ошибки, проблемный файл и т.д. (см. мои примеры ниже). Этот код ошибки (или конкретный проблемный файл) — могут очень существенно сузить круг проблем (а иногда и прямо указать на нее).
Если вы не успели заснять ошибку, то есть спец. утилита BlueScreenView, позволяющая просмотреть дамп в Windows и найти все последние ошибки, связанные с синим экраном.
Далее, зная код ошибки, попробуйте воспользоваться специализированными сайтами и найти по нему причину проблемы:
Проверьте внутреннее аппаратное обеспечение компьютера
В ряде случаев плохое соединение, плохие контакты внутри компьютера могут вызвать синий экран. Откройте корпус и проверьте подключение всех кабелей, убедитесь, что все провода надёжно закреплены, а все имеющиеся платы оборудования плотно установлены в свои разъёмы.
Если для персонального компьютера проверить не составит труда, то владельцам ноутбуков сделать это проблематичней. Но можно проверить жёсткий диск и оперативную память, чтобы убедиться, что они подключены правильно.
Снимите, с помощью небольшой крестообразной отвёртки, съёмные панели в задней части ноутбука, под которыми скрыты жёсткий диск и оперативная память или плюс ко всему материнская плата, как на фотографии ниже. Проверьте плотность соединений штекеров.
Практическое руководство к действию
Для возврата к прежней версииследует выполнить следующее:
- Активировать «Панель управления» и обратиться к вкладке «Все элементы»/»Восстановление».
- В выпавшем окнекликнуть кнопку «Запуск восстановления«.
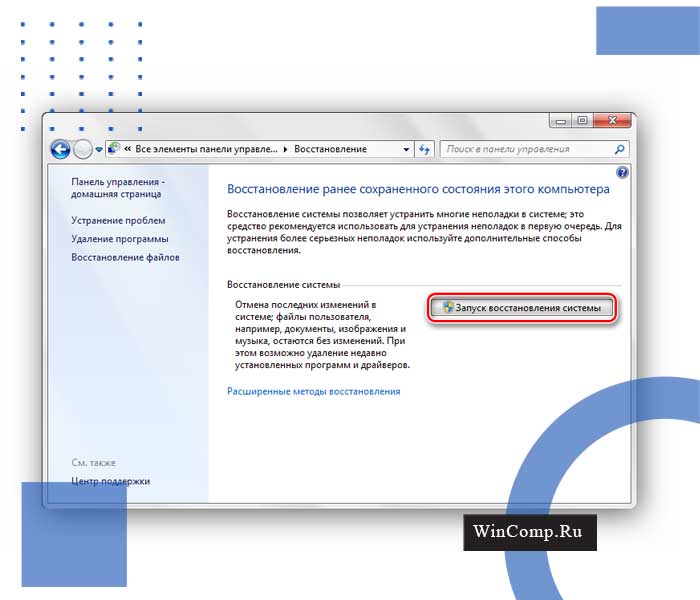
- Указать дату, когда неполадка отсутствовала. Подтвердить («Далее»).

Запуск последней удачной конфигурации системы
Если BSOD появлялся несколько раз подряд, это может быть следствием глюка в операционной системе или программном обеспечении. Рекомендуется загрузить последнюю работоспособную конфигурацию Windows. Как это сделать:
- Выключите ноутбук и включите его повторно, чтобы он начал загружаться;
- Несколько раз нажмите кнопку F8, пока не появится меню выбора опций загрузки;
- Выберите пункт «Загрузка последней удачной конфигурации».
Запустится мастер восстановления системы, который разархивирует образ ОС из последней точки сохранения.
Если сохранение контрольных точек отключено, функция будет недоступна.
Что вы меняли в последнее время
Постарайтесь вспомнить, что вы меняли в компьютере, его конфигурации и настройках в последнее время. Самая распространённая причина — недавнее изменение в настройках программной или аппаратной части компьютера. Сюда можно отнести установку новых драйверов, получение обновлений ОС.
Драйвер — это программное обеспечение, которое позволяет установленному в компьютер оборудованию взаимодействовать с Windows и корректно работать. Производители железа и разработчики драйверов к ним, не могут учесть всех возможных конфигураций как аппаратной, так программной части ПК. В связи с чем есть вероятность, что установленный или обновлённый драйвер вызывает критическую ошибку.
Обновление драйверов
В системе могут быть установлены старые версии драйверов на оборудование, которые вызывают аппаратные сбои. Для автоматического обновления всех необходимых драйверов до актуальных версий можно воспользоваться одной из таких программ:
- Auslogics Driver Updater.
- Driver Genius Pro.
- Snappy Driver Installer.
- DriverPack Solution.
- Driver Hub.
- Slim Drivers.
- Driver Booster Free.
Пользоваться этими приложениями очень просто: запускаете, нажимаете кнопку «Обновить драйверы», затем выбираете, какие именно вы хотите установить. Процесс их установки займет некоторое время и потребует перезагрузки ноутбука.
Проверка жёсткого диска
Запустите функцию CHKDSK — она используется на жёстком диске для сканирования на наличие ошибок и устранить возможные проблемы. Неисправный жёсткий диск может привести к голубой экран из-за повреждённых файлов.
Чтобы запустить CHKDSK:
- Откройте Компьютер → Мой компьютер и щёлкните правой кнопкой мыши диск, который требуется сканировать.
- Выберите Свойства.
- На экране Properties выберите вкладку Tools.
- Нажмите кнопку Проверить в разделе проверки ошибок.
- Компьютер попросит перезагрузить его для сканирования диска.
Устанавливаем причину?
Самое главное в данной ситуации запечатлеть информацию которая написана на синем экране. В наше время зная, что там написано, воспользовавшись интернетом, реально почти точно понять в чем причина. Или хотя бы понять направление в котором необходимо двигаться.
Раньше приходилось вносить изменения в настройки системы, чтоб увеличить время отображения синего экрана, это давало возможность записать информацию на лист бумаги.
Теперь все гораздо проще. Телефон вам в помощь или видеокамера. Записываем видео, смотрим его и в нужный нам момент ставим на паузу. Осталось поискать информацию, о нашей ошибке, в интернете .
Код и наименование bsod
Когда перед вами опять появится синий экран, то у вас будет предостаточно времени изучить его на экране, так как компьютер теперь перезагрузится только лишь по вашей инициативе.
Что именно важно и нужно переписать с экрана подробно описано в разделе Как узнать причину BSOD. Код ошибки всегда начинается с символов 0x и расположен после слова STOP.
После чего переходите на страницу описания ошибок BSOD и вводите записанный код в форму поиска, вам будет найдено описание ошибки и возможные варианты устранения.
Замена неисправного оборудования
- На ноутбуке замена всего, кроме оперативной памяти или жесткого диска может быть затруднительным и дорогостоящим.
- Если тесты оперативной памяти показывают наличие ошибок, меняйте сбойную планку.
- Если тесты жесткого диска выявляют ошибки, первым делом создайте резервную копию ваших данных и замените на новый жесткий диск.
- Если же неисправность в видеокарте, то её замена может дорого обойтись. И практически невозможно заменить её в большинстве ноутбуков. Для настольных компьютеров всё проще, найти рабочую видеокарту, заменить её на время и посмотреть как себя поведет система.
Как убрать
- В стационарных машинах это делается посредством перемычки. Питание при этом надо отключать полностью. Затем убрать крышку с системного блока и на материнке найти специальную перемычку (CMOS). Перевести ее из положения по умолчанию в положение 2-3 (правее на 1-2 деления) на 15 сек. Если есть только 2 контакта, достаточно замкнуть их. Конфигурация биос вернется к заводской.
Если есть возможность, попробуйте применить BIOS Setup для отката к заводским настройкам. Инструкция:
Сбросить настройки bios
В BIOS есть ряд настроек, при изменении которых компьютер может перестать стабильно работать. Например, один из вариантов — это смена режима работы накопителя (AHCI, IDE) или изменение приоритета загрузки.
Стоит отметить, что подобные параметры не всегда меняются вручную — смена может произойти из-за севшей батареи или скачка в цепях электропитания (в этом случае прошивка BIOS может «сгинуть» (вы это сразу поймете, т.к. устройство перестанет включаться вовсе!) и восстановить ее можно будет только в сервисе на программаторе).
Избавление от неполадок
Здесь доступен один вариант: удалить объект, повлекший неполадки.
- Перейти в «Панель управления» / «Программы и компоненты».

- В открывшемся окне отыскать «Установленные обновления» и правой кнопкой манипулятора отправить в корзину ненужный объект.
После этого можно попытаться инсталлировать программный продукт снова или же вовсе отказаться от него.
Проверка памяти
Частой причиной сбоев является сбойная планка оперативной памяти. Когда оперативная память начинает сбоить, то она приводит к нестабильной работе системы.
Вы можете проверить оперативную память с помощью программы под названием «Memtest86». Программа бесплатна и свободна для скачивания. Запустить её можно путём её записи на загрузочный компакт диск.
Нужно перезагрузить компьютер и загрузиться с диска. Memtest автоматически начнёт тест оперативной памяти компьютера, что может занять продолжительное время. Нужно дождаться результатов.
Выполнить проверку на вирусы
Вирусы и иные вредоносные программы могут повредить файлы Windows вследствие чего они могут являться причиной краха системы. Всегда используйте антивирусное средство.
Если компьютер не загружается, есть два варианта:
- Использовать антивирусные сканеры в безопасном режиме.
- использовать LiveCD(LiveUSB) с антивирусом (это такой загрузочный диск, с которого можно загрузиться и проверить неработающую систему на жестком диске антивирусом). Практически каждый производитель антивирусов распространяет также версию LiveCD.
0х000000ea: thread_stuck_in_device_driver
Неисправный драйвер привел к зависанию системы. Часто виновником проблемы является драйвер дисплея, в момент перехода ОС в ждущий режим. Причина может крыться в видеокарте, или драйвере на нее.
Проблема может возникнуть после некорректного завершения работы Виндовс и повреждением файловой системы.
Возможно произошел сбой, в момент подключения к загрузочному диску. Такое случается при неверной конфигурации, или подключении дисковых контроллеров. Проблема может лечится простой перезагрузкой системы.
Тезисы
Хочется еще раз обратить Ваше внимание на следующие тезисы:
- Синий экран появляется при выявлении критической ошибки во время выполнения кода в режиме ядра;
- Использование оригинальных драйверов и стабильных программ уменьшит шанс встречи с ошибкой в разы;
- В любом случае необходимо устранить причину возникновения BSoD, даже если после него система работает нормально;
- Наш сайт поможет Вам в кратчайшие сроки поправить здоровье ОС и Вашей нервной системы.
Откат изменений windows
В случае если не помог откат драйверов, следующий на очереди откат изменений Виндовс. Иными словами, это откат в то состояние системы, когда она работала корректно.
В строке поиска вводим фразу Восстановление. Открывайте найденную программу и выберите дату, предшествующую появлению ошибки.
Это приведет к восстановлению состояния компьютера на выбранную дату всё, что вы устанавливали позже или обновляли, все эти изменения аннулируются. Их как будто просто никто и не делал, так как мы вернулись в прошлое.
0х0000007b: inaccessible_boot_device
Ошибка инициализации загрузочного устройства, с которого система загружалась. Ошибка чтения файловой системой данного устройства, или невозможность инициализироваться. Ошибка чтения информации с устройства, структуры файловой системы. Если ошибка возникла в момент установки ОС, то возможно система не поддерживает данный диск или SCSI контроллер. Иногда ошибка возникает при установке нового адаптера, или контроллера. Если у вас х86 система, то достаточно отредактировать файл BOOT.INI.
Тестирование планок озу
Если синий экран возникает спонтанно, в не зависимости от запущенных и установленных программ, каких-то действий за ПК — возможно, что причиной этому планки ОЗУ. И при не ясной причине критических ошибок — рекомендуется подвергнуть их тестированию…
Сделать это можно как с помощью средства Windows (нажмите Win R, и используйте команду mdsched), так и независимой утилиты (Memtest 86 ). Разумеется, я бы порекомендовал использовать второй вариант…
Стресс-тест (как себя ведет оборудование под нагрузкой)
Стресс-тест позволяет узнать реальную частоту работы ЦП и видеокарты, их температуры, проверить стабильность системы, узнать обо всех слабых местах ПК/ноутбука. Нередко, стресс-тест — является единственным способом, позволяющим докопаться до причины нестабильной работы устройства.
Выполнить стресс-тест можно в различных программах и утилитах (в зависимости от того, что тестируете). У меня на блоге есть инструкция, как выполнить подобный тест в AIDA 64 — рекомендую!
Обновление windows
На Панели управления запустите Центр обновления Windows. Если автоматическая проверка апдейтов отключена, поищите их самостоятельно, нажав кнопку «Поиск обновлений» в левой части меню. После установки свежих апдейтов вылеты в синий экран обычно проходят.
Важно! Официальная поддержка Windows 7 прекращена в начале 2020 года. Обновления больше не выпускаются, поэтому ноутбуку с этой ОС такой способ не поможет.
Проблемы с железом
Причиной появления голубого дисплея на пк иногда становятся поврежденные сектора ОЗУ и локального накопителя. При обращении к данным, расположенным на них, может происходить сбой. Win 7 перезагружается, меняя цвет на синий.
Переустановка windows
Крайний вариант, к которому можно прибегнуть, если предыдущие не помогли — это полная переустановка Windows.Убедитесь, что все ваши важные файлы сохранены в надежном месте, так как жесткий диск при установке будет отформатирован и ваши данные будут потеряны.
Если же переустановка Windows все равно не решила проблемы и синий экран всё так же появляется, то причина всё-таки в оборудования. Вам нужно найти и заменит неисправную часть компьютера.
0х00000077: kernel_stack_inpage_error
Сбой чтения страницы ядра. Возможно есть сбойный блок виртуальной памяти, или возникла ошибка контроллера диска. Говорит о наличии плохого оборудования.
Статус c0000009a — нехватка системных ресурсов.
Статус c000009c, или C000016AL — может говорить о поврежденном блоке памяти. Попробуйте перезагрузить компьютер.
Статус c0000185 — проверьте подключение и работоспособность SCSI-устройства.
Системные ошибки
Этот термин объединяет все уведомления о некорректной работе операционки. В Windows 7 и выше имеется журнал событий, где в хронологической последовательности фиксируются все сведения о багах в функционировании софта и неправильном подключении комплектующих.
Эта функция позволяет в любой момент контролировать работу и устранять неисправности.
Как откатиться к старому драйверу
1) Сначала необходимо открыть диспетчер устройств.
2) Далее найти то устройство, для которого нужно откатить драйвер (в моем примере я выбрал видеоадаптер), и открыть его свойства.
3) После перейти во вкладку «Драйвер» и нажать по кнопке «Откатить».




